Ayusin: Safe Mode Sa Networking Hindi Kumokonekta sa Internet
Fix Safe Mode With Networking Not Connecting To Internet
Nakatagpo ang ' Safe Mode na may Networking na hindi kumokonekta sa internet ” isyu sa Windows 11/10? Narito ito MiniTool Nakatuon ang gabay sa paksang ito at nagbibigay sa iyo ng pinakamabisang pag-aayos sa problemang ito.Windows 11 Safe Mode na May Networking Walang Internet
Ang Safe mode ay isang espesyal na diagnostic mode sa Windows operating system na tumutulong sa iyong alisin ang mga dahilan na pumipigil sa operating system na gumana nang maayos. Gumagana ito sa pamamagitan ng pag-boot sa computer nang hindi naglo-load ng mga driver ng third-party na device, na nagbibigay ng kaunting access sa functionality ng Windows.
Kailan pagpasok sa safe mode , Nagbibigay ang Windows ng maraming opsyon, tulad ng Safe Mode, Safe Mode na may Networking, Safe Mode na may Command Prompt, atbp. Karaniwan, walang problema sa pagpasok sa safe mode, ngunit ang ilang mga user ay nag-ulat na pinili nila ang Safe Mode na may Networking na opsyon ngunit walang koneksyon sa network.
“Windows 11 Safe Mode with Networking walang internet/network adapter na hindi gumagana. Kamusta kayong lahat. Sa normal na mode, gumagana ang internet. Kung mag-boot ako sa 'Safe Mode with Networking' (option F5), hindi ko ma-access ang internet. Sa Device Manager sa ilalim ng “Network Adapters” -> “Realtek PCIe GbE Family Controller”, mayroon akong tandang padamdam na may mensahe ng error na “Hindi na-load ang driver dahil nagbo-boot ang system sa safe mode”. Gaya ng sinabi ko dati, sa normal mode gumagana ang internet. answers.microsoft.com
Narito ang gabay na ito ay nilayon na tulungan ka sa pagtugon sa problemang ito.
Mga Solusyon sa Safe Mode Sa Networking Hindi Kumokonekta sa Internet
Solusyon 1. Tiyaking Naka-enable ang Network Adapter
Ang network adapter ay malapit na nauugnay sa kung mayroong koneksyon sa network. Kino-convert nito ang mga digital na signal sa loob ng computer sa mga analog signal sa network, kaya maaaring kumonekta ang computer sa network alinman sa wired o wireless. Kung ang network adapter ay hindi pinagana, maaari kang makaharap sa usapin ng 'Safe Mode na may Networking na hindi kumokonekta sa internet.'
Paano masisigurong naka-enable ang network adapter? Sundin ang mga hakbang sa ibaba.
Hakbang 1. Pindutin ang Windows + I kumbinasyon ng key upang buksan ang Mga Setting.
Hakbang 2. Piliin Network at Internet > Ethernet > Baguhin ang mga opsyon sa adapter .
Hakbang 3. Sa bagong window, i-right-click ang target na network adapter at piliin ang Paganahin pindutan.
Solusyon 2. Tiyaking Gumagana ang Serbisyo ng WLAN AutoConfig
Kung nakakonekta ang iyong computer sa internet sa pamamagitan ng isang WLAN adapter, kailangan mong tiyakin na gumagana ang serbisyo ng WLAN AutoConfig. Ito ay dahil ang pagpapahinto o hindi pagpapagana ng serbisyo ng WLANSVC ay gagawin ang lahat Mga adaptor ng WLAN sa computer na hindi naa-access mula sa Windows Network UI.
Hakbang 1. Sa box para sa paghahanap sa Windows, i-type mga serbisyo at pagkatapos ay i-click ito mula sa pinakamahusay na resulta ng pagtutugma.
Hakbang 2. Sa bagong window, hanapin at i-right-click WLAN AutoConfig .
Hakbang 3. Susunod, i-set up ang uri ng startup sa Awtomatiko .
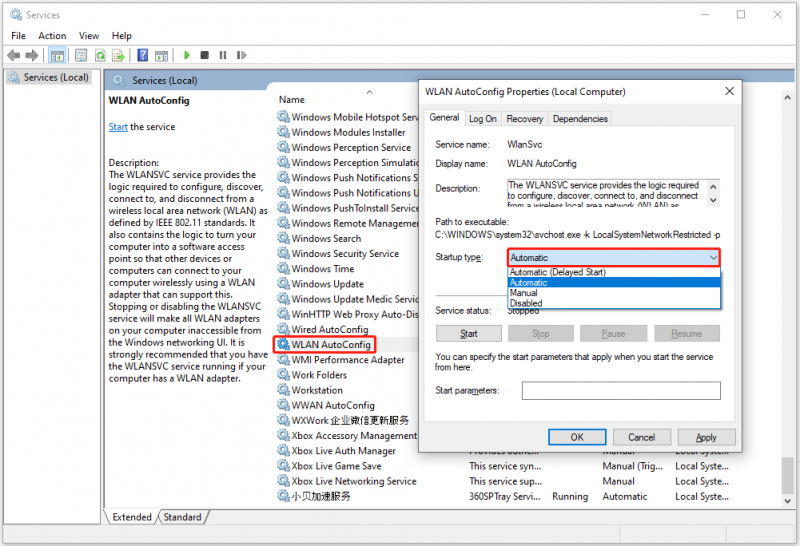
Hakbang 4. Panghuli, i-click Mag-apply at OK sunud-sunod.
Solusyon 3. Patakbuhin ang Network Troubleshooter
Nag-aalok sa iyo ang Windows ng marami mga troubleshooter ng computer upang matulungan kang lutasin ang mga karaniwang isyu sa Windows. Kung kailangan mong mag-diagnose ng mga isyu sa network, maaari mong patakbuhin ang troubleshooter ng network.
Hakbang 1. I-right-click ang Logo ng Windows pindutan at piliin Mga setting .
Hakbang 2. I-click Update at Seguridad > I-troubleshoot > Mga karagdagang troubleshooter .
Hakbang 3. Palawakin ang Mga Koneksyon sa Internet opsyon, pagkatapos ay i-click ang Patakbuhin ang troubleshooter pindutan.
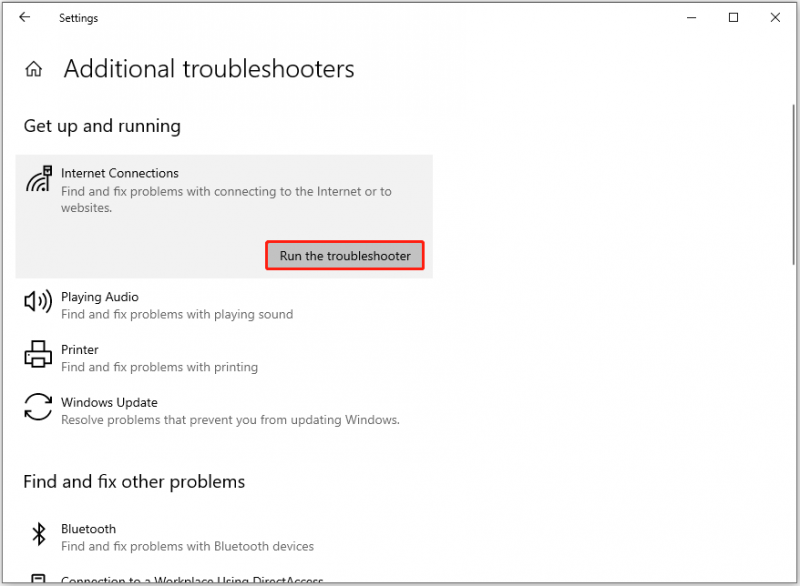
Solusyon 4. I-update ang Driver ng Network
Kung ang driver ng network ay hindi napapanahon, ang isyu na 'Safe Mode with Networking not connecting to internet' ay maaari ding mangyari. Upang maalis ang dahilan na ito, maaari mong subukang i-update ang driver ng network.
Hakbang 1. I-right-click ang Magsimula button at piliin ang Tagapamahala ng aparato opsyon.
Hakbang 2. Palawakin ang Mga adaptor ng network opsyon, pagkatapos ay i-right-click ang target na drive at mag-opt para sa I-update ang driver .
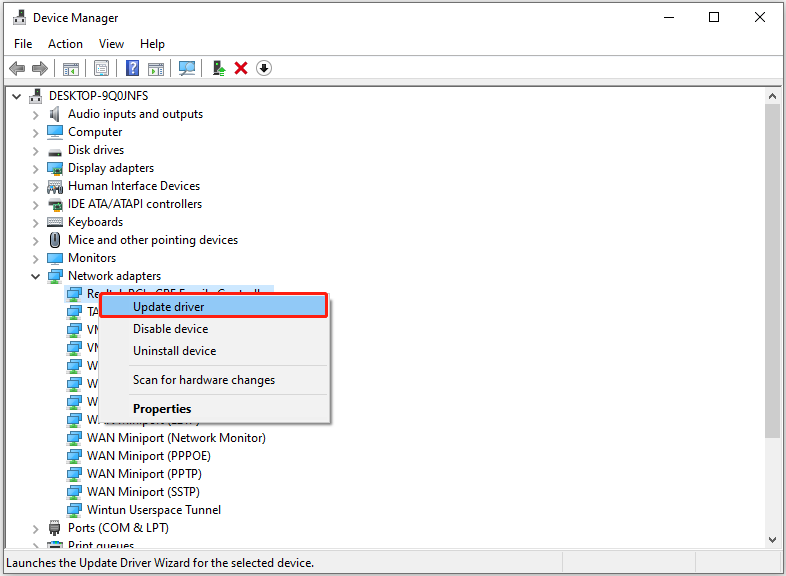
Hakbang 3. Sundin ang mga tagubilin sa screen upang makumpleto ang mga kinakailangang aksyon.
Mga tip: Mayroong maraming mga sitwasyon para sa pagkawala ng data ng computer, tulad ng pag-crash ng system, Korapsyon sa MBR , computer black screen at blue screen, computer freeze, virus attack, atbp. Kung kailangan mong i-recover ang mga file, MiniTool Power Data Recovery ay ang perpektong solusyon. Ito ay mahusay sa pagbawi ng mga dokumento, larawan, video, audio file, email, atbp.Libre ang MiniTool Power Data Recovery I-click upang I-download 100% Malinis at Ligtas
Hatol
Sa pagbabasa dito, dapat alam mo kung paano lutasin ang isyu ng “Safe Mode with Networking no internet”. Ipatupad lamang ang mga diskarte na nakalista sa itaas.
Kung kailangan mo ng anumang tulong mula sa koponan ng suporta ng MiniTool, mangyaring makipag-ugnayan [email protektado] .


![8 Mga Tip Para sa Pag-aayos ng Mga Larawan sa iCloud na Hindi Nagsi-sync Sa iPhone / Mac / Windows [MiniTool News]](https://gov-civil-setubal.pt/img/minitool-news-center/15/8-tips-fixing-icloud-photos-not-syncing-iphone-mac-windows.png)






![3 Mga Kapaki-pakinabang na Paraan upang Ayusin ang Powershell Ay Natigil sa Error sa Paggawa [MiniTool News]](https://gov-civil-setubal.pt/img/minitool-news-center/47/3-useful-methods-fix-powershell-has-stopped-working-error.jpg)
![Paano baguhin ang Rehistradong May-ari at Impormasyon ng Organisasyon? [MiniTool News]](https://gov-civil-setubal.pt/img/minitool-news-center/24/how-change-registered-owner.jpg)

![Mga pag-aayos para sa Error na 'ERR_NAME_NOT_RESOLVED' sa Google Chrome [MiniTool News]](https://gov-civil-setubal.pt/img/minitool-news-center/02/fixes-err_name_not_resolved-error-google-chrome.png)




![Paano Huwag paganahin ang Mga Pag-optimize ng Fullscreen Windows 10 [MiniTool News]](https://gov-civil-setubal.pt/img/minitool-news-center/34/how-disable-fullscreen-optimizations-windows-10.png)

