Paano Ayusin ang Bilang ng Error sa UDMA CRC? Narito ang 5 Solusyon!
How Fix Udma Crc Error Count
Kung makatagpo ka ng Bilang ng Error sa UDMA CRC , basahin ang post na ito para makahanap ng ilang solusyon. Dito, ibinibigay ng MiniTool ang mga posibleng dahilan na maaaring magdulot ng error na ito at mga kapaki-pakinabang na solusyon para ayusin mo ito.
Sa pahinang ito :
- Ano ang Bilang ng Error sa Ultra DMA CRC?
- Ano ang Nagiging sanhi ng Bilang ng Error sa UDMA CRC?
- Paano Ayusin ang Bilang ng Error sa UDMA CRC?
- Bottom Line
Iniulat ng ilang tao na natanggap nila ang UDMA CRC Error Count pagkatapos nilang suriin ang kanilang HDD. Ang error na ito ay labis na nakakaabala sa kanila, at gusto nilang ayusin ito sa lalong madaling panahon.

Nakaranas ka rin ba ng parehong error? Dito sa post na ito, ipapakilala ko kung ano ang UDMA CRC Error Count, kung ano ang sanhi ng error na ito, at kung paano ito ayusin. Kaya, mangyaring ipagpatuloy ang pagbabasa kung nakatagpo ka ng parehong error.
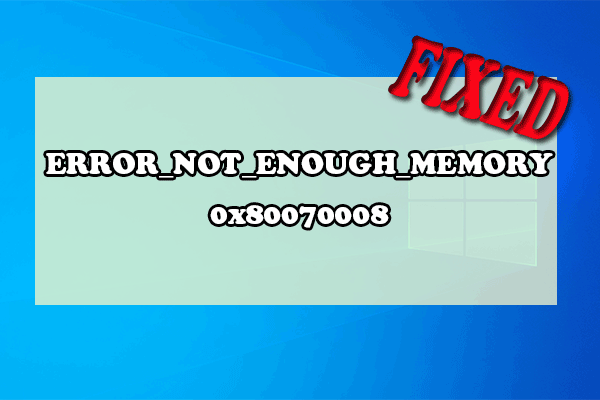 Paano Ayusin ang ERROR_NOT_ENOUGH_MEMORY 0x80070008 Error?
Paano Ayusin ang ERROR_NOT_ENOUGH_MEMORY 0x80070008 Error?Nag-aalok ang artikulong ito ng ilang kapaki-pakinabang na paraan upang ayusin ang error na ERROR_NOT_ENOUGH_MEMORY 0x80070008.
Magbasa paAno ang Bilang ng Error sa Ultra DMA CRC?
Ang UDMA (Ultra DMA) ay kumakatawan sa Ultra Direct Memory Access. Ito ay isang teknolohiya ng hard drive na nagpapahintulot sa mga hard drive na makipag-usap nang direkta sa memorya nang hindi umaasa sa CPU. Ang CRC ay nangangahulugang Cyclic Memory Check, na isang checksum na maaaring makakita kung ang data ay sira.
Kapag pinagsama mo ang dalawa, ang bilang ng error sa Ultra DMA CRC ay nagpapahiwatig ng mga problema sa paglilipat ng data sa pagitan ng host at ng disk.
Ito ay isang beses na error na maaaring sanhi ng anumang bagay. Kaya, hindi mo kailangang alalahanin ito maliban kung ito ay patuloy na tumataas.
Ano ang Nagiging sanhi ng Bilang ng Error sa UDMA CRC?
Ang UDMA_CRC_Error_Count error ay karaniwang nagpapahiwatig ng isyu sa iyong SATA connector o mga cable. Bilang karagdagan, maaari rin itong sanhi ng iba pang mga karaniwang sanhi, na kinabibilangan ng:
- Mayroong ilang mga isyu sa iyong pagsasaayos ng RAID.
- May mga hindi tamang koneksyon.
- Ang mga driver ng SATA controller ay luma na.
- May ilang pinsala sa storage drive.
Tulad ng sinabi namin sa itaas, kung makakakuha ka ng isang digit na bilang, maaari mong balewalain ang error at i-reboot lang ang PC. Kung madalas itong nangyayari at mas mataas ang bilang, maaari mo itong bigyang pansin at subukan ang mga pamamaraan sa ibaba upang ayusin ito.
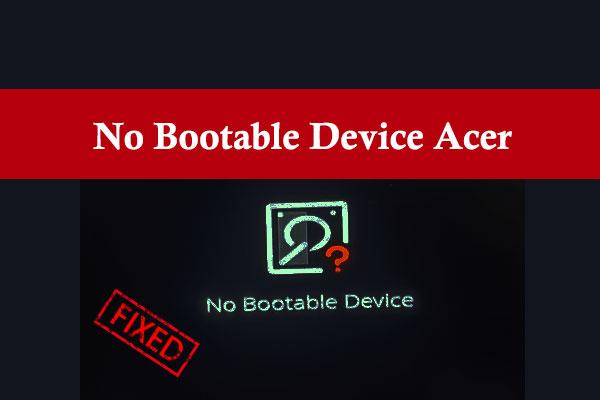 Paano Ayusin ang Walang Bootable na Device na Acer Error sa Windows PC?
Paano Ayusin ang Walang Bootable na Device na Acer Error sa Windows PC?Natanggap ang error na nagsasabing Walang Bootable Device sa iyong Acer laptop? Huwag kang mag-alala. Narito ang isang buong gabay na nagbibigay ng mga dahilan at solusyon sa error na ito.
Magbasa paPaano Ayusin ang Bilang ng Error sa UDMA CRC?
Paano ayusin ang UDMA CRC Error Count? Kung naghahanap ka ng sagot sa tanong na ito, pumunta ka sa tamang lugar. Narito ang ilang potensyal na paraan na maaari mong subukan.
Paraan 1. Suriin ang Drive
Ang unang bagay na dapat mong gawin ay suriin kung ang drive ay maayos na nakakabit. Narito ang kailangan mong gawin:
- Kung gumagamit ka ng SATA drive, tiyaking maayos na nakakabit ang lahat ng connector.
- Kung makita mong hindi maayos na na-secure ang iyong hard drive gamit ang M.2 drive screw, mangyaring higpitan ito.
- Kung may makita kang mali sa SATA port o SATA cable, pakipalitan ang mga ito.
Paraan 2. I-update/I-uninstall ang Mga Driver
Ang mga hindi napapanahon o corrupt na driver ay maaari ding magdulot ng maraming problema sa hardware, na humahantong sa mga error gaya ng UDMA CRC Error Count. Kung matagal mo nang hindi na-update ang iyong mga driver, maaari mong subukang i-update ang mga ito gamit ang mga hakbang na ito upang ayusin ang error na ito.
- pindutin ang Windows at S susi nang sabay-sabay upang buksan ang Maghanap bintana.
- Pagkatapos ay i-type tagapamahala ng aparato sa kahon at pindutin Pumasok .
- Sa ilalim Mga Disk Drive , hanapin ang iyong storage drive, i-right click ito, at piliin I-update ang driver .
- Mag-click sa unang pagpipilian, Awtomatikong maghanap ng mga driver . Awtomatikong hahanapin at ida-download ng Windows ang pinakabagong mga driver.
- Kapag tapos na, tingnan kung naayos na ang UDMA_CRC_Error_Count error.
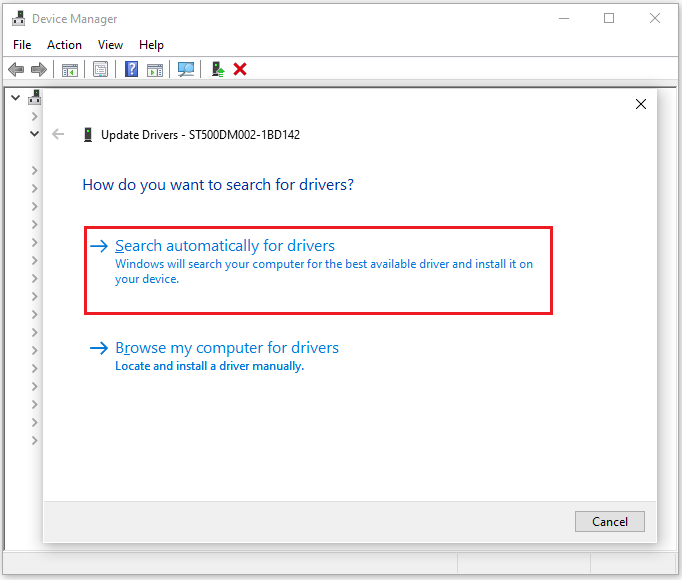
Kung ang pag-update ng driver ay hindi makakatulong sa iyo na ayusin ang error sa UDMA CRC Error Count, maaari mong subukang i-uninstall ang driver upang ayusin ito. Narito ang gabay:
- Buksan ang Tagapamahala ng aparato window muli, at pagkatapos ay palawakin ang Mga Disk Drive mga kategorya.
- I-right-click ang pangalan ng iyong storage drive at piliin I-uninstall ang device mula sa menu.
- Sundin ang mga tagubilin sa screen upang makumpleto ang proseso.
- I-restart ang iyong PC, at pagkatapos ay awtomatikong muling i-install ng iyong computer ang driver. Pagkatapos ay suriin kung ang DMA_CRC_Error_Count error ay naayos na.
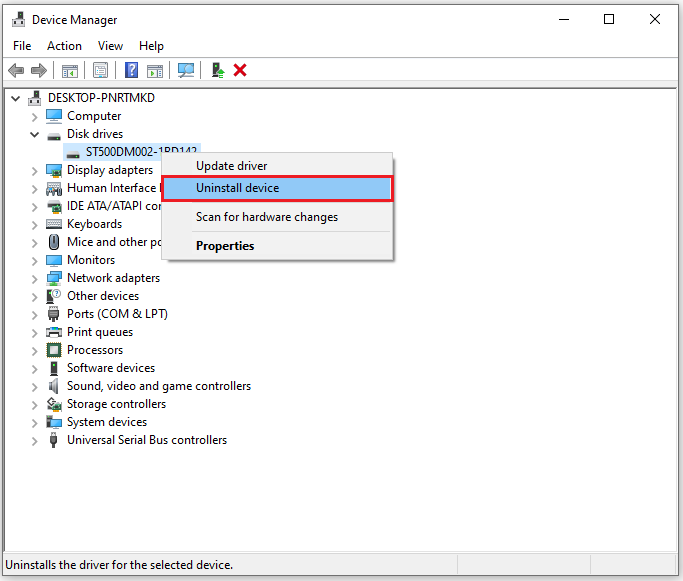
 Hindi Naka-on ang MSI Monitor? Mayroong 11 Magagamit na Paraan!
Hindi Naka-on ang MSI Monitor? Mayroong 11 Magagamit na Paraan!Naglalaman ang post na ito ng 11 solusyon sa problemang 'hindi naka-on ang monitor ng MSI'. Kung nakatagpo ka ng parehong error, maaari mong basahin ang post na ito upang ayusin ang isyung ito.
Magbasa paParaan 3. Patakbuhin ang Windows Hardware Troubleshooter
Mayroong ilang mga built-in na tool sa pag-troubleshoot sa Windows system na makakatulong sa iyong ayusin ang maraming error. Kung pinaghihinalaan mong may mali sa iyong hard drive at iyon ang sanhi ng error sa Ultra DMA CRC Error Count, maaari kang magpatakbo ng troubleshooter ng hardware upang ayusin ito.
Narito kung paano suriin ang hardware sa pamamagitan ng Command Prompt para ayusin ang error sa Ultra DMA CRC Error Count:
Hakbang 1. pindutin ang Windows at R susi nang sabay-sabay upang buksan ang Takbo bintana.
Hakbang 2. Uri msdt.exe -id DeviceDiagnostic sa kahon at pindutin Pumasok . Pagkatapos ay makikita mo ang Hardware at Mga Device bintana.
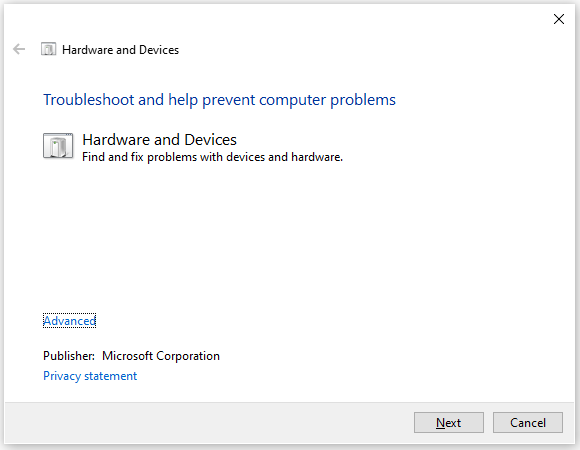
Hakbang 3. I-click Susunod , at pagkatapos ay makikita nito ang mga problema para sa iyo. Sundin ang mga tagubilin sa screen upang makumpleto ang proseso.
Hakbang 4. Kapag tapos na, suriin kung nalutas na ang error.
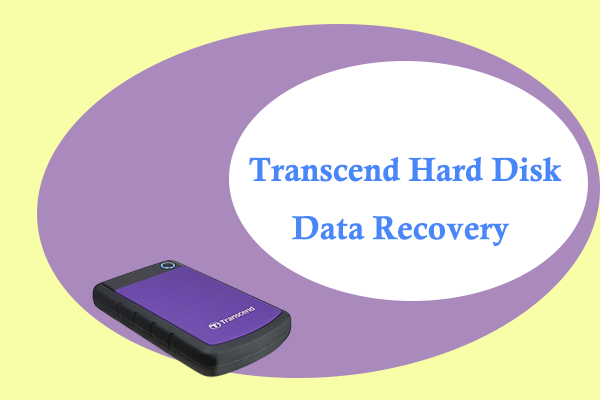 Transcend Hard Disk Data Recovery: Isang Buong Gabay!
Transcend Hard Disk Data Recovery: Isang Buong Gabay!Ipinapakita ng artikulong ito ang mga karaniwang sitwasyon ng Transcend external hard drive data loss at nagbibigay ng sunud-sunod na gabay sa Transcend hard drive recovery.
Magbasa paParaan 4. Patakbuhin ang Check Disk Utility
Ang pagpapatakbo ng Check Disk utility ay maaari ring makatulong sa iyo na ayusin ang error sa Ultra DMA CRC Error Count. Maaari mong subukan. Narito ang paraan:
- pindutin ang Bintana at S susi nang sabay-sabay upang buksan ang Maghanap window, at pagkatapos ay i-type cmd sa box para sa paghahanap.
- Susunod, makikita mo Command Prompt sa ilalim Pinakamahusay na Tugma .
- Pumili Patakbuhin bilang administrator mula sa kanang panel.
- I-type ang command chkdsk /f c: at pindutin ang Pumasok susi. (Maaari mong palitan ang C: gamit ang pangalan ng iyong drive kung saan nangyayari ang error.)
- Pagkatapos nito, makakakita ka ng pangungusap na nagtatanong kung gusto mong suriin ang volume na ito sa susunod na mag-restart ang system. Pagkatapos ay kailangan mo lamang mag-type AT at pindutin ang Pumasok susi.
- Kapag tapos na, i-restart ang iyong PC pagkatapos isara Command Prompt .
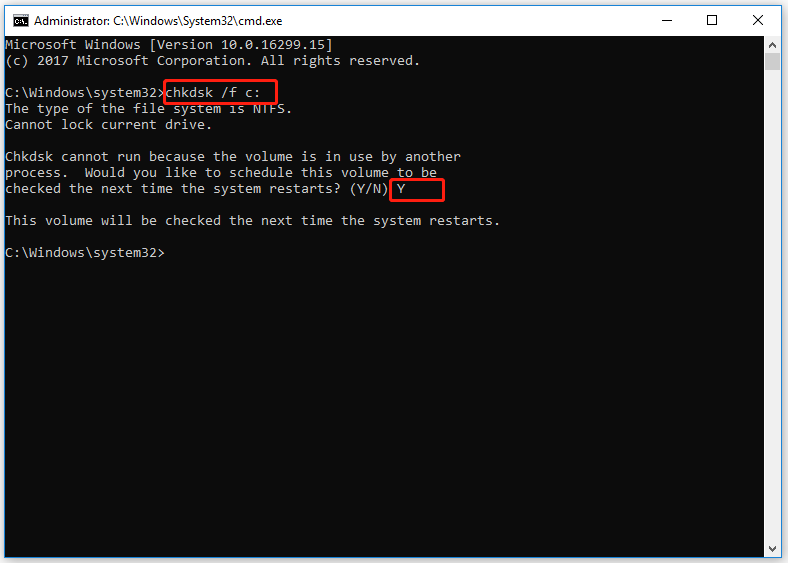
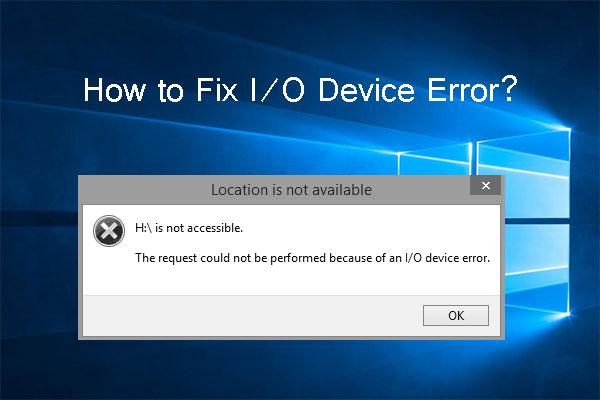 Ano ang I/O Device Error at Paano Ayusin ang I/O Device Error?
Ano ang I/O Device Error at Paano Ayusin ang I/O Device Error?Ano ang error sa I/O device? Paano ayusin ang error na ito nang hindi naaapektuhan ang orihinal na data? Ang post na ito ay nagpapakita sa iyo ng ilang mga kapaki-pakinabang na pamamaraan.
Magbasa paParaan 5. I-update ang Iyong BIOS
Ang lumang BIOS ay maaari ding maging sanhi ng error sa Ultra DMA CRC Error Count. Kaya, maaari mong subukang i-update ang BIOS sa iyong PC upang ayusin ang error na ito. Upang gawin iyon, inirerekumenda kong basahin mo ang post na ito: Paano Mag-update ng BIOS Windows 10 | Paano Suriin ang Bersyon ng BIOS.
Gayunpaman, ang pag-update ng BIOS ay maaaring magresulta minsan sa pagkawala ng data. Samakatuwid, mas mabuting i-back up mo ang data sa iyong PC bago mo i-update ang iyong BIOS. Upang gumawa ng backup, maaari mong gamitin ang MiniTool Partition Wizard Kopyahin ang Disk tampok. Narito ang tutorial:
Hakbang 1. I-download at i-install ang MiniTool Partition Wizard sa iyong PC.
Demo ng MiniTool Partition WizardI-click upang I-download100%Malinis at Ligtas
Hakbang 2. Ikonekta ang panlabas na storage device sa computer, at pagkatapos ay ilunsad ang MiniTool Partition Wizard.
Hakbang 3. Piliin ang Kopyahin ang Disk Wizard opsyon mula sa kaliwang sidebar.
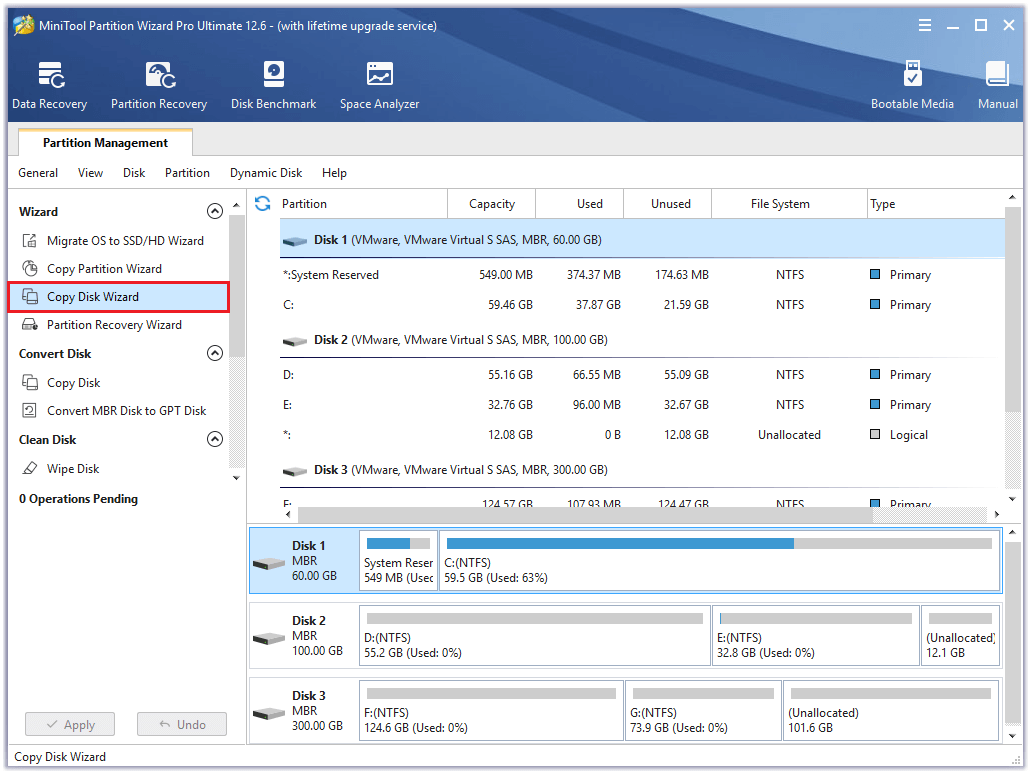
Hakbang 4. Piliin ang disk na gusto mong kopyahin (Disk 1), at pagkatapos ay i-click Susunod .
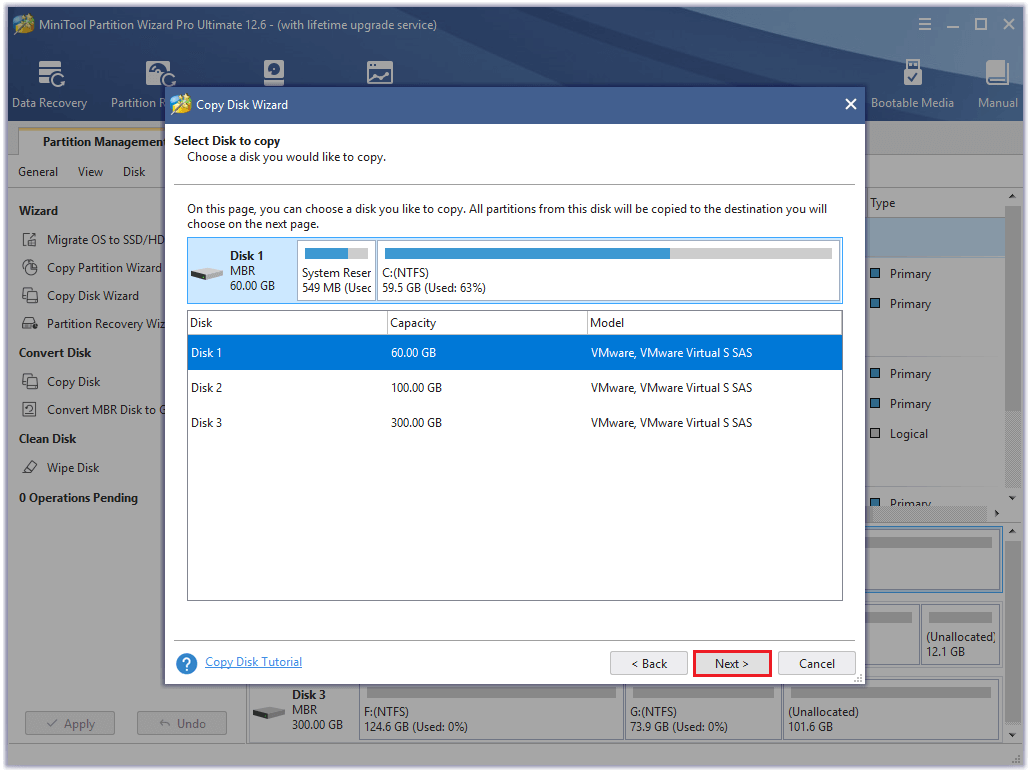
Hakbang 5. Susunod, piliin ang patutunguhang disk (Disk 2) at i-click ang Susunod pindutan. Sa prompt window, i-click Oo kung walang mahalagang data dito.
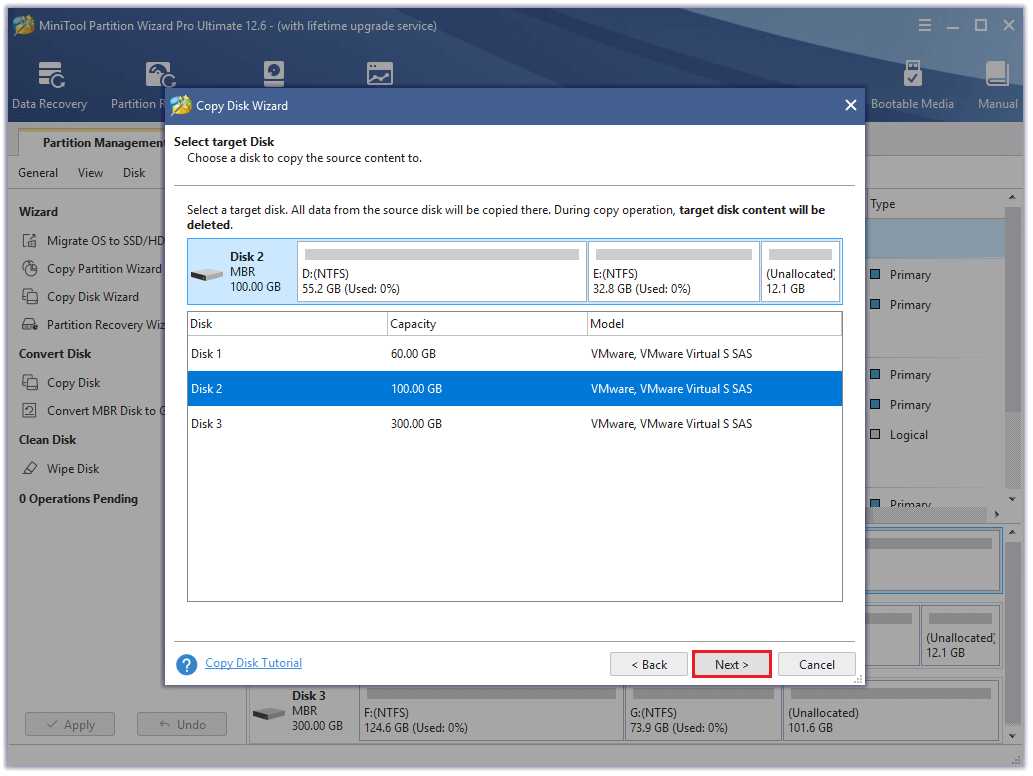
Hakbang 6. Pumili ng mga opsyon sa pagkopya batay sa iyong mga pangangailangan at i-click Susunod . I-click ang Tapusin button sa susunod na window.
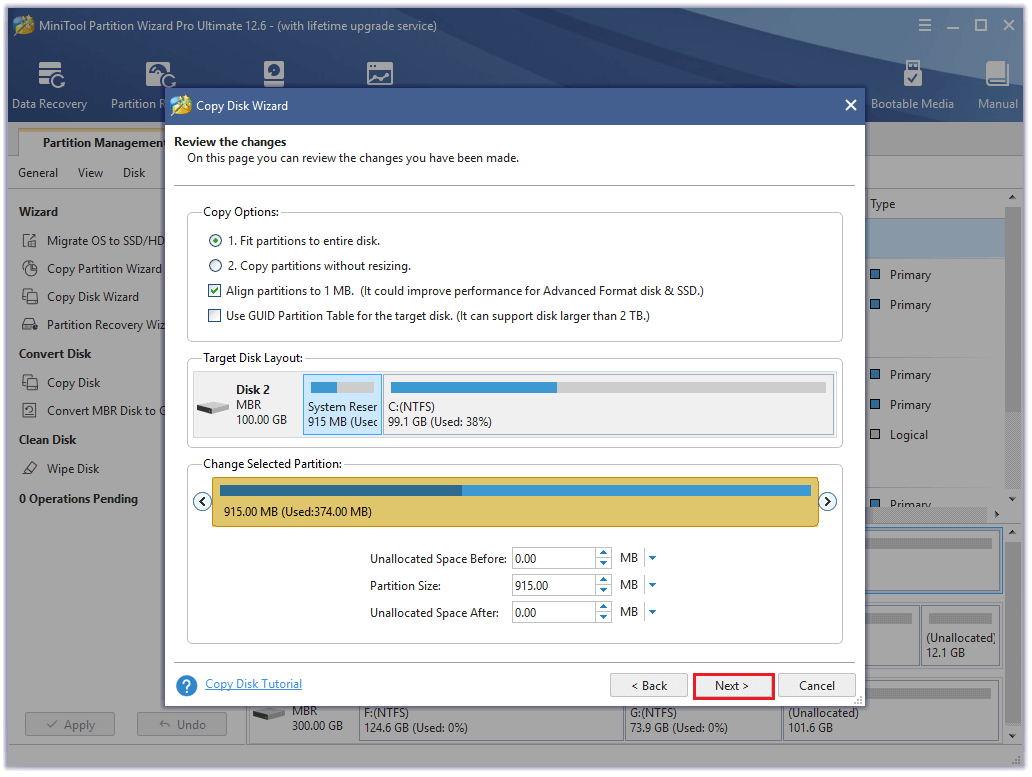
Hakbang 7. I-click Mag-apply at Oo upang maisagawa ang iyong mga pagbabago.
Nakatagpo ko ang UDMA CRC Error Count pagkatapos kong suriin ang aking HDD. Ito ay nakakaabala sa akin. Sa kabutihang-palad, tinutulungan ako ng post na ito na ayusin ang error na ito nang matagumpay. Gusto kong ibahagi ito sa iyo.I-click upang mag-tweet
![[Ayusin] Nagbalik ang Driver PCI ng Invalid ID para sa isang Child Device](http://gov-civil-setubal.pt/img/partition-disk/35/how-fix-udma-crc-error-count-12.png) [Ayusin] Nagbalik ang Driver PCI ng Invalid ID para sa isang Child Device
[Ayusin] Nagbalik ang Driver PCI ng Invalid ID para sa isang Child DeviceIpinakilala ng post na ito ang mga sanhi at pag-aayos para sa error na Nagbalik ang Driver PCI ng Invalid ID para sa isang Child Device sa Event Viewer sa iyong PC.
Magbasa paBottom Line
Ang post na ito ay nagbibigay ng mga posibleng dahilan na maaaring maging sanhi ng UDMA CRC Error Count at 5 pag-aayos upang matulungan kang ayusin ito. Maaari mong subukan ang mga pag-aayos na ito sa iyong sarili upang malutas ang error na ito.
Alam mo ba ang iba pang mga paraan upang malutas ang error na ito? Mangyaring ibahagi ang iyong mga ideya o karanasan sa amin sa sumusunod na comment zone. Bilang karagdagan, kung nakatagpo ka ng mga problema habang ginagamit ang MiniTool Partition Wizard, mangyaring makipag-ugnayan sa amin sa pamamagitan ng Kami . Babalik kami sa iyo sa lalong madaling panahon.

![Paano Ayusin ang Isyu ng 'Mouse Double Click' sa Windows 10 [MiniTool News]](https://gov-civil-setubal.pt/img/minitool-news-center/89/how-fix-mouse-double-clicks-issue-windows-10.jpg)


![[Nalutas] Hindi Maaaring Buksan ng Viewer ng Windows Photo ang Error sa Larawan na Ito [Mga Tip sa MiniTool]](https://gov-civil-setubal.pt/img/data-recovery-tips/10/windows-photo-viewer-cant-open-this-picture-error.png)

![Limitasyon sa Laki ng File ng Discord | Paano Magpadala ng Malalaking Video sa Discord [MiniTool News]](https://gov-civil-setubal.pt/img/minitool-news-center/69/discord-file-size-limit-how-send-large-videos-discord.png)



![Sons Of The Forest Crashing sa Windows 10 11 PCs? [Nalutas]](https://gov-civil-setubal.pt/img/news/5D/sons-of-the-forest-crashing-on-windows-10-11-pcs-solved-1.png)
![2 Mga paraan upang ayusin ang Node. Nawawala ang Windows 10 Windows [MiniTool News]](https://gov-civil-setubal.pt/img/minitool-news-center/27/2-ways-fix-node-dll-is-missing-windows-10.png)
![Nalutas - Paano Mag-recover ng Data pagkatapos ng Factory Reset Android [Mga Tip sa MiniTool]](https://gov-civil-setubal.pt/img/android-file-recovery-tips/86/solved-how-recover-data-after-factory-reset-android.jpg)
![Nangungunang 4 na Paraan - Paano Gumawa ng Roblox Run Faster [MiniTool News]](https://gov-civil-setubal.pt/img/minitool-news-center/14/top-4-ways-how-make-roblox-run-faster.png)
![Ang mga Pag-aayos para sa Windows PowerShell ay Patuloy na Lumalabas sa Startup Win11/10 [Mga Tip sa MiniTool]](https://gov-civil-setubal.pt/img/backup-tips/EB/fixes-for-windows-powershell-keeps-popping-up-on-startup-win11/10-minitool-tips-1.png)



![850 EVO vs 860 EVO: Ano ang Pagkakaiba (Ituon ang 4 na Aspeto) [MiniTool News]](https://gov-civil-setubal.pt/img/minitool-news-center/37/850-evo-vs-860-evo-what-s-difference.png)
