3 Mga Paraan upang Ayusin ang System Restore Error 0xc0000020 sa Windows 10 [MiniTool News]
3 Methods Fix System Restore Error 0xc0000020 Windows 10
Buod:
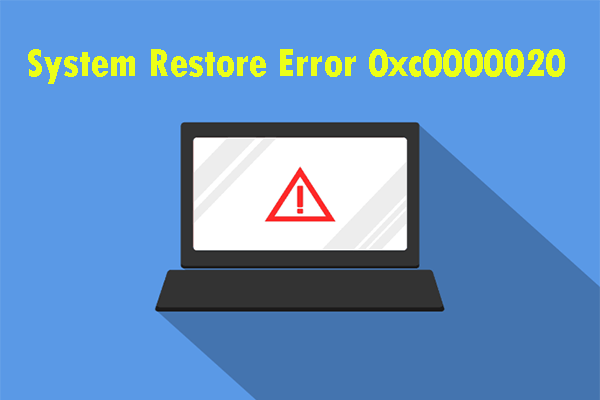
Kung nais mong malaman kung paano ayusin ang system restore error 0xc0000020 sa Windows 10, dapat mong basahin ang post na ito. Ipapakita nito sa iyo ang ilang mga magagawa na pamamaraan. Maaari mong subukang i-install ang lahat ng nakabinbin na mga update, patakbuhin ang mga pag-scan ng DISM at SFC at magsagawa ng isang pag-install ng pag-aayos. Inaasahan kong makakatulong sa iyo ang mga pamamaraang ito. Kunin mo sila MiniTool .
Kung gumagamit ka ng pag-andar ng System Restore sa iyong PC, maaari kang mabigo sa startup error 0xc0000020 sa susunod na startup ng computer.
Narito ang mga dahilan na nag-uudyok sa error na ito: hindi napapanahong pagbuo ng Windows 10, katiwalian ng file file at sirang sangkap ng OS.
Kung nais mong ayusin ang error na ito, sundin ang mga potensyal na pag-aayos sa ibaba.
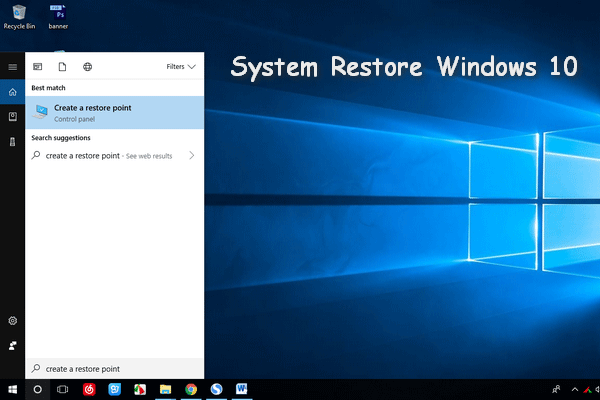 Sulitin ang System Restore Sa Windows 10: Ultimate Guide
Sulitin ang System Restore Sa Windows 10: Ultimate Guide Ang System Restore sa Windows 10 ay isang kapaki-pakinabang na pagpapaandar upang matulungan ang pagbabalik ng estado ng computer sa isang nakaraang punto.
Magbasa Nang Higit PaParaan 1: I-install ang Lahat ng Nakabinbin na Mga Update
Upang ayusin ang error na 0xc0000020, ang unang paraan na maaari mong subukan ay ang pag-install ng bawat nakabinbing pag-update sa iyong Windows 10. Narito ang kailangan mong gawin.
Hakbang 1: Pindutin ang Windows susi + R key kombinasyon upang buksan ang Takbo dialog box. Uri ms-setting: windowsupdate at mag-click OK lang upang buksan ang Pag-update sa Windows tab ng Mga setting app
Hakbang 2: Sa Pag-update sa Windows screen, i-click Suriin ang mga update mula sa kanang bahagi ng panel.
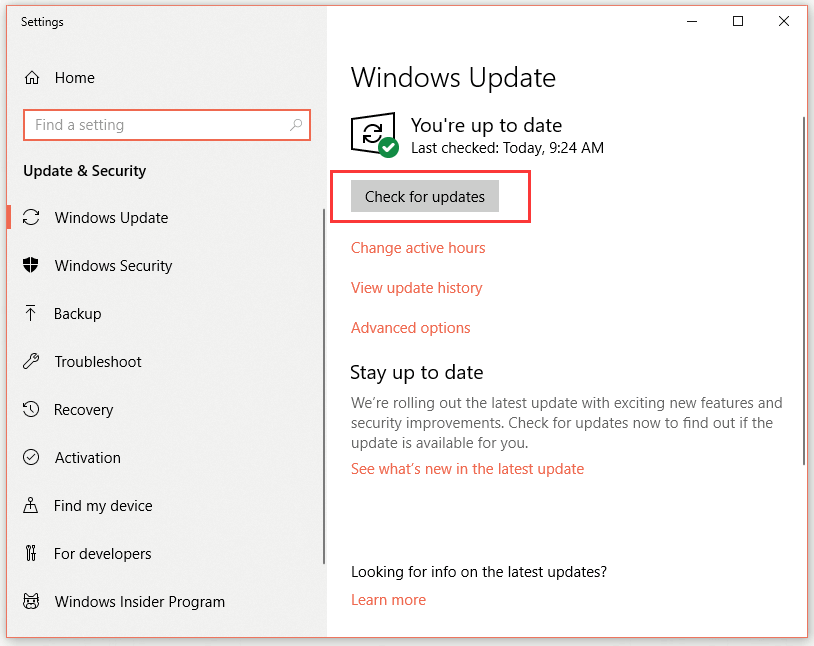
Hakbang 3: Sundin ang mga tagubilin sa screen upang mai-install ang bawat nakabinbing pag-update. Tutulungan ka ng prosesong ito na dalhin ang pinakabagong sa iyong Windows 10.
Tip: Kung sasabihan ka na muling i-reboot bago mai-install ang bawat nakabinbing pag-update, sundin ang mga tagubilin upang i-reboot ang iyong computer, ngunit tiyaking bumalik sa screen na ito sa susunod na computer boot at pagkatapos ay tapusin ang natitirang nakabinbin na mga update.Hakbang 4: Matapos mai-install ang bawat nakabinbing pag-update, i-restart ang computer at suriin kung ang error na 0xc0000020 ay nalutas sa susunod na computer boot.
Kung nakakaranas ka pa rin ng error na 0xc0000020, lumipat sa susunod na pamamaraan.
Paraan 2: Patakbuhin ang DISM at SFC Scan
Ang pangalawang pamamaraan na maaari mong subukan ay upang patakbuhin ang DISM at SFC scan upang i-maximize ang iyong mga pagkakataon na ayusin ang error 0xc0000020.
Narito ang isang mabilis na gabay.
Hakbang 1: Uri cmd sa search bar, mag-right click Command Prompt at pagkatapos ay mag-click Patakbuhin bilang administrator upang buksan ito sa mga pribilehiyo ng administrator.
Hakbang 2: I-type ang mga sumusunod na utos at pindutin Pasok upang simulan ang bawat pag-scan ng DISM:
Dism.exe / online / cleanup-image / scanhealth
Dism.exe / online / cleanup-image / restorehealth
Tip: Bago simulan ang prosesong ito, tandaan na ang utility ng DISM ay nangangailangan ng isang maaasahang koneksyon sa Internet upang mag-download ng malusog na mga kopya upang mapalitan ang mga nasirang file na nagdudulot ng problema. Ang scanhealth Ang utos ay maaaring mag-scan at makahanap ng mga hindi pagkakapare-pareho sa mga file ng system, at ang pagpapanumbalik ng kalusugan Maaaring palitan ng utos ang mga hindi pagkakapare-pareho na matatagpuan sa unang pag-scan.Hakbang 3: Maghintay hanggang makumpleto ang pag-scan ng DISM, i-restart ang iyong computer.
Hakbang 4: Buksan Command Prompt bilang isang administrator muli. Uri sfc / scannow sa mga bintana at pagkatapos ay pindutin ang Pasok upang simulan ang SFC scan.
Tip: Matapos simulan ang SFC scan, huwag matakpan ang proseso hanggang sa makumpleto ito. Kung makagambala mo ito, maaari mong ilantad ang iyong system sa iba pang mga lohikal na error na maaaring maging sanhi ng maraming mga problema.Hakbang 6: I-restart ang iyong computer at suriin kung nalutas ang error na 0xc0000020.
Kung nakakaranas ka pa rin ng error na 0xc0000020, subukan ang susunod na pamamaraan sa ibaba.
Tip: Kung gusto mo madaling ibalik ang imahe ng system mula sa panlabas na hard drive sa Windows 10/8/7 , basahin ang post na ito.Paraan 3: Magsagawa ng Pag-install ng Pag-ayos
Kung wala sa mga diskarte sa itaas ang maaaring malutas ang error na ito, maaaring makitungo ka sa isang napapailalim na katiwalian ng file ng system na hindi malulutas nang normal. Sa kasong ito, ang magagamit lamang na pag-aayos ay ang pag-reset ng bawat bahagi ng Windows. Matutulungan ka ng ganitong paraan na matiyak na ang anumang uri ng katiwalian ng file ng file ay matagumpay na natanggal.
Kung nais mo ang pinakamabilis na proseso at walang pakialam sa pagkawala ng data, magagawa mo magsagawa ng isang malinis na pag-install . Ito ang pinakapokus na pamamaraan ng pag-refresh ng bawat bahagi ng system ng iyong pag-install sa Windows. Gayunpaman, kung hindi mo mai-back up ang iyong data nang maaga, mawawala sa iyo ang lahat ng iyong mga personal na file kasama ang mga application, kagustuhan ng gumagamit, mga laro, at personal na media.
Kung nais mong panatilihin ang lahat ng mga file, maaari kang magsagawa ng isang pag-install na pagkukumpuni (pag-aayos sa lugar). Kailangan mong i-install ang media at magsagawa ng ilang mga karagdagang hakbang bago ang aktwal na proseso. Ang pamamaraan na ito ay i-back up ang halos lahat ng mga application kagustuhan ng gumagamit, personal na media at mga laro.
Matapos mong matapos ang isang pag-install ng pag-aayos, suriin kung ang error na 0xc0000020 ay nawala.
Bottom Line
Iyon lang ang lahat ng impormasyon tungkol sa mga pamamaraan upang ayusin ang system restore error 0xc0000020 sa Windows 10. Kung nakatagpo ka ng gayong error, subukan ang mga pamamaraan sa itaas.

![Naayos: DNS_PROBE_FINISHED_BAD_CONFIG sa Windows 10 [MiniTool News]](https://gov-civil-setubal.pt/img/minitool-news-center/33/fixed-dns_probe_finished_bad_config-windows-10.png)



![Maaari ko Bang makuha ang Mga Na-delete na Mga Mensahe mula sa Aking iPhone? Pinakamahusay na Mga Solusyon! [Mga Tip sa MiniTool]](https://gov-civil-setubal.pt/img/ios-file-recovery-tips/65/can-i-retrieve-deleted-messages-from-my-iphone.jpg)
![Ligtas ba ang Macrium Reflect? Narito ang Mga Sagot at Alternatibong Nito [Mga Tip sa MiniTool]](https://gov-civil-setubal.pt/img/backup-tips/90/is-macrium-reflect-safe.png)


![Paano Maayos Ang File Registry ng System Ay Nawawala O Masirang Error [Mga Tip sa MiniTool]](https://gov-civil-setubal.pt/img/data-recovery-tips/41/how-fix-system-registry-file-is-missing.png)
![[NAayos na!] Ang iyong Computer Na-restart Dahil sa isang problema sa Mac? [Mga Tip sa MiniTool]](https://gov-civil-setubal.pt/img/data-recovery-tips/00/your-computer-restarted-because-problem-mac.png)

![Paano Mag-download ng Microsoft Store App sa Windows 10/11 [MiniTool News]](https://gov-civil-setubal.pt/img/minitool-news-center/47/how-download-microsoft-store-app-windows-10-11.png)






