Gabay para sa Windows Server Migration Tools at ang Alternatibo Nito [Mga Tip sa MiniTool]
Gabay Para Sa Windows Server Migration Tools At Ang Alternatibo Nito Mga Tip Sa Minitool
Maaaring natutunan ng ilang tao ang tungkol sa Windows Server Migration Tools. Gusto mong maibahagi ang iyong mga file o ilang iba pang data sa maraming Windows Server; sa kasong iyon, ang Windows Server Migration Tools ay makakatulong sa iyo na mapagtanto ito. Ang artikulong ito sa Website ng MiniTool magbubunyag ng gabay para sa paggamit ng Windows Server Migration Tools.
Ginagamit ang mga tool sa paglilipat upang pamahalaan at mapadali ang modernisasyon ng imprastraktura at mapagkukunan ng IT ng isang organisasyon.
Sinusuportahan nila ang paglipat ng mga file, database, application, operating system, pisikal at virtual na server, network, at data center sa bago o na-upgrade na mga platform at produkto.
Bilang isang miyembro ng mga tool sa paglipat, maaari ding gampanan ng Windows Server Migration Tool ang tungkulin upang matugunan ang iyong mga hinihingi. Kaya, ano ang Windows Server Migration Tool?
Ano ang Windows Server Migration Tools?
Makakatulong sa iyo ang Windows Server Migration Tools na i-migrate ang mga tungkulin ng server, feature, setting ng operating system, at iba pang data ng file sa mga server, kabilang ang mga susunod na bersyon ng Windows Server.
Nagbibigay-daan ang tool sa paglilipat ng server sa mga user na ilipat ang lahat ng asset mula sa kasalukuyang server patungo sa bagong server. Maaaring tumakbo ang tool na ito bilang shell script sa server na gusto mong ilipat. Kapag handa ka nang lumipat sa Windows Server, maaari itong maging kanang kamay mo.
Paano Gamitin ang Windows Server Migration Tools?
Kung paano gamitin ang Windows Server Migration Tool, matututuhan mo ito sa tatlong bahagi tulad ng sumusunod.
Bahagi 1: Maghanda para sa Pag-install
Bago mo i-install ang Windows Server Migration Tools, mayroong ilang impormasyon na kailangan mong i-verify.
Point 1: Suriin kung sinusuportahan ang iyong operating system.
Ang sinusuportahang source server operating system ay ang mga sumusunod:
- Windows Server 2003 na may Service Pack 2
- Windows Server 2003 R2
- Windows Server 2008
- Windows Server 2008 R2
- Opsyon sa pag-install ng Server Core ng Windows Server 2008 R2
- Windows Server 2012
- Opsyon sa pag-install ng Server Core ng Windows Server 2012
Para sa mga system na iyon, maaari kang lumipat sa Windows Server 2012 R2 o Windows Server 2012.
Para sa Windows Server 2012 R2 at ang opsyon sa pag-install ng Server Core ng Windows Server 2012 R2, maaari ka lamang mag-migrate sa Windows Server 2012 R2.
Available din ang Windows Server Migration Tools para sa mga mas bagong bersyon ng Windows Server maliban sa itaas. Ngunit hindi ka makakapag-migrate sa isang patutunguhang server na nagpapatakbo ng operating system sa ibang wika ng UI ng system.
Tandaan : Ang mga tungkulin na tumatakbo sa opsyon sa pag-install ng Server Core ng Windows Server 2008 ay hindi maaaring ilipat.
Point 2: Tiyaking ang iyong source server ay may hindi bababa sa 23MB na espasyo para sa folder ng deployment ng Windows Server Migration Tools.
Bukod, para sa Windows Server 2008 o Windows Server 2003/2003 R2 source server, kailangan mong i-install Windows PowerShell .
Bahagi 2: I-install ang Windows Server Migration Tools
Point 1. I-install ang Windows Server Migration Tools sa destination at source na mga server.
Mayroong dalawang magkaibang paraan ng pag-install na maaari mong piliin:
Paraan 1: Gamitin ang Windows PowerShell
Hakbang 1: I-right-click ang Windows PowerShell sa Windows Magsimula screen.
Hakbang 2: I-click Patakbuhin bilang Administrator at i-type ang sumusunod na command sa pop-up window at pindutin ang Pumasok .
Install-WindowsFeature Migration –ComputerName
Pagkatapos ay ihahanda ang pag-install. Maaari kang maghintay ng ilang sandali at pagkatapos ay sundin ang tagubilin upang tapusin iyon.
Paraan 2: Gamitin ang Server Manager
Hakbang 1: Uri Tagapamahala ng Server nasa Maghanap kahon at pindutin Pumasok .
Hakbang 2: Mag-click sa Magdagdag ng Mga Tungkulin at Tampok sa ilalim ng Pamahalaan tab at pagkatapos Susunod .
Hakbang 3: Piliin ang iyong patutunguhang server at pagkatapos Susunod .
Hakbang 4: Pumunta sa Mga tampok tab at lagyan ng tsek ang kahon ng Mga Tool sa Paglipat ng Windows Server . Pagkatapos ay i-click Susunod .
Hakbang 5: I-click I-install pagkatapos kumpirmahin ang iyong mga pagpipilian sa pag-install.
Point 2. Gumawa ng deployment folder sa patutunguhang computer.
Sa seksyong ito, kailangan mong likhain ang deployment folder sa iyong patutunguhang server na nagpapatakbo ng Windows Server Migration Tools. Mangyaring gawin ang sumusunod:
Hakbang 1: Uri cmd sa Magsimula screen, i-right-click Command Prompt , at pagkatapos ay i-click Patakbuhin bilang administrator .
Hakbang 2: I-type ang sumusunod na command at pindutin Pumasok .
cd %Windir%\System32\ServerMigrationTools\
hakbang 3: Batay sa iyong patutunguhan na bersyon ng Windows Server, i-type ang isa sa mga sumusunod na command. Kinakatawan nila ang landas ng deployment folder sa pinagmulang computer. Pagkatapos ay pindutin Pumasok .
Para sa Windows Server 2012 - SmigDeploy.exe /package /architecture amd64 /os WS12 /path
Para sa Windows Server 2008 R2 - SmigDeploy.exe /package /architecture amd64 /os WS08R2 /path
Para sa Windows Server 2008 - SmigDeploy.exe /package /architecture amd64 /os WS08 /path
Para sa Windows Server 2003 - SmigDeploy.exe /package /architecture amd64 /os WS03 /path
Pagkatapos nito, ang deployment folder ay nai-set up.
Point 3. Irehistro ang Windows Server Migration Tools sa source computer.
Ang Windows Server Migration Tools ay kailangang nakarehistro sa Windows PowerShell bago mo ito simulang gamitin.
Mayroong dalawang bagay na kailangan mong tingnan kung gumagamit ka ng Windows Server 2008 o Windows Server 2003.
- Naka-install ang Microsoft .NET Framework 2.0 sa Windows Server 2003.
- Ang Windows PowerShell 1.0 o mas bagong bersyon ay naka-install sa Windows Server 2008 o Windows Server 2003.
Hakbang 1: Kopyahin ang deployment folder na nabuo ng patutunguhang computer sa isang lokal na drive sa pinagmulan.
Tandaan: Tiyakin na ang arkitektura ng operating system ng deployment folder ay tumutugma sa pinagmulang computer kung saan mo kinokopya ang folder.
Hakbang 2: Sa source computer, pindutin ang Windows at X magkasama ang mga susi at piliin Command Prompt mula sa menu.
Hakbang 3: Sa Command Prompt , lumipat sa direktoryo kung saan kinokopya ang folder ng deployment ng Windows Server Migration Tools sa Hakbang 1.
Hakbang 4: I-type ang sumusunod na command at pindutin Pumasok upang irehistro ang mga cmdlet ng Windows Server Migration Tools.
.\Smigdeploy.exe
Pagkatapos mong tapusin ang tatlong puntong iyon, matagumpay mong na-install ang Windows Server Migration Tool. Sa susunod na bahagi, maaari kang mag-migrate ng data gamit ang Windows Server Migration Tools.
Bahagi 3: Gamitin ang Windows Server Migration Tools
Sitwasyon 1: I-export ang mga lokal na user mula sa source server.
Hakbang 1: Uri Tagapamahala ng Server nasa Maghanap box at buksan ito sa source server.
Hakbang 2: I-click Mga gamit .
Hakbang 3: Buksan ang Mga Tool sa Paglipat ng Windows Server .
Hakbang 4: Patakbuhin ang sumusunod na command:
Export-SmigServerSetting -User All -Group –Path C:SysAdminExportMigUsersGroups –Verbose
Sitwasyon 2: Mag-import ng mga lokal na user sa naka-target na Server.
Hakbang 1: Sundin ang ruta upang buksan ang Windows Server Migration Tools sa patutunguhang server.
Tagapamahala ng Server ﹥ Mga gamit ﹥ Mga Tool sa Paglipat ng Windows Server
Hakbang 2: Patakbuhin ang sumusunod na command:
Import-SmigServerSetting –User Enabled –Group -Path C:SysAdminExportMigUsersGroups –Verbose
Paano Alisin ang Windows Server Migration Tools?
Para sa bahagi sa itaas, natutunan mo kung paano i-install at gamitin ang Windows Server Migration Tools. Kung gusto mong malaman kung paano ito aalisin, lilinawin ang isyu sa bahaging ito.
Hakbang 1: Uri Windows PowerShell nasa Maghanap box at patakbuhin ito bilang isang administrator.
Hakbang 2: I-type ang sumusunod, at pagkatapos ay pindutin Pumasok .
I-uninstall-WindowsFeature Migration –ComputerName
Pagkatapos ang Windows Server Migration Tools ay maaaring ligtas na maalis.
Alternatibong para sa Windows Server Migration Tools
Tulad ng nakikita mo, ang proseso ng pag-install ng Windows Server Migration Tools ay kumplikado at ang tool ay hindi gaanong nababaluktot. Bagama't makakatulong ito sa iyo na maglipat ng data, ang utos na kailangan mong tandaan ay mahirap para sa isang hindi propesyonal.
Kung gusto mong tangkilikin ang isang katulad na function bilang Windows Server Migration Tools at higit pang mga feature sa pag-sync na may madaling operasyon, MiniTool ShadowMaker ay maaaring maging isang pinakamainam na opsyon.
Madali mong masi-synchronize ang mga file sa pagitan ng mga Windows Server. Una sa lahat, maaari mong i-download at i-install ang program na ito at makakakuha ka ng 30-araw na libreng trial na bersyon.
Hakbang 1: I-click Panatilihin ang pagsubok upang makapasok sa programa.
Hakbang 2: Lumipat sa I-sync tab at i-click ang Pinagmulan seksyon.
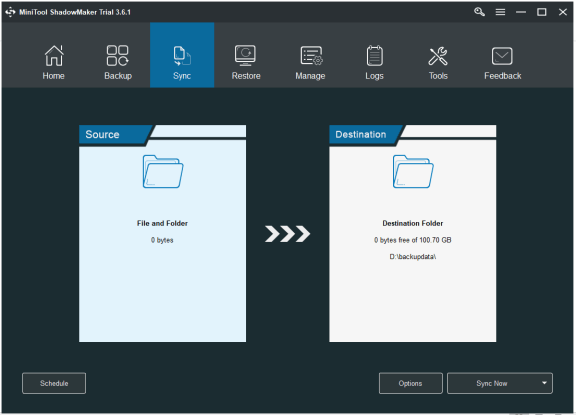
Hakbang 3: Piliin ang mga file na gusto mong i-sync at pagkatapos ay i-click OK .
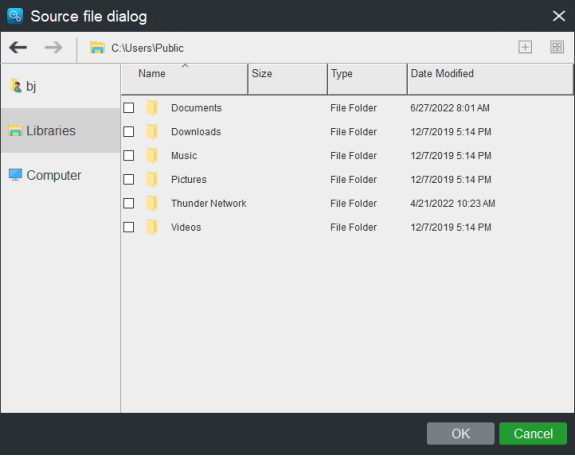
Hakbang 4: I-click ang Patutunguhan seksyon upang pumili ng patutunguhang folder upang i-save ang mga naka-synchronize na file. Dito, maaari mong i-sync ang iyong mga file sa maraming lugar, gaya ng Folder ng administrator account , Mga aklatan , Computer , at NASA .
Kung gusto mong i-sync ang iyong mga file sa isa pang server, maaari kang pumili Ibinahagi at pagkatapos ay i-click Magdagdag ng bago sa input path, user name, at password. Pagkatapos ay i-click OK at pagkatapos OK upang i-save ang iyong mga pagbabago.
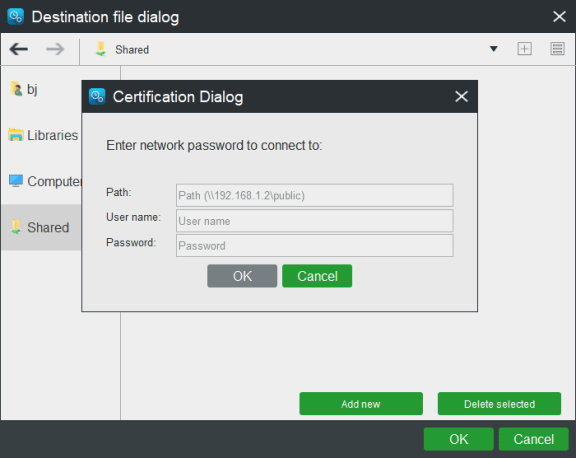
Hakbang 5: Pagkatapos piliin ang pinagmulan at target ng pag-sync, maaari mong i-click ang I-sync Ngayon button upang agad na isagawa ang pagpapatakbo ng pag-synchronize. O i-click I-sync sa Mamaya at pagkatapos ay simulan ang naantalang gawain sa pag-sync sa Pamahalaan pahina.
Iba sa Windows Server Migration Tools, mas maraming kapaki-pakinabang na feature ang binuo dito. Halimbawa, maaari mo ring i-configure ang iyong mga naka-iskedyul na gawain sa pag-sync at itakda ang mga kundisyon sa pagbubukod upang i-filter ang mga backup na file. Gayundin, maaari mong ihambing ang mga nilalaman ng file.
Karagdagang Pagbabasa: Paglipat ng Server at Paano Magplano Para Dito?
Ngayong nasaklaw na namin ang Windows Server Migration Tools, maaari pa naming palawakin nang kaunti pa at talakayin kung ano ang paglilipat ng server.
Ang paglilipat ng server ay isang terminong ginamit upang ilarawan ang pagkopya o paglipat ng kritikal na data mula sa isang server patungo sa isa pa at i-configure ang target na server upang palitan ang unang server.
Paano Magplano para sa Paglipat ng Server?
Una sa lahat, ang isang kumpleto at tumpak na larawan ng iyong umiiral na imprastraktura, kabilang ang lahat ng data, hardware, software, at mga bahagi ng network ay kinakailangan para sa matagumpay na paglipat ng data.
Mayroong limang puntos sa mga hakbang sa Windows Server Migration.
Point 1: Ihanda ang iyong bagong server
Napakahalaga na ang iyong bagong server ay wastong sukat at handa para sa anumang papasok na data at mga digital na asset.
Point 2: Tayahin ang data fidelity
Mahalagang matiyak na ang lahat ng data ay isinasaalang-alang bago ang paglipat at na-install nang tama pagkatapos ng paglipat.
Point 3: Paglipat ng data
Sa pagkakaroon ng bagong server at lahat ng data ay maayos na na-secure at handa na para sa paglipat, oras na para sa panghuling pagkopya. Ang paglilipat ng data ay karaniwang ang pinaka-nakakaubos ng oras na bahagi ng paglipat. Mas mabuting maghanda ka ng magandang kapaligiran sa Internet.
Maaari mong basahin ang artikulong ito upang matuto ng isang mahusay na bilis ng Internet: Ano ang Magandang Bilis ng Internet? Suriin ang Sagot Ngayon Na!
Point 4: Pagsubok (QA/QC)
Ang pagsuri para sa ganap na pag-andar at buong paglilipat ng data ay maaaring magtagal at mahirap, ngunit ang oras ay sulit at pinipigilan ang mga problema na matuklasan sa ibang pagkakataon.
Point 5: Baguhin ang DNS
Pagkatapos ng lahat ng iyon, maaari mong ilipat ang iyong DNS upang ang trapiko ay pumunta mula sa lumang server patungo sa bagong imprastraktura. Ito ay isang medyo simpleng proseso sa karamihan ng mga kaso.
Bottom Line:
Maaari mong timbangin ang halaga ng Windows Server Migration Tool at gawin ang desisyon batay sa iyong sariling sitwasyon. Ang Windows Server Migration Tool ay maaaring maging kanang kamay mo para sa iyong mas magandang karanasan. Maaari ka ring magpatuloy sa paglipat sa tulong ng iba pang mga programa sa pag-sync.
Kung nakatagpo ka ng anumang mga isyu kapag gumagamit ng MiniTool ShadowMaker, maaari kang mag-iwan ng mensahe sa sumusunod na comment zone at tutugon kami sa lalong madaling panahon. Kung kailangan mo ng anumang tulong kapag gumagamit ng MiniTool software, maaari kang makipag-ugnayan sa amin sa pamamagitan ng [email protektado] .
FAQ sa Windows Server Migration Tools
Magkano ang halaga ng paglilipat ng server?Ang manu-manong pagsusumikap na ito ay nagtutulak sa gastos ng naturang mga paglipat, karaniwang mula 00 bawat server sa mababang dulo, hanggang 00 para sa isang average na kaso, at kasing taas ng 000 para sa mas kumplikadong mga sitwasyon.
Gaano katagal bago mag-migrate ng mga server?Depende sa iba't ibang salik, kabilang ang dami ng data na inililipat, ang katatagan ng orihinal na server, o iba pang hindi inaasahang isyu, ang karaniwang paglipat ay maaaring tumagal kahit saan mula sa ilang araw hanggang ilang linggo. Pinakamabuting magplano para sa prosesong ito na tumagal ng ilang linggo.
Ano ang mga pakinabang ng paglilipat ng server?Ang mga negosyo ay karaniwang naglilipat ng mga server para sa mas mataas na kapasidad, mas mabilis na oras ng pagtugon, at maraming iba pang mahahalagang benepisyo. Inaasahan mo man ang paglilipat ng mga server sa loob ng 5 buwan o 5 taon, hindi pa masyadong maaga para isaalang-alang ang mga tip sa pagpaplano na ito.
Bakit mahalaga ang paglilipat ng server?Maaaring lumipat ang mga organisasyon sa: Samantalahin ang bagong teknolohiya o mas mahusay na serbisyo, o tiyaking ang operating system (OS) at ang hardware sa ilalim nito ay mananatiling up-to-date sa kasalukuyang teknolohiya. Lumipat sa cloud para sa mas mataas na flexibility o scalability.
![Nangungunang 6 Libreng Driver Updater Software para sa Windows 10/8/7 [MiniTool News]](https://gov-civil-setubal.pt/img/minitool-news-center/35/top-6-free-driver-updater-software.jpg)






![[3 Mga Paraan] I-downgrade/I-uninstall ang Windows 11 at Bumalik sa Windows 10](https://gov-civil-setubal.pt/img/news/80/downgrade-uninstall-windows-11.png)
![6 Mga Paraan sa Apex Legends Ay Hindi Ilulunsad ang Windows 10 [MiniTool News]](https://gov-civil-setubal.pt/img/minitool-news-center/34/6-ways-apex-legends-won-t-launch-windows-10.png)



![Ano ang MEMZ Virus? Paano alisin ang Trojan Virus? Tingnan ang isang Gabay! [Mga Tip sa MiniTool]](https://gov-civil-setubal.pt/img/backup-tips/48/what-is-memz-virus-how-remove-trojan-virus.png)

![[Mga Buong Pag-aayos] Hindi Mag-i-install ng Mga Driver ang Windows 10/11 sa mga PC](https://gov-civil-setubal.pt/img/data-recovery/04/windows-10-11-won-t-install-drivers-pcs.png)




