[3 Mga Paraan] I-downgrade/I-uninstall ang Windows 11 at Bumalik sa Windows 10
Downgrade Uninstall Windows 11
Ang artikulong ito na inilabas ng MiniTool ay nagpapakilala sa iyo ng tatlong kapaki-pakinabang na pamamaraan na nagbibigay-daan sa iyong i-uninstall ang Windows 11 at bumalik sa dating Windows 10 operating system (OS). Para sa iba't ibang sitwasyon, maaari kang makahanap ng ibang solusyon na gumagana para sa iyo.Sa pahinang ito :- #1 I-uninstall ang Windows 11 sa Recovery Option
- #2 I-uninstall ang Windows 11 mula sa Windows 10 Backup
- #3 I-uninstall ang Windows 11 sa pamamagitan ng Clean Installing Windows 10
Update: Ang opisyal na Windows 11 ay magagamit na mula noong Oktubre 5, 2021.
Anuman ang paraan kung saan mo makukuha ang kasalukuyang Windows 11, sa pamamagitan ng pag-upgrade mula sa Windows 10 o bagong pag-install, maaari kang bumalik gamit ang isa sa mga sumusunod na solusyon.
Mga tip: Makaranas ng mas mabilis na system gamit ang MiniTool System Booster – ang iyong solusyon sa walang hirap na pag-uninstall ng program.
MiniTool System Booster TrialI-click upang I-download100%Malinis at Ligtas
#1 I-uninstall ang Windows 11 sa Recovery Option
Kung mayroon kang isang tiyak na bilang ng mga araw (sabihin 10 araw) pagkatapos mag-upgrade sa Windows 11, magagawa mong i-uninstall ang pag-upgrade at bumalik sa nakaraang operating system ng Windows (halimbawa, Windows 10).
Bago mo ma-uninstall ang bagong naka-install na Windows 11, kailangan mong suriin para sa Windows.luma at $WINDOWS.~WS dalawang folder, na kinabibilangan ng lahat ng bagay upang maibalik sa lumang bersyon ng system. Pumunta lang sa root location ng system C drive (the usual location ng 2 folders na yan), kung nandoon ang mga folder, handa ka nang mag-uninstall.
Tip: Kakailanganin mong ipakita ang mga nakatagong item upang makita ang $WINDOWS.~WS folder.1. Mag-navigate sa Magsimula > Mga Setting > System > Pagbawi .
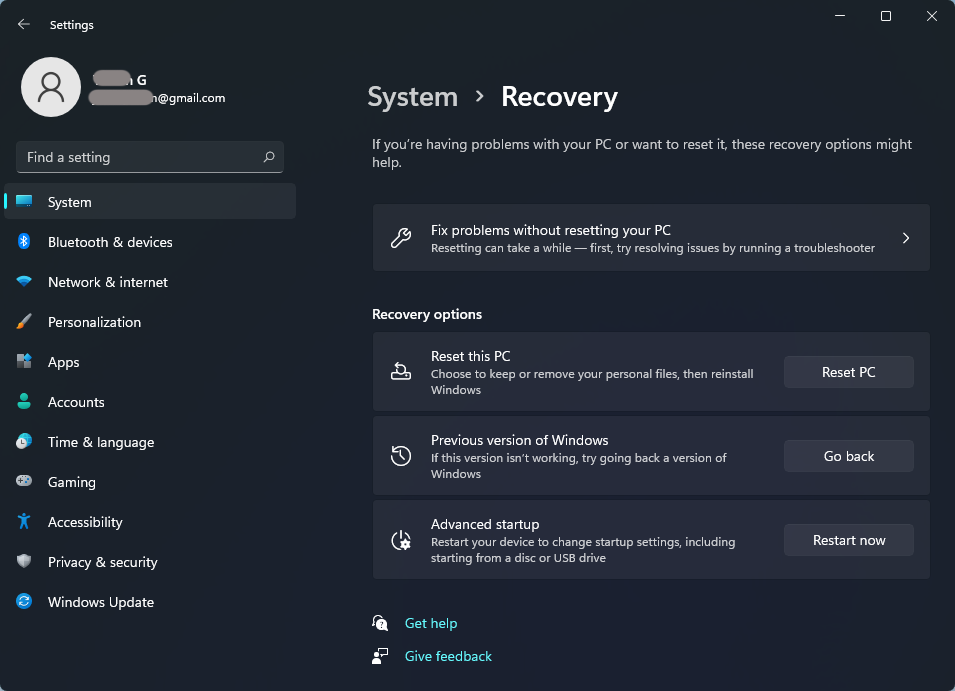
2. Kung ikaw ay nasa loob pa rin ng panahon ng pagbabalik, ang Bumalik ka button sa loob ng Nakaraang bersyon ng Windows mayroon pa. I-click lamang ito upang magpatuloy.
3. Piliin ang dahilan ng pagbabalik.
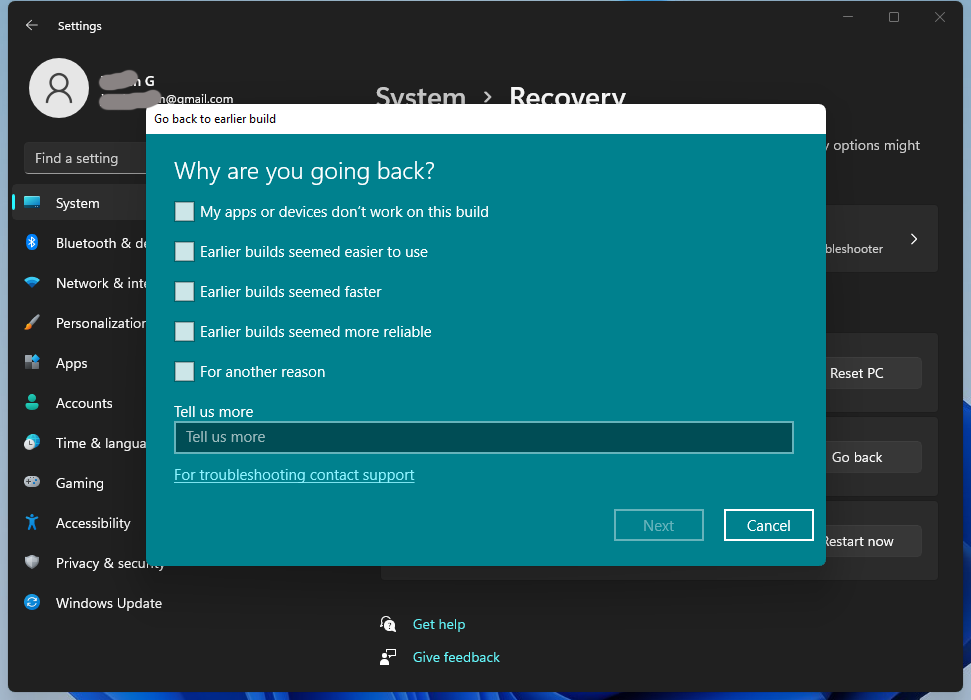
4. Bago ka bumalik, bibigyan ka ng pagpipilian na mag-install ng mga update (kung magagamit) upang subukang ayusin ang posibleng problema. Kung nagpasya kang i-downgrade ang windows 11 hanggang 10 , click mo lang Salamat nalang upang magpatuloy.
5. Ipapaalam sa iyo kung ano ang mangyayari sa iyong mga app at setting pagkatapos bumalik sa Windows 10. I-click Susunod Magpatuloy.
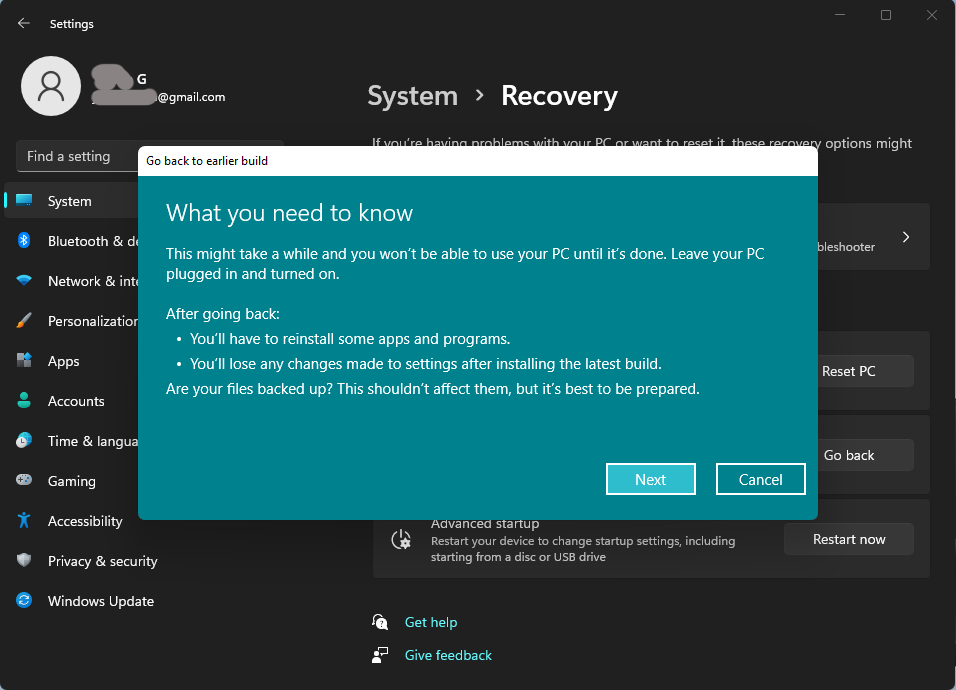
MiniTool ShadowMaker TrialI-click upang I-download100%Malinis at Ligtas
6. Kung gumamit ka ng ibang password upang mag-sign in sa iyong Microsoft account sa nakaraang bersyon ng pag-install ng system, kakailanganin mo ang password na iyon upang mag-sign in pagkatapos mong bumalik.
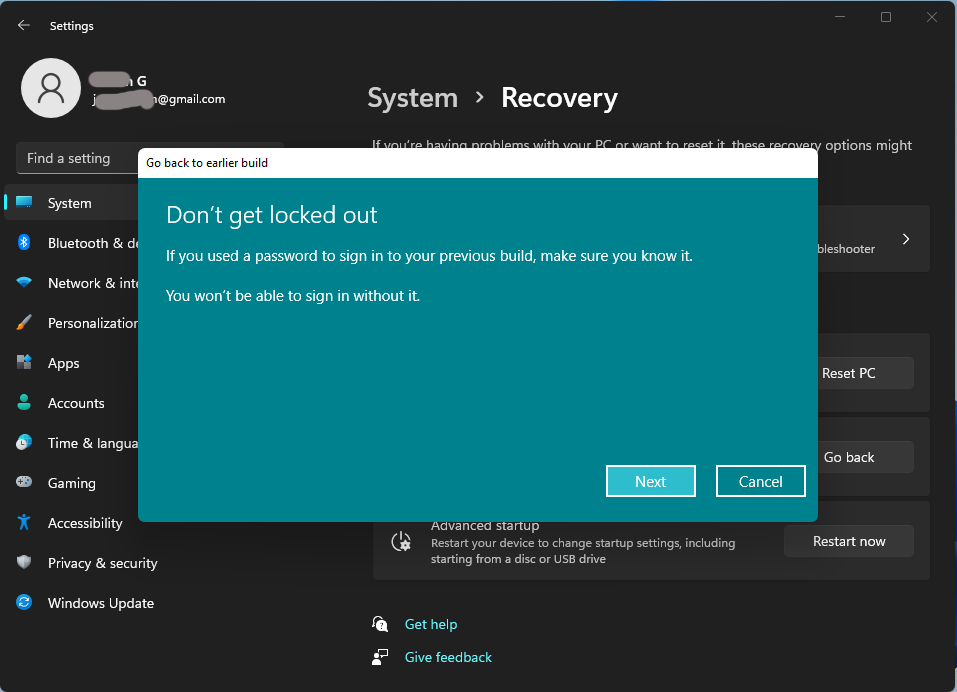
7. Panghuli, i-click ang Bumalik sa Windows 10 button upang simulan ang proseso ng pag-uninstall.
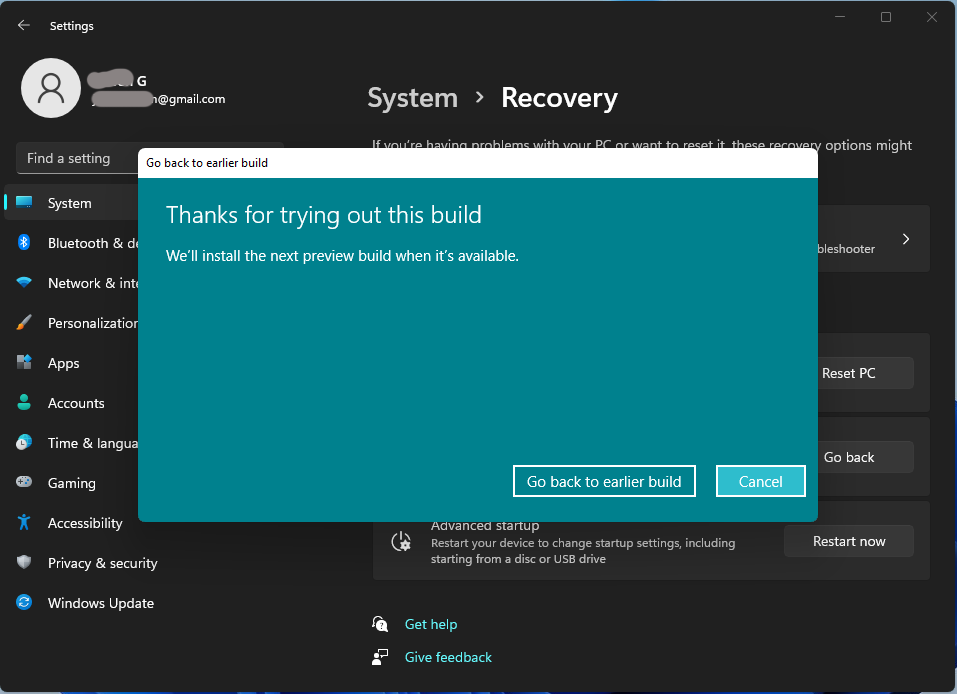
Kung ang Bumalik ka button sa loob ng Nakaraang bersyon ng Windows hindi available ang seksyon, maaaring wala ka sa panahon ng pag-uninstall ng Windows 11 o may iba pang mali sa iyong computer. para sa kasong iyon, subukan lang ang mga sumusunod na solusyon.
#2 I-uninstall ang Windows 11 mula sa Windows 10 Backup
Kung na-back up mo na ang iyong nakaraang Win10 at mayroon pa ring system image, maaari kang bumalik sa Windows 10 na umaasa sa OS image. Gayunpaman, kailangan mo ng repair disc upang mai-boot ang iyong computer sa Windows Recovery Environment upang ibalik ang nakaraang bersyon. Kung wala ka pa, maaari kang gumawa ng isa gamit ang Gumawa ng disc ng pag-aayos ng system tampok sa I-backup at Ibalik .
Bukod, dapat mong i-back up ang iyong mga file sa Windows 11 gamit ang isang backup na tool tulad ng naunang nabanggit na MiniTool ShadowMaKer, na isa ring system backup at recovery program .
Kapag handa na ang iyong disc sa pag-aayos at na-back up na ang iyong mga file, magsimula na tayo.
1. Ikonekta ang storage device na naglalaman ng nakaraang system backup sa iyong computer. Kung ang backup na imahe ay nasa lokal na hard drive, lumaktaw lamang sa susunod na hakbang.
2. I-reboot ang iyong PC gamit ang repair disc.
3. Sa Setup screen, i-click Susunod upang magpatuloy.
4. Piliin Ayusin ang iyong computer .
5. Pumunta sa I-troubleshoot > Mga advanced na opsyon > System Restore .
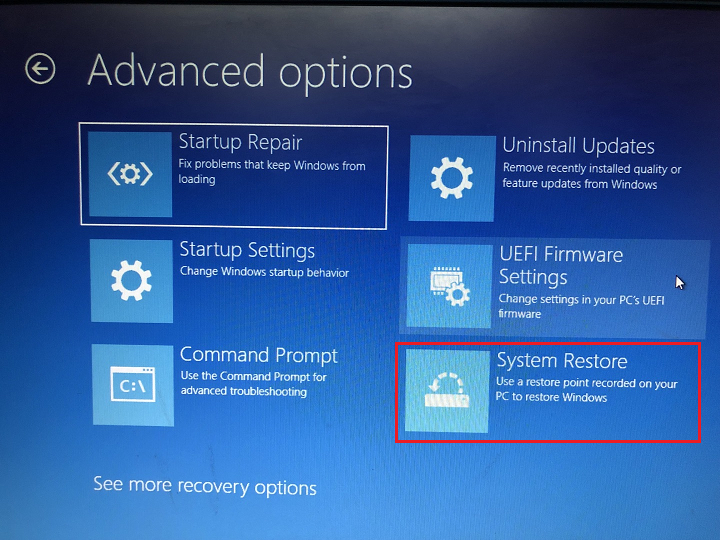
6. Mag-sign in gamit ang iyong user account.
7. Piliin ang backup na gusto mong ibalik at i-click Susunod .
8. Pagkatapos, sundin ang mga tagubilin sa screen upang tapusin ang proseso ng pagbawi.
Pagkatapos mong matagumpay na maibalik sa dati mong Windows 10, maaaring kailanganin mong muling i-install ang ilang app na na-install mo pagkatapos mag-upgrade sa Windows 11. Gayundin, kailangan mong i-restore ang mga file sa iyong machine.
![[5 Paraan] I-downgrade ang Windows 10 Enterprise sa Pro Nang Walang Pagkawala ng Data](http://gov-civil-setubal.pt/img/news/80/downgrade-uninstall-windows-11-7.png) [5 Paraan] I-downgrade ang Windows 10 Enterprise sa Pro Nang Walang Pagkawala ng Data
[5 Paraan] I-downgrade ang Windows 10 Enterprise sa Pro Nang Walang Pagkawala ng DataPaano i-downgrade ang Windows 10 Enterprise sa Pro nang hindi nawawala ang data? Narito ang 5 praktikal na paraan na maaari mong subukan!
Magbasa pa#3 I-uninstall ang Windows 11 sa pamamagitan ng Clean Installing Windows 10
Kung wala sa mga solusyon sa itaas ang magagamit para sa iyo. Mayroon ka pa ring huling opsyon sa bagong pag-install ng Windows 10. Gayunpaman, kailangan mong ibigay ang product key at lahat ng nasa iyong computer ay mabubura kasama ang mga setting, app, pati na rin ang mga file.
Doon, bago magsimula, dapat mong i-back up ang hindi bababa sa iyong mahalagang data gamit ang isang propesyonal na tool sa backup ng data tulad ng MiniTool ShadowMaker na binanggit sa itaas.
MiniTool ShadowMaker TrialI-click upang I-download100%Malinis at Ligtas
Hakbang 1. Kumuha ng Windows 10 Installation Files
Una sa lahat, kailangan mong makuha ang mga file ng pag-install ng nakaraang Win10, na maaari mong i-download mula sa opisyal na webpage . Hihilingin sa iyo na ibigay ang iyong product key para i-download ang Windows 10 ISO libre.
Hakbang 2. Bagong Pag-install ng Windows 10
Kapag tapos na ang mga paghahanda sa itaas, maaari mong linisin ang pag-install ng nakaraang Windows.
- I-double-click ang Win10 ISO at i-double click ang Setup file sa loob.
- Sa screen ng Setup, tukuyin ang wika, oras, at keyboard na gusto mo. Pagkatapos ay i-click Susunod .
- Pumili I-install ngayon .
- Ipasok ang key ng produkto at i-click Susunod upang magpatuloy.
- Pumili ng isang hard drive upang mai-install ang Windows 10.
- Tanggapin ang Mga Tuntunin sa Lisensya ng Microsoft Software.
- Pumili Custom: I-install ang Windows lamang (Advanced) .
- Sa wakas, magsisimula itong i-install ang system.
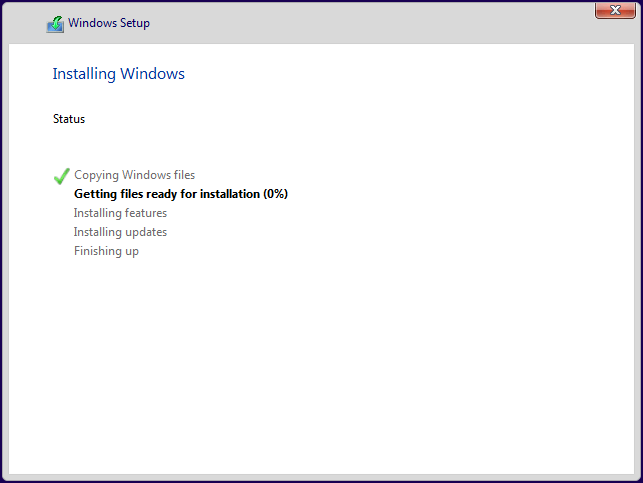
Pagkatapos ng pag-install, dadaan ka sa mga paunang setting ng OS.
Basahin din
- Ano ang Mga Nangungunang VHS Video Effect at Paano Idagdag ang mga Ito sa Mga Video?
- Posible ba ang 144FPS na Video, Saan Mapapanood at Paano Palitan ang FPS?
- Paano Manu-manong Mag-tag ng Mga Tao sa Google Photos at Mag-alis ng Mga Tag?
- [Step-by-Step] Paano I-crop ang Isang Tao sa isang Larawan sa pamamagitan ng Photoshop?
- [4+ Ways] Paano Buksan ang Camera sa Windows 11 Laptop/Desktop?

![7 Mga Tip upang ayusin ang Iskedyul ng Gawain na Hindi Patakbo / Gumagawa ng Windows 10 [MiniTool News]](https://gov-civil-setubal.pt/img/minitool-news-center/27/7-tips-fix-task-scheduler-not-running-working-windows-10.jpg)



![BUP File: Ano Ito at Paano Ito Buksan at I-convert Ito sa Windows 10 [MiniTool Wiki]](https://gov-civil-setubal.pt/img/minitool-wiki-library/55/bup-file-what-is-it.png)


![[9 na Paraan] – Ayusin ang Remote Desktop Black Screen sa Windows 11/10?](https://gov-civil-setubal.pt/img/news/99/fix-remote-desktop-black-screen-windows-11-10.jpg)

![6 Mga kapaki-pakinabang na Paraan upang Ayusin ang Hindi Sapat na Puwang para sa Windows 10 Update [Mga Tip sa MiniTool]](https://gov-civil-setubal.pt/img/disk-partition-tips/21/6-helpful-ways-fix-not-enough-space.jpg)






![4 Mga Paraan upang Ayusin ang Power Surge sa USB Port sa Win10 / 8/7 [MiniTool News]](https://gov-civil-setubal.pt/img/minitool-news-center/64/4-methods-fix-power-surge-usb-port-win10-8-7.jpg)

