Isang Detalyadong Panimula sa Windows RE [MiniTool Wiki]
Detailed Introduction Windows Re
Mabilis na Pag-navigate:
Tungkol sa Windows RE
Ano ang Window RE o WinRE? Windows RE o WinRE, maikli para sa Kapaligiran sa Pagbawi ng Windows , ay isang kapaligiran sa pagbawi ay maaaring i-troubleshoot ang mga problema patungkol sa hindi ma-reboot na operating system.
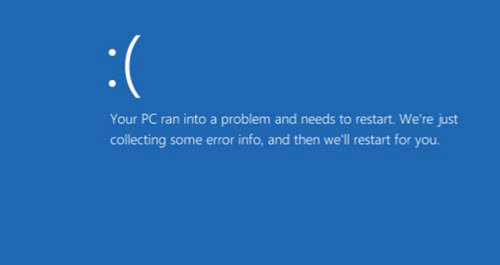
Batay sa Kapaligiran ng Pag-install ng Windows (Windows PE) , Maaaring gumamit ang WinRE ng mga karagdagang drive, wika, Windows PE Opsyonal na Mga Bahagi, at iba pang mga tool sa pag-troubleshoot at diagnostic.
Bilang default, ang kapaligiran sa pagbawi ay naka-preload sa Windows 10 para sa mga edisyon sa desktop, tulad ng mga pag-install sa Home, Pro, Enterprise, at Edukasyon, at Windows Server 2016.
Kapag naimbitahan ang kapaligiran sa pagbawi, makakatulong ang mga tool sa pagbawi na matukoy ng mga computer computer at mag-troubleshoot ng mga problema sa operating system.
Windows RE Tools
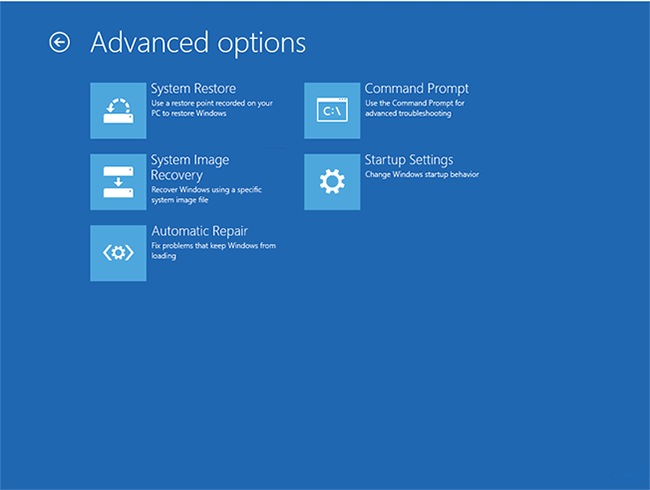
Kasama sa WinRE ang mga sumusunod na tool:
Ibalik ng System : Pinapayagan ang mga gumagamit ng computer na ibalik ang estado ng kanilang mga computer sa naunang punto sa oras. Maaari itong magamit upang makabawi mula sa mga malfunction ng system o iba pang mga problema.
Pagbawi ng Imahe ng System : payagan ang mga gumagamit ng computer na ibalik ang dati nang nilikha na imahe ng disk.
Awtomatikong Pag-ayos : awtomatikong hinahanap at inaayos ang mga error sa boot na dulot ng mga katiwalian ng ilang mga bahagi, tulad ng Configuration ng Boot, disk at file systemmetadata, master Boot Record, o Windows Registry, at ng nawawala o nasirang boot at mga file ng system, hindi tugma ang mga driver, o nasirang hardware.
Command Prompt : Nagbibigay ng pag-access sa linya ng utos sa system ng file, dami at mga file. Maaari itong magamit upang patakbuhin ang System File Check laban sa pag-install ng anoffline ng Windows at pagkumpuni ng mga nawawala o sira na mga file. Tandaan na ang gumagamit ng computer ay dapat kumanta sa isang account sa pangangasiwa kapag sinusubukang patakbuhin ang Command Prompt.
Mga Setting ng Startup : nagpapatupad ng isang serye ng mga ligtas na setting habang nagsisimula.
Windows Memory Diagnostic Tool : pinag-aaralan ang memorya ng computer ( RAM ) para sa mga depekto. Mangyaring tandaan na ang tampok na ito ay hindi magagamit sa Windows 8 at mamaya.
Bumalik sa nakaraang pagbuo : Pinapayagan ang mga gumagamit ng computer na bumalik sa nakaraang pagbuo kapag naging problema ang pag-install ng isang bagong pagbuo ng Windows 10. Tandaan taht lalabas lamang ang tool na ito kung ang mga file ng nakaraang build ay hindi tinanggal.
Ang mga gumagamit ng computer ay maaaring magpatibay ng isa sa mga tool sa itaas para sa tinukoy na mga isyu sa boot.
Paano ma-access ang Kapaligiran sa Pag-recover ng Windows
Kung ang Windows Recovery Environment ay gumagana, awtomatikong tatakbo ito ng Windows kung may isang pagkabigo sa boot na napansin.
Maaari ring ma-access nang manu-mano ang WinRE kung naka-install ito sa isang lokal na hard disk. Ang pamamaraan tungkol sa kung paano i-access ang Windows Recovery Environment ay naiiba sa mga tuntunin ng iba't ibang bersyon ng Windows.
Para sa Mga Gumagamit ng Windows 7 / Windows Vista
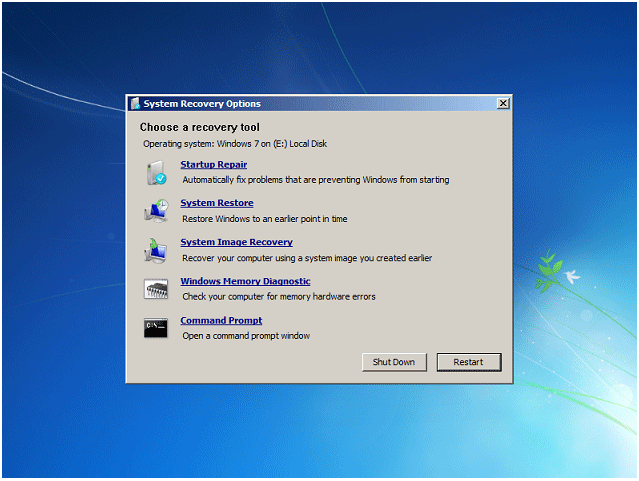
Pindutin F8 sa keyboard nang maaga sa panahon ng proseso ng pag-boot ng system. Pagkatapos piliin Ayusin ang iyong computer sa kaliwang sulok ang screen ng Pag-install ngayon.
Mga Gumagamit ng Windows 10/8
Pindutin Windows at X sa keyboard upang buksan ang menu ng Quick Link. I-click ang Shut down o mag-sign out, pagkatapos ay pindutin Shift at mag-click I-restart . Mag-click Pag-troubleshoot at pagkatapos Mga advanced na pagpipilian upang ma-access ang mga pagpipilian sa pag-aayos.
Tandaan: Sa Windows 10, ang mga gumagamit ng computer ay maaari ring buksan ang Start menu, mag-click sa Power. Pindutin ang Shift at pagkatapos ay i-click ang I-restart.Gayunpaman, kung ang WinRE ay hindi na-install o hindi nagawang mag-boot mula sa lokal na hard disk, ma-access ito ng mga gumagamit ng computer sa pamamagitan ng pagsunod sa mga sumusunod na hakbang.
Hakbang 1: Ipasok ang disc ng pag-install ng Windows, Pag-ayos ng CD / DVD o Recovery Drive at i-restart ang computer.
Hakbang 2: Pindutin ang anumang susi sa boot system.
Hakbang 3: Matapos makumpleto ang proseso ng pagsisimula, pumili ng wika, oras, format, at keyboard. At pagkatapos ay mag-click Susunod .
Hakbang 4: Mag-click Ayusin ang iyong computer sa kaliwang sulok ng I-install na ngayon screen upang ma-access ang Windows RE.
Hakbang 5: Mag-click Susunod sa Windows Vista RE at Windows 7 RE, habang nag-click Pag-troubleshoot at pagkatapos Mga advanced na pagpipilian upang ma-access ang mga pagpipilian sa pag-aayos sa Windows 8/10.

![Narito ang 3 Seagate Backup Software para I-back up mo ang Hard Drive [Mga Tip sa MiniTool]](https://gov-civil-setubal.pt/img/backup-tips/71/here-are-3-seagate-backup-software.png)



![5 Pag-aayos sa SEC_ERROR_OCSP_FUTURE_RESPONSE sa Firefox [Mga Tip sa MiniTool]](https://gov-civil-setubal.pt/img/news/A5/5-fixes-to-sec-error-ocsp-future-response-in-firefox-minitool-tips-1.png)
![Ano ang ESENT sa Viewer ng Kaganapan at Paano Maayos ang ESENT Error? [MiniTool News]](https://gov-civil-setubal.pt/img/minitool-news-center/31/what-is-esent-event-viewer.png)




![Ayusin: Hindi Maipadala ang Mensahe - Ang Pag-block ng Mensahe Ay Aktibo sa Telepono [MiniTool News]](https://gov-civil-setubal.pt/img/minitool-news-center/81/fix-unable-send-message-message-blocking-is-active-phone.png)
![Paano Mag-update ng Mga App Sa Iyong iPhone Awtomatiko at Manu-manong [MiniTool News]](https://gov-civil-setubal.pt/img/minitool-news-center/19/how-update-apps-your-iphone-automatically-manually.png)



![Paano Mag-recover ng Data Mula sa Xbox One Hard Drive (Mga Kapaki-pakinabang na Tip) [Mga Tip sa MiniTool]](https://gov-civil-setubal.pt/img/data-recovery-tips/48/how-recover-data-from-xbox-one-hard-drive.png)

![Paano Mag-backup at Ibalik ang Registry sa Windows 10 [Mga Tip sa MiniTool]](https://gov-civil-setubal.pt/img/data-recovery-tips/10/how-backup-restore-registry-windows-10.jpg)
