Paano Magdagdag ng Larawan sa GIF - 2 Mga Solusyon
How Add Image Gif 2 Solutions
Buod:

Kapag gumawa ka ng isang kagiliw-giliw na GIF sa iyong sarili o nag-download ng isa mula sa social media, dahil sa proteksyon ng iyong copyright o pagdaragdag ng higit pang mga nakakatawang bagay dito, maaaring kailanganin mo ng trick ng pagdaragdag ng imahe sa GIF. Ang mga sumusunod na nilalaman ay magpapakilala sa iyo ng dalawang mga solusyon upang magdagdag ng imahe sa GIF, online, o sa desktop.
Mabilis na Pag-navigate:
Ang pag-overlay ng imahe sa GIF ay maaaring magdagdag ng iyong sariling logo, watermark, at mga larawan ng pamilya, na maaaring gawing mas kumpleto ang isang GIF. Solusyon din ito upang maiwasan ang paggawa ng bagong GIF kapag nakalimutan mong maglagay ng isang mahalagang larawan. Kung nais mong gumawa ng isang kagiliw-giliw na GIF gamit ang mga larawan o i-convert ang iyong video sa GIF, MiniTool MovieMaker maaaring makatulong sa iyo.
Magdagdag ng Larawan sa GIF Online
Ang isang solusyon upang magdagdag ng imahe sa GIF ay ang ganap na paggamit ng mga online tool, dahil sa kanilang madaling kakayahang ma-access at walang sumasakop na imbakan sa PC. Sa ibaba ay inirerekumenda ang mga animated na gumagawa ng GIF online.
Kawping
Ang Kawping ay isang mahusay na web platform para sa pag-edit ng video, larawan at audio na naglalaman din ng maraming mga tool upang matulungan ang mapagtanto ang iba't ibang mga operasyon, kabilang ang pagdaragdag ng imahe sa GIF. Ang pagiging libre, simple, walang watermark, tumatakbo sa maraming mga platform ang lahat ng mahusay na lakas. Ginagawang madali ang mga nagsisimula upang mai-edit ang video nang madali.
Sa pangkalahatan, napakadaling gamitin. Ipapakita ko sa iyo kung paano magdagdag ng imahe sa GIF online.
Hakbang 1. Hanapin ang tool ng Watermark Video sa website ng Kawping, pumili ng isang template at mag-click Magsimula .
Hakbang 2. I-click ang Mag-click upang i-upload pindutan upang piliin ang target na file ng GIF.
Hakbang 3. I-click ang I-upload pindutan upang piliin ang imaheng nais mong idagdag, at pagkatapos ay itakda ang sukat ng imahe, at i-drag o i-drop ang imahe sa naaangkop na lokasyon. Maaari ka ring magdagdag ng teksto bilang isang ilustrasyon o watermark.
Hakbang 4. I-click ang Naglathala pindutan upang matapos ito.
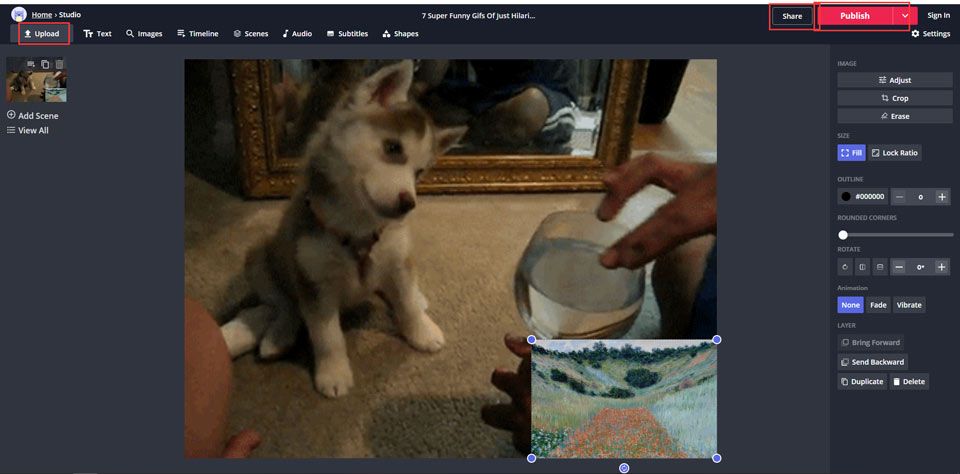
Imgflip
Bilang isang tool sa online upang makatulong na magdagdag ng imahe sa GIF, nag-aalok din ang Imgflip ng iba pang mga kapaki-pakinabang na tampok upang mai-edit ang GIF. Ito ay isang dalubhasang animated na tagagawa ng GIF na naglalayong paggawa ng GIF at pag-edit ng GIF, na ang malinaw na mga pindutan ng pag-andar ay nagpapadali sa iyo ng overlay ng imahe sa GIF.
Hakbang 1. Matapos ipasok ang website, piliin ang Video sa GIF pagpipilian, at i-click ang Mag-upload ng Video pindutan upang piliin ang GIF o video file.
Hakbang 2. Pagkatapos i-click ang Magdagdag ng larawan pindutan upang mai-upload ang overlay na imahe o logo. Ayusin ang laki at ilagay ito sa tamang lugar.
Hakbang 3. Panghuli, i-click ang Bumuo ng GIF upang matapos ito.
Tandaan: Ang libreng bersyon ng Imgflip ay may isang pagkakataong magdagdag ng isang imahe araw-araw, at gagawin ang iyong GIF sa watermark ng Imgflip. Kung hindi mo gusto ito, dapat kang mag-upgrade sa bersyon ng Pro na namamahala.
Magdagdag ng Larawan sa GIF sa Desktop
Ang isa pang solusyon ay upang magdagdag ng imahe sa GIF sa desktop, gamit ang malakas na software sa pag-edit ng larawan - PS. Ang pakinabang ng desktop software ay binubuo sa katatagan upang mai-edit ang mga de-kalidad na imahe. Kaya't ang pagdaragdag ng imahe sa GIF sa Photoshop ng desktop ay ang pinakamahusay na pagpipilian.
Photoshop
Bilang ang pinakatanyag na application sa pag-edit ng imahe at graphic na disenyo, nag-aalok ang Photoshop ng maraming mga advanced na pag-andar para sa iyong pag-edit ng imahe. Gayunpaman, mahirap matuto para sa mga freshmen. Kaya't mag-focus tayo sa kung paano magdagdag ng imahe sa GIF sa Photoshop.
Hakbang 1. Ilunsad ang software ng Photoshop sa desktop.
Hakbang 2. I-drag at i-drop ang GIF file sa pisara. Sa timeline na matatagpuan sa ilalim ng window, lilitaw dito ang isang pagkakasunud-sunod ng mga imahe.
Hakbang 3. Sa kanang bahagi ng window, i-click ang Lumikha ng Bagong Layer icon at piliin ang bagong layer na ito gamit ang arrow. Pagkatapos ay i-drag ang imaheng nais mong i-overlay sa board, at ang imahe ay mag-o-overlay sa GIF.
Hakbang 4. Kung nais mong itakda ang oras kung saan lilitaw ang imahe, i-drag lamang ang bagong layer sa layer X. Halimbawa, kung i-drag mo ito sa layer 22, ang nakaraang bahagi ay mai-overlay ng imaheng ito.
Hakbang 5. Kung tatapusin mo ito, i-tap ang File pindutan at i-click I-save bilang upang makatipid sa iyong computer
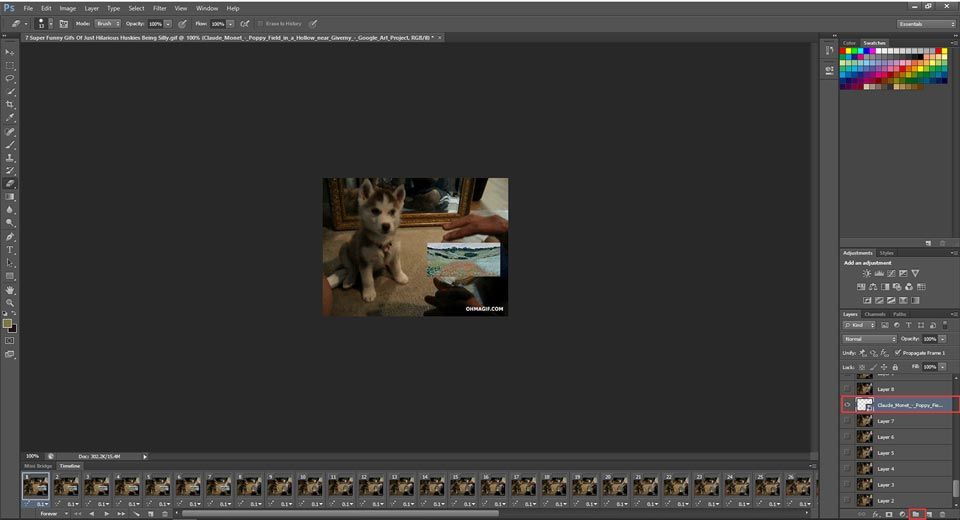
Maaari mo ring magustuhan ang: 2 Mga Simpleng Paraan upang Magdagdag ng GIF Overlay sa Iyong Video at Larawan
Bottom Line
Nakuha mo ba ang hang ng diskarteng pagdaragdag ng imahe sa GIF? Inaasahan kong nalutas mo ito at tuklasin ang higit pa tungkol sa pag-edit ng video / larawan / audio. Kung mayroon kang anumang mga katanungan o mungkahi tungkol dito, mangyaring ipaalam sa amin sa pamamagitan ng Tayo o ibahagi ang mga ito sa seksyon ng mga komento sa ibaba.



![Paano Ko Malalaman Kung Ano ang DDR Aking RAM? Sundin ang Patnubay Ngayon! [MiniTool News]](https://gov-civil-setubal.pt/img/minitool-news-center/01/how-do-i-know-what-ddr-my-ram-is.png)


![3 Mga Paraan upang Ayusin na Hindi Makakonekta sa Nvidia Error Windows 10/8/7 [MiniTool News]](https://gov-civil-setubal.pt/img/minitool-news-center/76/3-ways-fix-unable-connect-nvidia-error-windows-10-8-7.jpg)

![Paano Ayusin ang Hindi Pag-upload ng Mga Video sa Instagram [Ang Pinakamahusay na Gabay]](https://gov-civil-setubal.pt/img/blog/43/how-fix-instagram-not-uploading-videos.jpg)





![Paano Ilipat ang mga Programa sa Isa Pang Pagmamaneho Tulad ng C to D? Tingnan ang Gabay! [MiniTool News]](https://gov-civil-setubal.pt/img/minitool-news-center/12/how-move-programs-another-drive-like-c-d.png)
![Nangungunang 8 Libreng Mga Kasangkapan sa Pagsubok sa Bilis ng Internet | Paano Masubukan ang Bilis ng Internet [MiniTool News]](https://gov-civil-setubal.pt/img/minitool-news-center/51/top-8-free-internet-speed-test-tools-how-test-internet-speed.png)
![Mga Kapaki-pakinabang na Solusyon upang Ayusin ang Walang Baterya ay Nakakita sa Windows 10 [Mga Tip sa MiniTool]](https://gov-civil-setubal.pt/img/backup-tips/90/useful-solutions-fix-no-battery-is-detected-windows-10.png)
![5 Mga Pagkilos na Maaari Mong Gawin Kapag Ang Iyong PS4 Ay Tumatakbo ng Mabagal [Mga Tip sa MiniTool]](https://gov-civil-setubal.pt/img/disk-partition-tips/32/5-actions-you-can-take-when-your-ps4-is-running-slow.png)

