Pinakamahusay na Solusyon para Kopyahin at I-paste na Hindi Gumagana sa Word
Best Solutions To Copy And Paste Not Working In Word
Ang pagkopya at pag-paste ay karaniwang ginagamit na mga tampok sa Microsoft Word na nagbibigay-daan sa iyong ma-duplicate ang nilalaman nang madali at mabilis. Gayunpaman, magiging nakakainis kung makatagpo ka ng ' hindi gumagana ang kopyahin at i-paste sa Word ” isyu. Dito maaari mong malutas ang isyung ito mula dito MiniTool gabay.Hindi Ko Makokopya at I-paste sa Word
“Gumagamit ako ng Word sa nakalipas na 2 linggo, at patuloy akong nahaharap sa isang problema: hindi gumagana ang kopya at i-paste sa Word. Kumokopya ako ng ilang linya upang i-paste ito sa ibang lugar sa aking teksto at gumagana ito, ngunit kapag sinubukan kong kopyahin ang isa pang linya, hindi ito gagana. Paano ko ie-enable ang copy at paste sa Word?” techcommunity.microsoft.com
Bagama't ang mga feature na kopyahin at i-paste ay nagbibigay sa iyo ng sukdulang kaginhawahan sa pagdoble ng nilalaman tulad ng mga larawan, teksto, at iba pang uri ng data sa Word o iba pang mga platform, kung minsan ay maaari kang makatagpo ng problema sa pagkopya at pag-paste na hindi gumagana sa Word tulad ng user sa itaas. Ngayon ay pag-uusapan natin kung paano haharapin ang problemang ito.
Mga Pag-aayos sa Kopyahin at I-paste na Hindi Gumagana sa Word
Ayusin 1. Tiyaking Gumagana nang Maayos ang Keyboard/Keyboard Shortcut
Kung hindi mo maaaring kopyahin at i-paste sa Word, ang unang bagay na kailangan mong gawin ay tiyaking gumagana nang maayos ang keyboard o keyboard shortcut. Maaari mong subukang kopyahin at i-paste ang data sa isa pang text editor o platform at tingnan kung gumagana ito. Kung hindi, maaari kang makahanap ng mga solusyon mula sa post na ito: 7 Paraan para Ayusin ang Pag-andar ng Kopyahin at I-paste na Hindi Gumagana .
Kung ang isyu ay limitado sa Microsoft Word, maaari mong ipatupad ang mga sumusunod na solusyon.
Ayusin 2. I-clear ang Clipboard History
Ang labis na data ng clipboard ay ang pangunahing sanhi ng pagkabigo ng copy-paste sa Word. Kaya, upang ayusin ang isyu, kailangan mong i-clear ang kasaysayan ng clipboard sa pamamagitan ng pagsangguni sa mga sumusunod na hakbang:
Hakbang 1. Pindutin ang Windows + I kumbinasyon ng key upang buksan ang Mga Setting.
Hakbang 2. Piliin ang Sistema opsyon.
Hakbang 3. Sa Clipboard seksyon, mag-scroll pababa upang i-click ang Maaliwalas pindutan sa ilalim I-clear ang data ng clipboard .
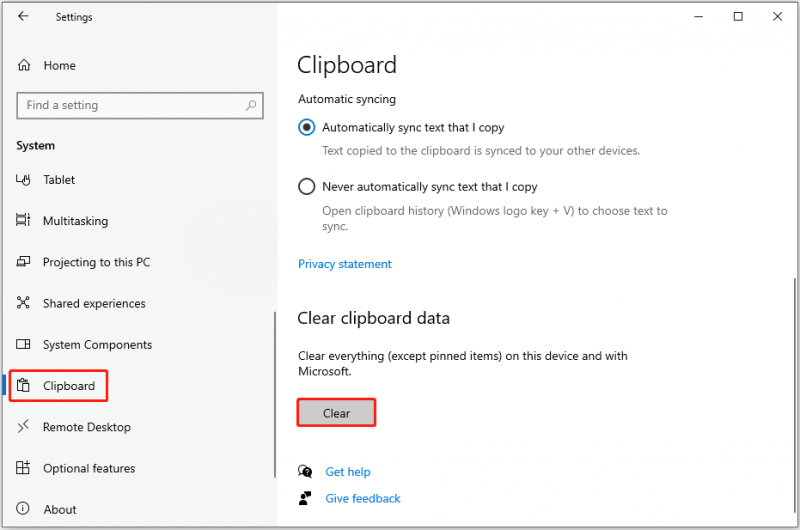
Ayusin 3. Patakbuhin ang Word sa Safe Mode
Kung may mga magkasalungat na add-in o extension na tumatakbo sa background, maaaring hindi mo mapakinabangan ang copy-and-paste na functionality sa Word. Pagpapatakbo ng Word sa safe mode ay isang epektibong paraan upang maalis ang mga problemang nauugnay sa mga add-in/extension.
Una, pindutin ang Windows + R keyboard shortcut upang buksan ang Run window. Pangalawa, sa input box, i-type winword.exe /safe at pindutin Pumasok . Pagkatapos nito, may lalabas na bagong dokumento ng Word sa safe mode, at maaari mong tingnan kung gumagana ang feature na kopyahin at i-paste.
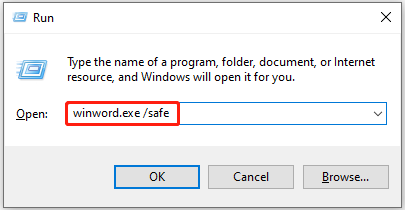
Ayusin 4. Ayusin ang Microsoft Office
Kung hindi malulutas ng Word safe mode ang problema, maaari mong piliing ayusin ang Office. Ito ay kapaki-pakinabang kapag ang produkto ng Office ay hindi gumagana o nagkakaroon ng ilang mga error. Para sa mga pangunahing hakbang sa pag-aayos ng Microsoft Office, maaari kang sumangguni sa tutorial na ito: Ayusin ang isang aplikasyon sa Opisina .
Ayusin 5. I-scan ang Iyong Computer para sa Mga Virus
Ang impeksyon sa virus o malware ay maaari ding maging responsable para sa pagkabigo sa pagkopya at pag-paste sa Word. Sa kasong ito, tulad ng antivirus software Windows Defender ay malaking tulong. Maaari mong gamitin ang mga ito upang i-scan ang iyong computer upang makita at mapatay ang mga virus.
Mga tip: Ang mga pag-atake ng virus ay hindi lamang makakaapekto sa feature na copy-and-paste sa Word ngunit maaari ring magresulta sa pagkawala ng data. Kung kailangan mo mabawi ang mga file , maaari kang humingi ng tulong mula sa MiniTool Power Data Recovery , ang pinakamahusay na software sa pagbawi ng data. Napakahusay nito sa pagbawi ng data mula sa mga panloob na HDD ng computer, SSD, panlabas na hard drive, USB drive, SD card, atbp.Libre ang MiniTool Power Data Recovery I-click upang I-download 100% Malinis at Ligtas
Bottom Line
Kung ikaw ay naghihirap mula sa problema ng 'kopya at i-paste na hindi gumagana sa Word', maaari mong subukan ang mga solusyon na nakalista sa itaas upang matugunan ito.
Kung mayroon kang anumang mga katanungan tungkol sa MiniTool Power Data Recovery, mangyaring makipag-ugnayan sa amin sa pamamagitan ng [email protektado] .

![Ang Pag-click sa Hard Drive Recovery Ay Mahirap? Ganap na Hindi [Mga Tip sa MiniTool]](https://gov-civil-setubal.pt/img/data-recovery-tips/33/clicking-hard-drive-recovery-is-difficult.jpg)








![Nangungunang 4 Mga Paraan sa Serbisyo ng Windows Installer ay Hindi Ma-access [Mga Tip sa MiniTool]](https://gov-civil-setubal.pt/img/backup-tips/09/top-4-ways-windows-installer-service-could-not-be-accessed.jpg)
![Ang Windows 10 ba ay natigil sa Tablet Mode? Narito ang Buong Solusyon! [Mga Tip sa MiniTool]](https://gov-civil-setubal.pt/img/backup-tips/32/is-windows-10-stuck-tablet-mode.jpg)



![Paano Ayusin ang Problema sa Photoshop sa Pag-parse ng JPEG Data Error? (3 Mga Paraan) [MiniTool News]](https://gov-civil-setubal.pt/img/minitool-news-center/87/how-fix-photoshop-problem-parsing-jpeg-data-error.png)
![Ano ang Mga Kinakailangan sa Overwatch System [2021 Update] [Mga Tip sa MiniTool]](https://gov-civil-setubal.pt/img/backup-tips/00/what-are-overwatch-system-requirements.png)


![Paano Tanggalin / Alisin ang PC Accelerate Pro Ganap na [2020] [MiniTool News]](https://gov-civil-setubal.pt/img/minitool-news-center/02/how-remove-uninstall-pc-accelerate-pro-completely.png)