Mga Paraan upang Ma-clear ang Mga Kamakailang File at Huwag paganahin ang Mga Kamakailang Item sa Windows 10 [MiniTool News]
Methods Clear Recent Files Disable Recent Items Windows 10
Buod:
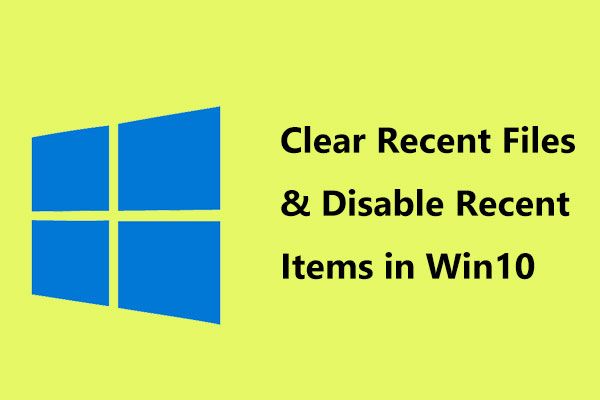
Marahil ay napansin mo na mayroong isang listahan ng mga file at folder na iyong binuksan kamakailan sa Windows 10 File Explorer o taskbar. Madaling magamit para sa iyo upang mabilis na ma-access ang ilang mga file ngunit maaaring hindi mo gusto ang sitwasyong ito at subukang i-clear ang mga kamakailang mga file sa Windows 10 at huwag paganahin ang mga kamakailang item. Sa post na ito, MiniTool ay magbibigay ng ilang madaling mga pagpipilian para sa iyo.
Ipinapakita ng Windows ang Mga Kamakailang Item
Kapag nag-right click ka sa isang icon ng app sa taskbar, ipapakita sa iyo ng Windows ang isang listahan ng mga kamakailang item na iyong binuksan kasama ng program na ito. Bilang karagdagan, kapag binuksan mo ang Windows 10 File Explorer, mahahanap mo ang mga madalas na na-access na lugar at kamakailang binuksan na mga file.
Ginagawa nitong madali upang ma-access ang mga file na madalas mong ginagamit. Sa ganitong paraan, maaari mong ma-access ang mga kamakailang item upang mapili ang file na nais mong gamitin at makabalik kaagad sa trabaho kaysa sa lungga sa pamamagitan ng File Explorer.
Gayunpaman, ang ilan sa iyo ay hindi gusto ng pagpapakita ng iyong mga kamakailang file o app at madalas na lugar dahil sa privacy. Maaari mong i-clear ang mga kamakailang file ng Windows 10 o i-off ang mga ito.
Paano linisin ang Mga Kamakailang File sa Windows 10 sa pamamagitan ng File Explorer
Hakbang 1: Buksan ang File Explorer, mag-click File at pumili Baguhin ang mga pagpipilian sa folder at paghahanap .
Hakbang 2: Sa ilalim ng pangkalahatan tab, i-click ang Malinaw pindutan upang malinis kaagad ang kasaysayan ng File Explorer.
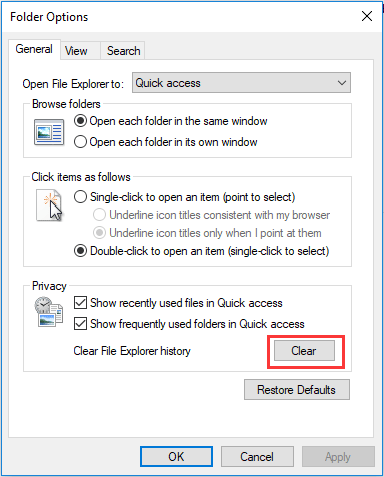
Ang pamamaraang ito ay madaling makatulong na alisin ang mga kamakailang file mula sa Quick Access. Ngunit magkakaroon ng ilang bagong idinagdag na mga file pagkatapos mong gamitin ang computer sa isang tagal ng panahon at kailangan mong i-clear muli ang mga kamakailang mga file sa Windows 10.
Kung hindi mo nais na gawin itong gawain nang paulit-ulit, maaari mong alisin ang check sa dalawang pagpipiliang ito - Ipakita ang mga kamakailang ginamit na file sa Mabilis na pag-access at Ipakita ang mga madalas na ginagamit na mga folder sa Mabilis na pag-access .
 Ang mga File sa Windows 10 Mabilis na Pag-access ng Nawawala, Paano Makahanap Bumalik
Ang mga File sa Windows 10 Mabilis na Pag-access ng Nawawala, Paano Makahanap Bumalik Ang problema –files sa Windows 10 Mabilis na Pag-access ng nawawala - arises sa pagkalat ng Win10. Ngunit huwag mag-alala, ang mga countermeasure ay ibinibigay sa ibaba.
Magbasa Nang Higit PaPaano Huwag paganahin ang Mga Kamakailang Item at Madalas na Lugar
Bilang karagdagan, ang ilang mga kamakailang item ay maaaring makita sa taskbar, kaya paano alisin ang mga ito? Narito ang 3 mga pamamaraan upang hindi mo paganahin ang mga ito sa Windows 10.
I-clear ang Mga Kamakailang Item sa pamamagitan ng Mga Setting
Hakbang 1: Pumunta sa Mga setting> Pag-personalize .
Hakbang 2: Mag-click Magsimula sa kaliwang pane at pagkatapos ay ilipat ang pagpipilian - Ipakita ang mga kamakailang nabuksan na item sa Mga Listahan ng Tumalon sa Start o ang taskbar mula sa hanggang sa off.

Sa ganitong paraan, maa-clear ang lahat ng mga kamakailang item. Siyempre, ang anumang nailaw mong malinaw na naka-pin ay panatilihin. Ngunit, hindi maaaring patayin ng paraan ang mga kamakailang item at madalas na lugar para sa lahat ng mga gumagamit. Upang makamit ang layuning ito, gamitin ang susunod na dalawang pamamaraan.
I-clear ang Mga Kamakailang File ng Windows 10 sa pamamagitan ng Patakaran sa Group
Hakbang 1: Maghanap para sa gpedit.msc sa search box at pindutin Pasok buksan Editor ng Patakaran sa Lokal na Grupo .
Hakbang 2: Mag-navigate sa Pag-configure ng User> Mga Template ng Pangasiwaan> Simulan ang Menu at Taskbar .
Hakbang 3: Sa kanang panel, mag-double click sa Huwag magtago ng isang kasaysayan ng mga kamakailang binuksan na dokumento at suriin ang Pinagana pagpipilian
Hakbang 4: Mag-click OK lang . Upang hayaang magkabisa ang pagbabago, i-restart ang iyong computer.
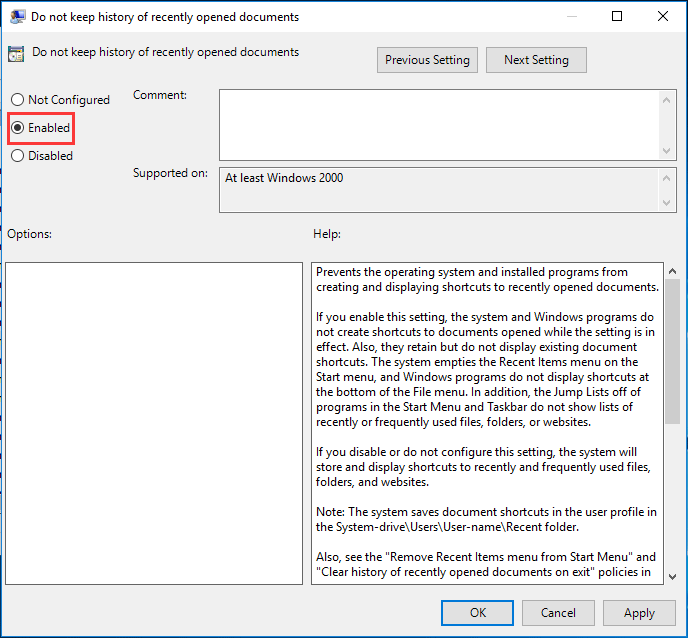
Huwag paganahin ang Mga Kamakailang Item at Madalas na Lugar sa pamamagitan ng Windows Registry
Kung gumagamit ka ng Windows 10 Home Edition at nais na i-off ang mga kamakailang item at madalas na lugar para sa lahat ng mga gumagamit, magagawa mo ito sa Windows Registry.
Tip: Bago mo gawin, dapat mo i-back up ang mga registry key una dahil ang isang tamang operasyon sa Registry ay maaaring maging sanhi ng pag-crash ng system.Hakbang 1: Buksan ang Takbo window sa pamamagitan ng pagpindot Manalo + R mga susi, uri regedit.exe at mag-click OK lang .
Hakbang 2: Pumunta sa Computer HKEY_LOCAL_MACHINE SOFTWARE Microsoft Windows CurrentVersion Policies Explorer .
Hakbang 3: Mag-double click sa susi - NoRecentDocsHistory at baguhin ang data ng halaga sa 1 .
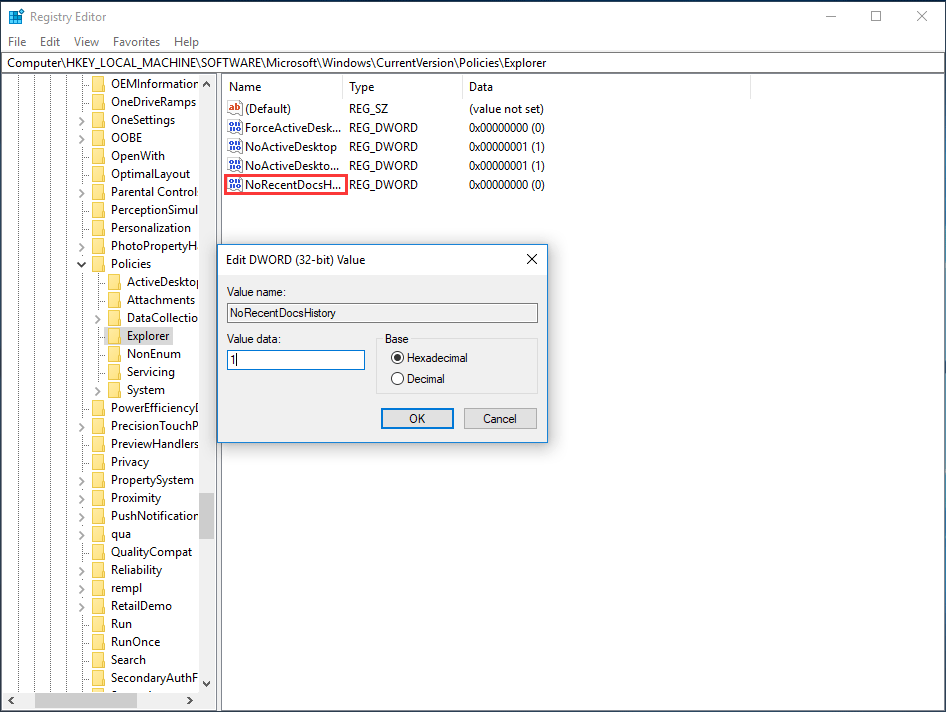
Wakas
Matapos basahin ang post na ito, alam mo kung paano i-clear ang mga kamakailang file sa Windows 10 at kung paano hindi paganahin ang mga kamakailang item. Subukan lamang ang mga pamamaraan sa itaas batay sa iyong aktwal na mga pangangailangan.

![Nangungunang 10 Mga Paraan sa Pag-backup ng Google at Pag-sync Hindi Gumagana [Mga Tip sa MiniTool]](https://gov-civil-setubal.pt/img/backup-tips/99/top-10-ways-google-backup.png)




![Naayos: Maghintay ng Ilang Segundo at Subukang Gupitin o Kopyahin Muli sa Excel [MiniTool News]](https://gov-civil-setubal.pt/img/minitool-news-center/97/fixed-wait-few-seconds.jpg)
![Ayusin ang 'Hindi Kinikilala Bilang Panloob o Panlabas na Command' Manalo ng 10 [MiniTool News]](https://gov-civil-setubal.pt/img/minitool-news-center/79/fix-not-recognized.jpg)
![Nalutas - Paano Protektahan ang Password ng USB Drive Libreng Windows 10 [MiniTool News]](https://gov-civil-setubal.pt/img/minitool-news-center/95/solved-how-password-protect-usb-drive-free-windows-10.jpg)
![Paano i-upgrade ang Windows Server 2012 R2 hanggang 2019? [Step by Step] [MiniTool Tips]](https://gov-civil-setubal.pt/img/backup-tips/04/how-to-upgrade-windows-server-2012-r2-to-2019-step-by-step-minitool-tips-1.png)


![SATA kumpara sa IDE: Ano ang Pagkakaiba? [MiniTool Wiki]](https://gov-civil-setubal.pt/img/minitool-wiki-library/14/sata-vs-ide-what-is-difference.jpg)



![Magagamit na Mga Solusyon sa Pag-aayos ng Bad Pool Header Windows 10/8/7 [Mga Tip sa MiniTool]](https://gov-civil-setubal.pt/img/data-recovery-tips/36/available-solutions-fixing-bad-pool-header-windows-10-8-7.jpg)


![Ang mga solusyon sa NVIDIA Web Helper Walang Error sa Disk sa Windows [MiniTool News]](https://gov-civil-setubal.pt/img/minitool-news-center/56/solutions-nvidia-web-helper-no-disk-error-windows.png)