Apat na Detalyadong Solusyon para Ayusin ang Msedge.exe Error sa Windows
Four Detailed Solutions To Fix Msedge Exe Error In Windows
Ang Msedge.exe ay isang mahalagang executable file ng Microsoft Edge. Ngunit maraming tao ang nag-uulat na nakukuha nila ang mensahe ng error sa msedge.exe kapag sinusubukang buksan ang Microsoft Edge. Ang post na ito mula sa MiniTool nagpapakita sa iyo ng ilang mga pag-aayos upang makatulong na malutas ang error na ito.Ang msedge.exe file ay mahalaga para sa paglunsad at pagpapatakbo ng Microsoft Edge. Kapag nag-browse ka gamit ang Microsoft Edge, gumagana ang file na ito sa background. Kung nakuha mo ang error sa msedge.exe, hindi mo mabubuksan ang Edge browser. Narito ang ilang maikling mensahe ng error:
- Hindi nahanap ang Msedge.exe : Ang error na ito ay maaaring ma-trigger ng sira o nawawalang msedge.exe file. Ang kawalan ng file na ito ay humahadlang sa iyo mula sa matagumpay na paglulunsad ng Microsoft Edge.
- Msedge.exe – Error sa aplikasyon .
- Mataas na paggamit ng CPU ng msedge.exe : Ang error na ito ay malamang na sanhi ng salungatan sa software. Kung nag-download ka ng software o mga plugin sa iyong computer, kailangan mong hanapin ang mga magkasalungat na application na ito at alisin ang mga ito.
Ang iba pang posibleng dahilan ay maaaring maging sanhi ng mga error sa msedge.exe, tulad ng isang lumang browser, impeksyon sa virus, mga error sa software, atbp.
Sa kabutihang palad, mayroon kang pagkakataong ayusin ang error sa msedge.exe nang mag-isa gamit ang mga pamamaraan sa ibaba.
Paano Ayusin ang Msedge.exe Error
Paraan 1: Patakbuhin ang SFC at DISM Command Lines
Kung ang error ay sanhi ng mga sirang system file, maaari mong patakbuhin ang System File Checker at DISM command line upang malutas ito.
Hakbang 1: Pindutin ang Win + R upang buksan ang Run window.
Hakbang 2: I-type cmd sa text box at pindutin ang Shift + Ctrl + Enter upang patakbuhin ang Command Prompt bilang administrator.
Hakbang 3: I-type sfc /scannow at tamaan Pumasok upang isagawa ang utos na ito.
Hakbang 4: Kapag nakumpleto na ang proseso, i-type DISM /Online /Cleanup-Image /Restorehealth at tamaan Pumasok .
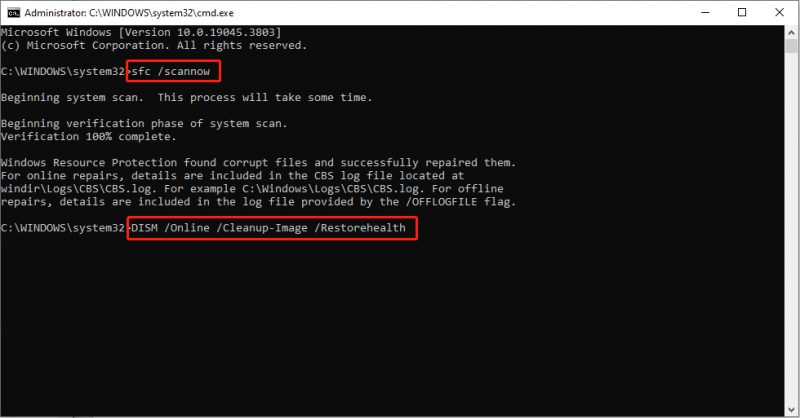
Pagkatapos, maaari mong i-restart ang iyong computer at subukang buksan muli ang Edge browser. Kung lilitaw pa rin ang error, magpatuloy sa susunod na mga pamamaraan.
Mga tip: Kung nagkamali kang tanggalin ang msedge.exe file, huwag mag-alala. Madali mo itong mababawi sa isang propesyonal tool sa pagbawi ng data , tulad ng MiniTool Power Data Recovery. Magagamit mo ito upang mabawi ang anumang mga tinanggal na file sa loob ng ilang hakbang sa computer, USB drive, memory card, at iba pang mga data storage device. Subukan mo Libre ang MiniTool Power Data Recovery upang magsagawa ng malalim at mabawi ang hindi hihigit sa 1GB ng file nang libre. Maaari mong basahin ang post na ito upang matutunan kung paano i-recover ang mga tinanggal na exe file: Paano Mabawi ang Mga Na-uninstall na Programa sa Windows 10 (2 Mga Paraan) .Libre ang MiniTool Power Data Recovery I-click upang I-download 100% Malinis at Ligtas
Paraan 2: Gumawa ng Bagong User Account
Ayon sa ilang user, maaari mong subukang lutasin ang problemang ito sa pamamagitan ng paggawa ng bagong user account.
Hakbang 1: Mag-click sa Magsimula pindutan at pumili Mga setting para buksan ang bintana.
Hakbang 2: I-click Mga account at lumipat sa Pamilya at iba pang user tab.
Hakbang 3: Sa kanang pane, i-click Magdagdag ng ibang tao sa PC na ito para gumawa ng bagong account.
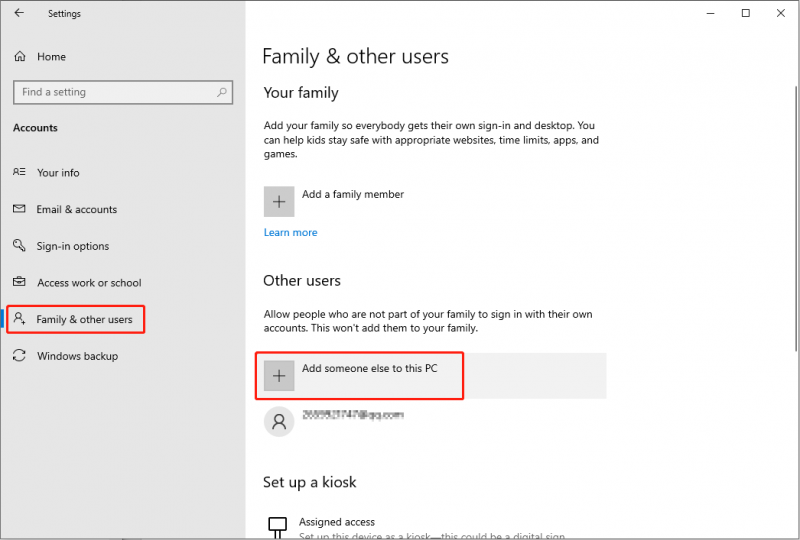
Pagkatapos, maaari kang mag-log in sa bagong likhang account na ito upang makita kung nangyayari pa rin ang error sa msedge.exe.
Paraan 3: Ayusin ang Microsoft Edge
Kung ang Microsoft Edge ay nasira o nasira, maaari mo ring matanggap ang msedge.exe - Application error. Sa kasong ito, maaari mong ayusin ito sa pamamagitan ng paggamit ng Mga Setting ng Windows.
Hakbang 1: Pindutin ang Win + I upang buksan ang Mga Setting ng Windows.
Hakbang 2: I-click Mga app . Hanapin ang Microsoft Edge sa listahan ng app sa kanang pane at i-click ito.
Hakbang 3: Pumili Baguhin , pagkatapos ay i-click Pagkukumpuni sa prompt window.
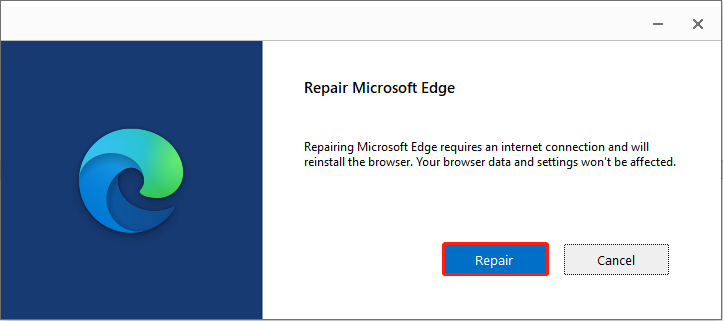
Maghintay para makumpleto ang proseso ng pag-aayos. Maaari mong tingnan kung gumagana nang maayos ang iyong Edge browser.
Paraan 4: I-update ang Windows
Maaari mo ring i-update ang Windows sa pinakabagong bersyon upang makita kung nakakatulong ito upang ayusin ang problema.
Hakbang 1: Pindutin ang Win + I upang buksan ang Mga Setting ng Windows.
Hakbang 2: Pumili Update at Seguridad > Windows Update , pagkatapos ay maaari kang mag-click sa Tingnan ang mga update sa kanang pane upang hanapin ang pinakabagong bersyon ng Windows at i-update kung kinakailangan.
Bilang karagdagan, dapat mong suriin ang kamakailang na-download na mga programa o idinagdag na mga plugin. Alisin ang mga posibleng may problemang programa upang makita kung gumagana nang maayos ang Edge.
Bottom Line
Ito ay tungkol sa kung paano ayusin ang error sa msedge.exe. Maaari mong subukan ang mga pamamaraan na ito nang paisa-isa at umaasa na ang isa sa mga ito ay makakatulong sa paglutas ng iyong problema.
![[Nalutas] Hindi Mag-o-on o Magising ang Surface Pro mula sa Pagtulog [Mga Tip sa MiniTool]](https://gov-civil-setubal.pt/img/data-recovery-tips/63/surface-pro-won-t-turn.jpg)






![[SOLVED] Windows Defender Not Turning in Windows 10/8/7 [MiniTool Tips]](https://gov-civil-setubal.pt/img/backup-tips/58/windows-defender-not-turning-windows-10-8-7.jpg)


![Paano Mag-ayos ng Mga Nasirang / Nasirang CD o DVD upang Mabawi ang Data [Mga Tip sa MiniTool]](https://gov-civil-setubal.pt/img/data-recovery-tips/48/how-repair-corrupted-damaged-cds.jpg)
![Nagbubukas ang Chrome sa Startup sa Windows 10? Paano Ito Ititigil? [MiniTool News]](https://gov-civil-setubal.pt/img/minitool-news-center/51/chrome-opens-startup-windows-10.png)
![Ayusin: Hindi Maipadala ang Mensahe - Ang Pag-block ng Mensahe Ay Aktibo sa Telepono [MiniTool News]](https://gov-civil-setubal.pt/img/minitool-news-center/81/fix-unable-send-message-message-blocking-is-active-phone.png)

![Paano Patakbuhin ang Programa mula sa CMD (Command Prompt) Windows 10 [MiniTool News]](https://gov-civil-setubal.pt/img/minitool-news-center/20/how-run-program-from-cmd-windows-10.png)


![[Nalutas!] Paano Mag-sign out sa YouTube sa Lahat ng Mga Device?](https://gov-civil-setubal.pt/img/blog/83/how-sign-out-youtube-all-devices.jpg)
![Backspace, Spacebar, Enter Key Hindi Gumagana? Madaling ayusin Ito! [MiniTool News]](https://gov-civil-setubal.pt/img/minitool-news-center/45/backspace-spacebar-enter-key-not-working.jpg)
