Ayusin ang SD Card na Hindi Nag-iimbak ng Data at Pigilan ang Data mula sa Pagkawala
Fix Sd Card Not Storing Data Prevent Data From Loss
Maraming problema ang maaaring mangyari sa panahon ng paggamit ng iyong mga data storage device. Nakaranas ka na ba ng error na hindi nag-iimbak ng data ang iyong SD card? Bakit hindi ma-save ang mga file sa SD card? Paano ayusin ang problemang ito? Ang post na ito sa MiniTool gagabayan ka sa isang buong gabay.Kapag nakita mong hindi nag-iimbak ng data ang iyong SD card, maaari mo munang tingnan kung puno na ang storage ng SD card. Bilang karagdagan sa kadahilanang ito, may ilang iba pang posibleng dahilan:
- Ang SD card ay protektado ng sulat.
- Ang file system ng SD card ay hindi sinusuportahan ng computer.
- Ang SD card ay hindi na-format nang tama.
- Ang SD card ay nahawaan ng virus.
- atbp.
Narito ang ilang paraan upang matulungan kang ayusin ang isyu sa hindi pagkuha ng mga file ng SD card. Dahil ang iba't ibang dahilan ay nangangailangan ng iba't ibang solusyon. Maaari mong subukan ang mga pamamaraan na ito nang paisa-isa upang makahanap ng isa na nababagay sa iyong sitwasyon.
Solusyon 1: Suriin ang Koneksyon ng SD Card
Bilang karagdagan sa pagsuri sa imbakan ng SD card, kailangan mo ring suriin kung ang SD card ay konektado nang tama. Maaari kang sumubok ng ibang SD card reader o USB port. Bilang kahalili, ipasok ang SD card sa ibang device at tingnan kung gumagana ito nang maayos. Sa paggawa nito, malalaman mo kung ang problema ay sanhi ng SD card o ng device.
Solusyon 2: Alisin ang Write Protected sa SD Card
Ang isa pang posibleng dahilan ay ang SD card ay protektado ng sulat. Gamit ang feature na ito, mababasa mo lang ang mga file na nakaimbak sa SD card habang hindi makakapag-save o makakagawa ng anumang mga pagbabago dito. Maaari mong i-unlock ang SD card sa mga sumusunod na hakbang.
#1. Pisikal na I-unlock ang SD Card
Hakbang 1: Ilabas ang SD card mula sa device.
Hakbang 2: Maaari mong mahanap ang Lock switch sa gilid ng SD card. Maaari mong ilipat ang slide upang pisikal na i-unlock ang iyong SD card.
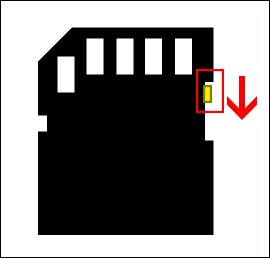
#2. I-unlock ang SD Card Gamit ang Command Prompt
Kung nasira ang switch ng lock ng iyong SD card o hindi mo magagamit ang switch na ito dahil sa iba pang mga dahilan, maaari mong patakbuhin ang command na ito upang alisin ang feature na write-protection.
Hakbang 1: Uri Command Prompt sa Windows search bar at i-right-click sa pinakakatugmang resulta upang piliin Patakbuhin bilang administrator .
Hakbang 2: I-type ang sumusunod na command line at pindutin Pumasok sa dulo ng bawat utos.
- diskpart
- listahan ng disk
- piliin ang disk x (palitan ang x sa numero ng SD card)
- ang attribute na disk ay malinaw na readonly
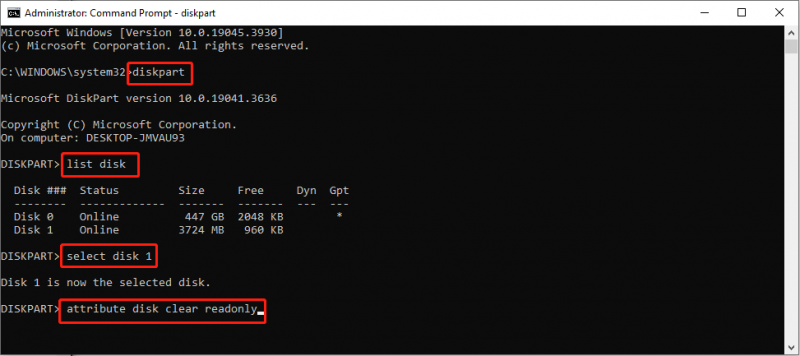
Solusyon 3: Magpatakbo ng Virus Scan
Kung ang SD card na hindi nagse-save ng mga pagbabago ay nangyari ang error dahil sa isang pag-atake ng virus, magagawa mo gumamit ng Windows Defender o third-party na antivirus software upang i-scan ang SD card.
Solusyon 4: Patakbuhin ang CheckDisk Command
Minsan, ang sira na file system o iba pang lohikal na error sa iyong SD card ay maaari ding maging sanhi ng hindi pag-iimbak ng problema ng data sa SD card. Maaari mong gamitin ang Windows embedded utility para hanapin at ayusin ang sirang SD card.
Hakbang 1: Pindutin ang Win + R upang buksan ang Run window.
Hakbang 2: I-type cmd sa text box at pindutin ang Shift + Ctrl + Enter upang patakbuhin ang Command Prompt bilang administrator.
Hakbang 3: I-type CHKDSK X: /r at tamaan Pumasok upang patakbuhin ang utos. Kailangan mong magbago X sa drive letter ng iyong SD card.
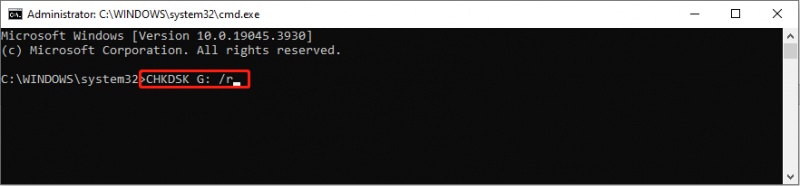
Solusyon 5: I-format ang SD Card
Kung ang mga pamamaraan sa itaas ay hindi gumagana para sa iyo, maaari mong piliing i-format ang SD card. Sa pangkalahatan, ang pag-format ng SD card ay maaaring ayusin ang karamihan sa mga problema. Narito ang mga hakbang upang magsagawa ng mabilis na format.
Hakbang 1: Pindutin ang Panalo + E upang buksan ang File Explorer.
Hakbang 2: Mag-navigate sa Itong PC tab at maaari mong mahanap at i-right click sa problemang SD card sa kanang pane.
Hakbang 3: Pumili Format mula sa menu ng konteksto.
Hakbang 4: Kailangan mong pumili ng katugma Sistema ng file at tiktikan Mabilis na Format . Pagkatapos, i-click ang Magsimula button upang simulan ang pag-format.
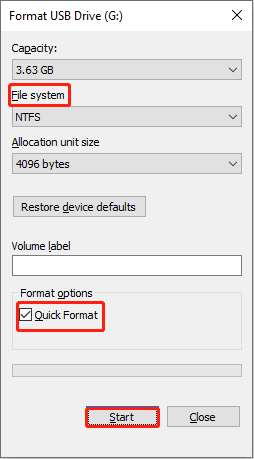
Karagdagang Pagbabasa: I-recover ang Mga File mula sa SD Card Pagkatapos Mag-format
Dahil ang pag-format ay magbubura sa lahat ng iyong data sa SD card, na humahantong sa pagkawala ng data, dapat kang magtaka kung paano mabawi ang mga file mula sa na-format na SD card. Sa sitwasyong ito, kailangan mong humingi ng tulong mula sa propesyonal na data recovery software, tulad ng MiniTool Power Data Recovery , para maibalik ang mga file.
Ang MiniTool Power Data Recovery ay isa sa nangunguna secure na mga serbisyo sa pagbawi ng data , na may kakayahang mag-restore ng mga nawalang file mula sa iba't ibang device, kabilang ang mga naka-format na SD card, nag-crash na computer, hindi nakikilalang hard drive, at higit pa. Kung kinakailangan, maaari mong i-download at i-install Libre ang MiniTool Power Data Recovery para subukan. Pinapayagan ka ng Libreng Edisyon na magsagawa ng malalim na pag-scan at mabawi ang 1GB ng mga file nang walang anumang bayad.
Libre ang MiniTool Power Data Recovery I-click upang I-download 100% Malinis at Ligtas
Bottom Line
Ito na ang katapusan ng post na ito. Dapat mong malaman kung paano ayusin ang SD card na hindi nag-iimbak ng problema ng data sa limang solusyon. Huwag mag-alala tungkol sa pagkawala ng data. Maaari mong patakbuhin ang MiniTool Power Data Recovery upang maibalik ang mga file nang ligtas at epektibo.
![Paano Ayusin ang PayDay 2 Mods na Hindi Gumagana? [MiniTool News]](https://gov-civil-setubal.pt/img/minitool-news-center/73/how-fix-payday-2-mods-not-working.png)
![[GABAY] Paano Gumamit ng Hard Drive Bilang RAM Sa Windows 10 [MiniTool News]](https://gov-civil-setubal.pt/img/minitool-news-center/00/how-use-hard-drive.jpg)

![Paano i-off ang Paghahanap ng Google Voice sa Android at iOS? [MiniTool News]](https://gov-civil-setubal.pt/img/minitool-news-center/54/how-turn-off-google-voice-search-android.png)
![Nangungunang 6 na Mga Solusyon sa Nawawala ng Windows 10 Brightness Slider [MiniTool News]](https://gov-civil-setubal.pt/img/minitool-news-center/16/top-6-solutions-windows-10-brightness-slider-missing.png)




![Mga Paraan upang Ma-clear ang Mga Kamakailang File at Huwag paganahin ang Mga Kamakailang Item sa Windows 10 [MiniTool News]](https://gov-civil-setubal.pt/img/minitool-news-center/54/methods-clear-recent-files-disable-recent-items-windows-10.jpg)


![4 na Paraan - Paano i-Unsync OneDrive Windows 10 [MiniTool News]](https://gov-civil-setubal.pt/img/minitool-news-center/55/4-ways-how-unsync-onedrive-windows-10.png)



![Paano Ayusin ang Mga Pahina sa Word? | Paano Ilipat ang Mga Pahina sa Salita? [MiniTool News]](https://gov-civil-setubal.pt/img/minitool-news-center/82/how-rearrange-pages-word.png)

