Windows 11 Build 26120.1252 (KB5038603) I-install at Nabigong I-install
Windows 11 Build 26120 1252 Kb5038603 Install And Fails To Install
Ang Windows 11 Insider Preview Build 26120.1252 (KB5038603) ay isang bagong build para sa Insiders sa Dev Channel ng Windows Insider Programs. MiniTool ipinakilala ang mga bagong feature at pag-aayos sa update na ito at sinasabi kung ano ang gagawin kung mabigong ma-install ang KB5038603.
Tungkol sa Windows 11 Insider Preview Build 26120.1252 (KB5038603)
Naglabas ang Microsoft ng bagong build sa Insiders sa Dev Channel: Windows 11 Insider Preview Build 26120.1252 (KB5038603). Nagbibigay ang update na ito ng preview ng mga pagpapahusay sa teknolohiya ng serbisyo sa Windows 11, bersyon 24H2.
Mga Pagbabago at Pagpapabuti sa Windows 11 Build 26120.1252
Narito ang mga bagong feature sa update na ito ng KB5038603:
- Maaari mong i-pin ang mga app mula sa Start menu sa taskbar sa pamamagitan ng pag-drag at pag-drop.
- Ang mga drag-and-drop na file na may functionality ng mouse sa pagitan ng mga breadcrumb ay available na ngayon sa File Explorer Address Bar.
- Ang lagay ng panahon at higit pa sa lock screen ay nagsimula nang gumana mula noong build na ito.
- Ang pindutan ng Mga Widget sa taskbar ay napabuti: ang mga icon sa taskbar ay mas malinaw at isang set ng mga animated na icon ay mas malaki.
Mga pag-aayos sa Windows 11 Build 26120.1252
- Inayos ang isyu na maaaring mag-crash sa explorer.exe kapag nagna-navigate palayo sa Home.
- Inayos ang pinyin na ipinakita nang dalawang beses sa listahan ng mga magagamit na pamamaraan ng pag-input noong dumaan ka sa Windows Setup (OOBE).
Makakahanap ka ng higit pang mga pag-aayos mula sa blog na ito: Inanunsyo ang Windows 11 Insider Preview Build 26120.1252 (Dev Channel) .
Paano Kumuha ng Windows 11 Build 26120.1252 (KB5038603)?
Ang mga update na inilabas sa Dev Channel ay batay sa Windows 11, 24H2 sa pamamagitan ng isang enablement package (Build 26120.xxxx). Kung gusto mong makuha ang pinakabagong update sa lalong madaling panahon, kailangan mong pumunta sa Windows Update at i-on ang opsyon ng Kunin ang mga pinakabagong update sa sandaling available na ang mga ito . Pagkatapos, maaari mong tingnan ang mga update at tingnan kung available ang update para sa pag-download at pag-install.
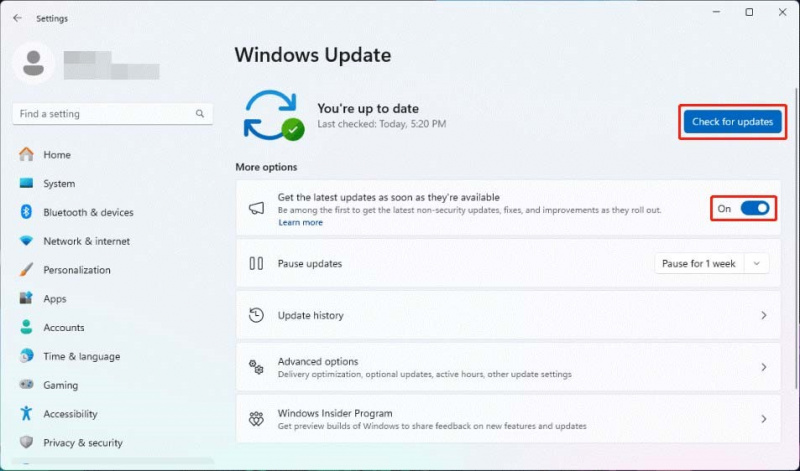
Paano kung Nabigo ang Pag-install ng Windows 11 Build 26120.1252, KB5038603?
Kung nabigong ma-install ang KB5038603 sa iyong device, maaari mong gamitin ang mga paraang ito upang ayusin ang isyu:
Paraan 1: Patakbuhin ang Troubleshooter ng Windows Update
Ang troubleshooter ng Windows Update ay isang built-in na tool ng Windows upang matulungan kang lutasin ang mga isyu sa pag-update ng Windows. Maaari mo itong patakbuhin at tingnan kung maaayos nito ang nabigong pag-install ng KB5038603.
Hakbang 1. Pumunta sa Start > Settings > System > Troubleshoot > Other Troubleshooter .
Hakbang 2. I-click ang Takbo button sa tabi Windows Update sa kanang panel. Ang troubleshooter ng Windows Update na ito ay tatakbo at awtomatikong aayusin ang mga nahanap na isyu.
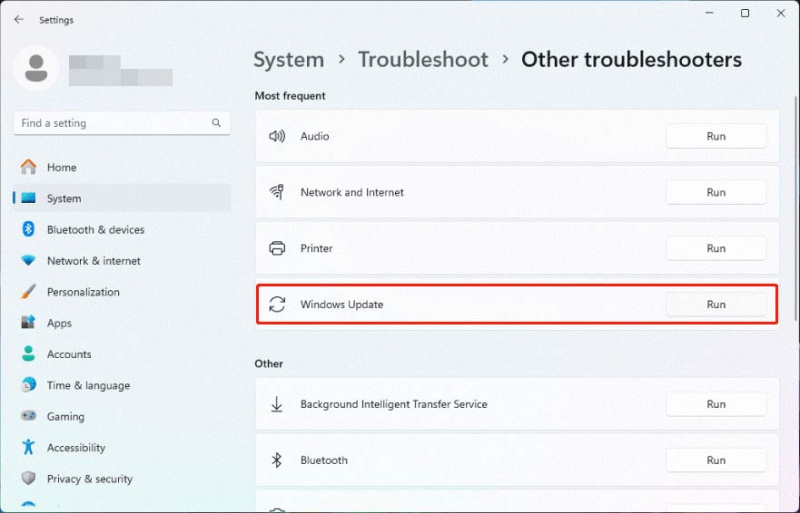
Hakbang 3. Pumunta sa Windows Update para tingnan ang mga update at tingnan kung matagumpay na mai-install ang KB5038603.
Paraan 2. Tanggalin ang Mga Lumang Windows Update Files
Ang mga nakaraang file sa pag-install ng Windows ay maaaring maging sanhi ng isang nabigong pag-update ng Windows. Kung hindi malulutas ng paraan sa itaas ang iyong isyu, maaari mong tanggalin ang mga lumang file sa pag-update ng Windows upang subukan. Maaari kang sumangguni sa post na ito upang gawin ito: Paano Tanggalin ang Mga File sa Pag-update ng Windows?
Ayusin 3: Patakbuhin ang CHKDSK
Hakbang 1. Patakbuhin ang Command Prompt bilang administrator.
Hakbang 2. I-type chkdsk C: /f sa Command Prompt at pindutin ang Enter upang patakbuhin ito.
Hakbang 3. Makakatanggap ka ng mensahe na nagsasabing: Hindi maaaring tumakbo ang Chkdsk dahil ang volume ay ginagamit ng isa pang proseso . Uri AT sa Command Prompt at pindutin Pumasok .
Hakbang 4. I-restart ang iyong device, at pagkatapos ay tatakbo ang CHKDSK upang mahanap at ayusin ang mga isyu.
I-recover ang Iyong Mga Nawawalang File sa Windows 11 kung Kailangan
Kung naghahanap ka ng tool sa pagbawi ng file upang mabawi ang iyong nawala at tinanggal na mga file sa Windows 11, maaari mong subukan MiniTool Power Data Recovery .
Ang tool na ito ay ang pinakamahusay na libreng data recovery software para sa Windows. Magagamit mo ito upang mabawi ang anumang mga file mula sa panloob na hard drive, panlabas na hard drive, USB flash drive, SD card, memory card, atbp.
Libre ang MiniTool Power Data Recovery I-click upang I-download 100% Malinis at Ligtas
Bottom Line
Kung gusto mong makakuha ng Windows 11 Insider Preview Build 26120.1252, maaari mo lamang subukan ang pamamaraan sa post na ito. Bukod pa rito, kung gusto mong mabawi ang mga tinanggal na file sa Windows 11, maaari mo lang subukan ang MiniTool Power Data Recovery.

![Paano Tanggalin ang isang Virtual Drive Windows 10 - 3 Mga Paraan [MiniTool News]](https://gov-civil-setubal.pt/img/minitool-news-center/89/how-delete-virtual-drive-windows-10-3-ways.png)


![Paano Muli Mabawi ang Mga Nasirang File Nang Mahusay Upang Ma-minimize ang Mga Pagkawala [Mga Tip sa MiniTool]](https://gov-civil-setubal.pt/img/data-recovery-tips/01/how-recover-corrupted-files-efficiently-minimize-losses.jpg)
![Hindi Buksan ang Mga Pag-download sa Windows 10? Subukan ang Mga Paraang Ito Ngayon! [MiniTool News]](https://gov-civil-setubal.pt/img/minitool-news-center/47/can-t-open-downloads-windows-10.png)
![[Buong Gabay] Paano Ayusin ang Excel AutoRecover na Hindi Gumagana?](https://gov-civil-setubal.pt/img/news/E6/full-guide-how-to-fix-excel-autorecover-not-working-1.png)

![Paano Paikutin ang Screen sa Windows 10? 4 Mga Simpleng Paraan Ay Narito! [MiniTool News]](https://gov-civil-setubal.pt/img/minitool-news-center/30/how-rotate-screen-windows-10.jpg)


![Paano Ayusin ang Isyu na 'Hulu Panatilihing Pag-log sa Akin' Isyu sa Windows 10? [MiniTool News]](https://gov-civil-setubal.pt/img/minitool-news-center/46/how-fix-hulu-keeps-logging-me-out-issue-windows-10.jpg)



![Ang Operasyon Ay Hindi Nakumpleto Matagumpay? Subukan ang Mga Paraang Ito [Mga Tip sa MiniTool]](https://gov-civil-setubal.pt/img/backup-tips/19/operation-did-not-complete-successfully.png)



