Acer Nitro 5 AN515-53 54 55 57 SSD Upgrade – Paano Gawin
Acer Nitro 5 An515 53 54 55 57 Ssd Upgrade How To Do
Ang pag-upgrade ng Acer Nitro 5 SSD ay isang magandang opsyon upang mapabuti ang pangkalahatang performance ng system sa iyong laptop. Maaari kang tumakbo MiniTool software upang i-clone ang lumang disk sa bagong SSD nang hindi muling i-install ang lahat mula sa simula. Ngayon, alamin natin kung paano mag-upgrade ng SSD sa Acer Nitro 5 AN515-53/54/55/57.Pangkalahatang-ideya ng Acer Nitro 5
Ang Acer Nitro 5 ay tumutukoy sa isang serye ng mga gaming laptop at ang mga sikat na modelo nito ay kinabibilangan ng AN515-51, 52, 53, 54, 55, 57, 41, 42, 43, 44, atbp. Dahil ang Acer Nitro 5 laptop ay nag-aalok ng top-tier na pagganap sa isang abot-kayang presyo, ang mga ito ay kagalang-galang at sikat sa karamihan ng mga manlalaro ng laro. Maaari ka ring maging user upang magpatakbo ng ganoong laptop para sa mga indibidwal na proyekto sa trabaho o isang kamangha-manghang karanasan sa paglalaro.
Minsan maaari mong isaalang-alang ang pag-upgrade ng Acer Nitro 5 SSD dahil sa ilang kadahilanan. Susunod, tingnan natin ang mga salik at kung paano isasagawa ang gawaing ito.
Kaugnay na Post: Acer Nitro 5 RAM Upgrade: Kunin Ngayon ang Buong Gabay na Ito
Bakit I-upgrade ang Acer Nitro 5 SSD
Ang pag-upgrade ng hard drive sa SSD ay nakakatulong sa pagpapabuti ng tumutugon na bilis at pangkalahatang pagganap ng laptop. Para sa mga nangangailangan ng mas mabilis at mas maaasahang solusyon sa pag-iimbak, sulit ang puhunan.
Sa ilang mga kaso, isasaalang-alang mo ang pag-upgrade ng Acer Nitro 5 AN515-55 SSD, ang pag-upgrade ng Acer Nitro 5 AN515-54 SSD, ang pag-upgrade ng Acer Nitro 5 AN515-57 SSD, ang pag-upgrade ng Acer Nitro 5 AN515-53 SSD, o ang pag-upgrade sa iba pang Nitro 5 mga modelo.
- Ang lumang hard drive ay walang sapat na espasyo sa disk upang mag-imbak ng data.
- Mabagal na tumatakbo ang iyong PC na may HDD.
- Ang bilis ng pagsulat/pagbasa ng disk ay halatang bumabagal.
Upang makakuha ng mas maraming espasyo sa storage, makakuha ng mabilis na bilis ng paglipat, at pabilisin ang iyong PC, isaalang-alang ang pag-upgrade ng Acer laptop SSD ngayon.
Mga tip: Kung ikukumpara sa isang HDD, nag-aalok ang SSD ng mabilis na bilis ng pagsulat/pagbasa para ma-optimize ang performance ng PC. Upang malaman ang mga detalye, sumangguni sa gabay na ito - SSD VS HDD: Ano ang Pagkakaiba? Alin ang Dapat Mong Gamitin sa PC .Mga Suportadong SSD ng Acer Nitro 5
Bago ang pag-upgrade, dapat mong suriin ang mga sinusuportahang SSD para sa iyong Acer Nitro 5 para makabili ka ng katugmang modelo. Bukod dito, kinakailangang malaman ang impormasyon sa mga puwang ng SSD sa iyong laptop.
Karamihan sa mga laptop ng Acer Nitro 5 ay may dalawang puwang at tingnan natin ang isang tsart (mula sa opisyal na website ng Acer) batay sa ilang karaniwang mga modelo:
| Modelo ng Acer Laptop | M.2 Slot 1 | M.2 Slot 2 |
| AN515-51, 52 at 53 (Intel) | NVMe PCle o SATA | Hindi magagamit |
| AN515-54 | NVMe PCIe | NVMe PCle o SATA |
| AN515-41 at AN515-42 (AMD) | SATA lang | Hindi magagamit |
| AN515-43 (AMD) | NVMe PCIe | SATA lang |
| AN515-44 (AMD) | NVMe PCIe | NVMe PCle o SATA |
Para sa AN515-55/57 at mas bago, mahahanap mo ang mga detalye nito online para malaman ang mga slot. Sa pangkalahatan, maraming sikat at maaasahang tatak ng SSD ang malawakang ginagamit para sa pag-upgrade ng Acer Nitro 5 SSD:
- Seagate
- SanDisk
- Kingston
- Mahalaga
- Samsung
- Western Digital (WD)
Matapos malaman kung anong uri ng M.2 SSD ang sinusuportahan ng iyong Acer Nitro 5, maaari kang pumunta sa paghahanap para sa 'SSD para sa Acer Nitro 5 + model' sa Google at bumili ng tamang solid-state drive, pagkatapos ay sundin ang gabay sa ibaba upang magsimula ang pag-upgrade ng SSD.
Kaugnay na artikulo: Pagpapalit ng Hard Drive ng Acer Laptop [Nitro 5 & Aspire 5 & Swift 3]
Paano Mag-upgrade ng SSD sa Acer Nitro 5
Mga Dapat Ihanda
Bago ka magpatuloy sa pag-upgrade, kailangan mong gawin ang lahat ng paghahanda.
- Maghanda ng SSD na may sapat na espasyo sa disk at tugma sa iyong Acer laptop
- Maghanda ng Phillips screwdriver para buksan at isara ang takip sa likod
- Kumuha ng isang piraso ng propesyonal na hard drive disk cloning software tulad ng MiniTool ShadowMaker
- I-back up ang iyong target na drive tulad ng SSD upang maiwasan ang hindi kinakailangang pagkawala ng data
- Tanggalin ang mga hindi kinakailangang junk file at mga app (opsyonal ngunit epektibo)
I-clone ang HDD/SSD sa Mas Malaking SSD para sa Acer Nitro 5
Kung ang proseso ng pag-upgrade ng disk ay nagsasangkot ng paglilipat ng system at data, magandang ideya na gumamit ng hard drive cloning software upang matulungan kang gawin ang operasyong ito. Iyon ay, kung gusto mong palitan ang system disk at ayaw mong muling i-install ang Windows operating system at apps, ang paglipat ng lahat sa isang bagong hard drive sa pamamagitan ng disk cloning ay mainam. Pagkatapos ng proseso ng pag-clone, maaari mong direktang i-boot ang Acer laptop mula sa target na disk tulad ng isang SSD.
Para sa pag-upgrade ng Acer Nitro 5 SSD, ang pinakamahusay na tool sa pag-clone - MiniTool ShadowMaker malaki ang naitutulong. Gamit ito, maaari mong tiyakin na ang lahat ng data ng disk (kabilang ang operating system ng Windows, mga setting, profile ng user, mga naka-install na app, laro, personal na file, mga item sa registry, at iba pang data) ay ililipat sa bagong SSD.
Ang SSD cloning software na ito ay nag-aalok ng isang simpleng user interface at ilang simpleng pag-click lamang ang kinakailangan upang mai-clone ang isang hard drive. Madali mong mapatakbo ang MiniTool ShadowMaker i-clone ang SSD sa mas malaking SSD at ilipat ang Windows sa isa pang drive . Sinusuportahan nito sektor ayon sa pag-clone ng sektor , pag-clone ng HDD sa SSD , atbp.
Ang software na ito ay tugma sa iba't ibang HDD at SSD at gumagana nang maayos sa Windows 11/10/8/8.1/7. Para mag-upgrade ng SSD sa Acer Nitro 5, i-download ang Trial Edition at i-install ito sa PC para subukan.
MiniTool ShadowMaker Trial I-click upang I-download 100% Malinis at Ligtas
Tandaan: Kapag kinasasangkutan ng paglilipat ng system, kailangan mong irehistro ang cloning software na ito gamit ang isang lisensya dahil ito ay isang bayad na tampok. Maaari mo itong irehistro bago ang huling hakbang o pagkatapos ilunsad ito.Susunod, tingnan natin kung paano i-upgrade ang Acer Nitro 5 SSD:
Hakbang 1: Ikonekta ang iyong bagong SSD sa computer. Dahil nag-aalok ang Acer Nitro 5 ng dalawang slot, maaari mong i-install ang SSD sa pangalawang slot ng M.2 sa pamamagitan ng pagsunod sa mga hakbang sa susunod na bahagi. Kung iisang slot lang ang laptop, ikonekta ang SSD na ito sa PC gamit ang M.2 to USB adapter. Higit pa, tandaan mo simulan ang bagong disk na ito sa Pamamahala ng Disk.
Mga tip: Kung may slot lang ang Acer laptop mo, paano mo magagawa ang SSD upgrade? Itong poste - Paano I-clone ang M.2 SSD sa Isang Slot Lamang maaaring makatulong.Hakbang 2: Ilunsad ang MiniTool ShadowMaker at i-click Panatilihin ang Pagsubok upang magpatuloy.
Hakbang 3: Lumipat sa Mga gamit tab at pagkatapos ay i-click I-clone ang Disk .
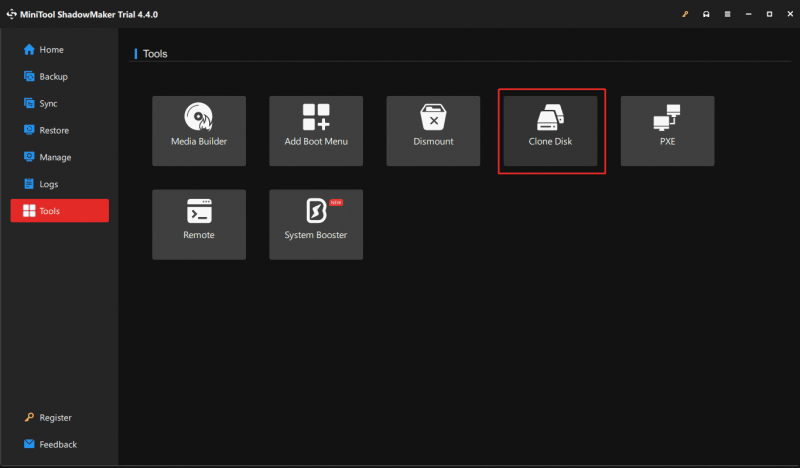
Hakbang 4: Piliin ang clone source drive (orihinal na system disk) at target drive (SSD), irehistro ang software na ito, at pagkatapos ay simulan ang proseso ng disk cloning.
Mga tip: Gumagamit ang MiniTool ShadowMaker ng bagong disk ID para sa target na drive habang nag-clone para matiyak na matagumpay ang OS boot mula dito. Bukod sa, Ginamit na clone ng sektor ay isinasagawa bilang default. Kung gusto mong i-clone ang isang disk sector ayon sa sektor, pumunta sa Opsyon > Disk clone mode at suriin Sektor ayon sa sektor clone bago ang huling hakbang.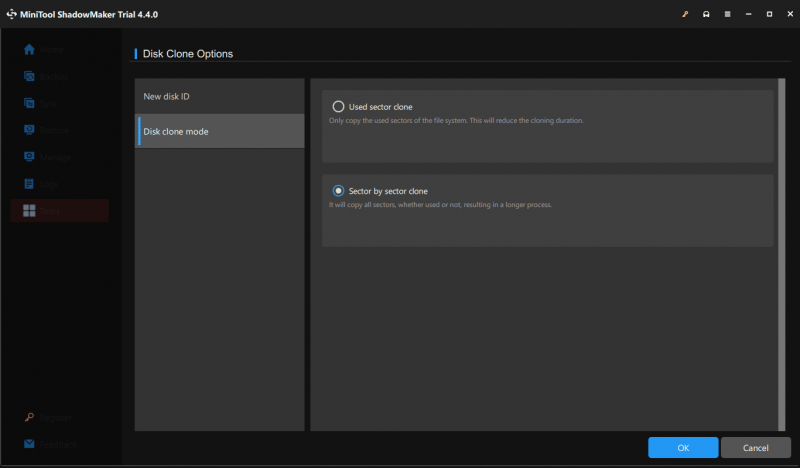
Karagdagang pagbabasa:
Bilang karagdagan sa MiniTool ShadowMaker, isa pa SSD cloning software – Maaaring gamitin ang MiniTool Partition Wizard para sa pag-upgrade ng Acer Nitro 5 SSD. Bilang isang propesyonal na tagapamahala ng partisyon, binibigyang-daan ka ng tool na ito na pamahalaan ang mga disk at partisyon nang madali – hatiin/paliitin/palawakin/punasan/format/baguhin ang laki/tanggalin ang isang partisyon, suriin ang mga masamang bloke, i-convert ang file system, i-convert ang disk sa MBR/GPT, pag-aralan disk space, magsagawa ng disk benchmark, kumopya ng disk/partition, i-migrate ang OS sa SSD/HDD, atbp.
Upang patakbuhin ang pag-upgrade ng SSD ng Acer laptop, kunin ang tool na ito. Kung kailangan mong i-clone ang system disk sa isang SSD, irehistro din ito.
Libre ang MiniTool Partition Wizard I-click upang I-download 100% Malinis at Ligtas
Pagkatapos, i-tap ang I-migrate ang OS sa SSD/HD Wizard o Kopyahin ang Disk Wizard at sundin ang mga tagubilin sa screen upang mai-clone ang isang hard drive sa isang SSD.
Kaugnay na Post: Madaling I-migrate ang Windows 10/11 sa SSD Nang Hindi Nire-reinstall ang OS Ngayon!
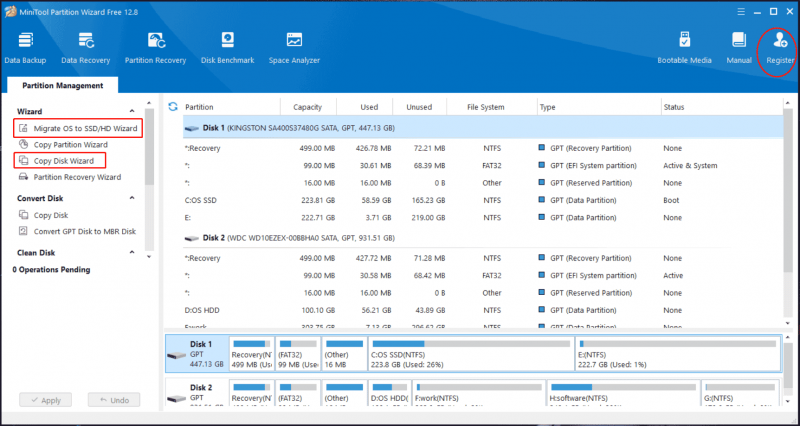
Pagkatapos makumpleto ang proseso ng pag-clone, gumawa ng mga hakbang upang itakda ang na-clone na SSD na maging bootable drive. Tiyaking naka-install nang maayos ang SSD na ito. Kung hindi mo alam kung paano i-install ito sa isang laptop, magpatuloy sa pagbabasa para makahanap ng mga detalye.
Paano Mag-install ng SSD sa M.2 Slot
Kadalasan, ang Acer Nitro 5 ay may dalawang M.2 slots. Maaari mong piliing i-install ang bagong SSD sa pangalawang slot ng M.2, panatilihin ang iyong orihinal na disk, at pagkatapos ay gamitin ito bilang boot drive pagkatapos ng pag-clone para sa pinakamainam na pagganap ng system. O, maaari mong alisin ang lumang hard drive at palitan ito ng bagong SSD.
Kaya, paano i-install ang bagong SSD sa iyong PC? Tingnan ang mga hakbang na ito:
Mga tip: Upang mahanap ang mga detalye, sumangguni sa aming nauugnay na post: Paano Mag-install ng M.2 SSD sa Windows PC [Kumpletong Gabay] .Hakbang 1: I-shut down ang iyong Acer Nitro 5 laptop at tanggalin ang power cord nito.
Hakbang 2: Ilagay ang laptop nang nakabaligtad upang ang ibaba ay nakaharap sa itaas. Pagkatapos, buksan ang takip sa likod nito gamit ang screwdriver para tanggalin ang mga turnilyo.
Hakbang 3: Tukuyin at hanapin ang mga puwang upang i-install ang mga SSD sa motherboard. Minsan kailangan mong tanggalin ang mga bahagi na humaharang sa mga slot ng M.2, halimbawa, ang baterya.
- Upang i-install ang bagong SSD sa pangalawang slot ng M.2, dahan-dahang ipasok ang SSD at i-screw ito sa slot.
- Para palitan ang lumang disk ng bagong SSD, gumamit ng Phillips screwdriver para tanggalin ang screw na nagse-secure sa lumang disk at pagkatapos ay alisin ang drive mula sa PC sa isang anggulo. Pagkatapos, ipasok ang bagong SSD para sa pag-upgrade ng Acer Nitro 5 SSD.
Hakbang 4: Muling ikonekta ang lahat ng mga bahagi sa orihinal na mga lokasyon, isaksak ang power cable, at i-boot ang laptop.
Mga tip: Upang i-boot ang system mula sa naka-clone na SSD sa PC kung saan naka-install ang dalawang hard drive, kailangan ng isa pang hakbang - pindutin F2 pagkatapos simulan ang laptop upang makapasok sa menu ng BIOS, pumunta sa Boot , at i-configure ang device para mag-boot mula sa SSD.Paano Kung Hindi Mag-boot ang Cloned SSD
Sa ilang mga kaso, nabigo ang naka-clone na SSD na i-boot ang iyong Windows operating system pagkatapos ng pag-upgrade ng storage ng Acer Nitro 5. Ano ang mangyayari? Marahil ang iyong orihinal na hard drive ay naglalaman ng mga masamang sektor, mayroong isang salungatan sa GPT/MBR, ang SSD ay hindi naka-install nang maayos, atbp. Bilang isang resulta, ang boot isyu ay lilitaw.
Kaya, paano mo malulutas ang nakakainis na isyu? Maramihang mga solusyon ang inaalok sa aming nakaraang post - Paano kung ang Cloned Drive/SSD ay Hindi Mag-boot ng Windows 11/10/8/7? Ayusin . Sundin lamang ang mga ibinigay na workaround kapag nahaharap sa ganoong sitwasyon.
Balutin ang mga bagay
Iyon ay isang hakbang-hakbang na buong gabay sa pag-upgrade ng Acer Nitro 5 SSD. Kapag ang iyong lumang hard drive ay tumatakbo nang mabagal o walang sapat na espasyo sa disk, i-upgrade ang disk sa isang SSD para sa pinakamahusay na pagganap. Bago mag-upgrade, maghanda ng ilang bagay, i-clone ang lumang disk sa bagong SSD at palitan ang orihinal na disk o i-install ang bagong SSD sa pangalawang slot, pagkatapos ay i-boot ang device mula sa cloned disk.
Nalalapat ang gabay na ito sa pag-upgrade ng Acer Nitro 5 AN515-53 SSD, pag-upgrade ng Acer Nitro 5 AN515-54 SSD, pag-upgrade ng Acer Nitro 5 AN515-55 SSD, pag-upgrade ng Acer Nitro 5 AN515-57 SSD, atbp. Sana ay makatulong ang post na ito na madaling malutas ang iyong isyu .



![Paano Mag-recover ng Data Mula sa RAW File System / RAW Partition / RAW Drive [Mga Tip sa MiniTool]](https://gov-civil-setubal.pt/img/data-recovery-tips/63/how-recover-data-from-raw-file-system-raw-partition-raw-drive.jpg)







![Paano Ayusin ang 'Isang Error na Naganap na Pag-apply ng Mga Katangian sa File'? [MiniTool News]](https://gov-civil-setubal.pt/img/minitool-news-center/51/how-fix-an-error-occurred-applying-attributes-file.png)





![Ayusin ang USB Flash Drive na Hindi Kinikilala at I-recover ang Data - Paano Magagawa [Mga Tip sa MiniTool]](https://gov-civil-setubal.pt/img/data-recovery-tips/98/fix-usb-flash-drive-not-recognized-recover-data-how-do.jpg)

