Paano Tanggalin ang Mga backup na File sa Windows 10/8/7 Madaling (2 Mga Kaso) [Mga Tip sa MiniTool]
How Delete Backup Files Windows 10 8 7 Easily
Buod:
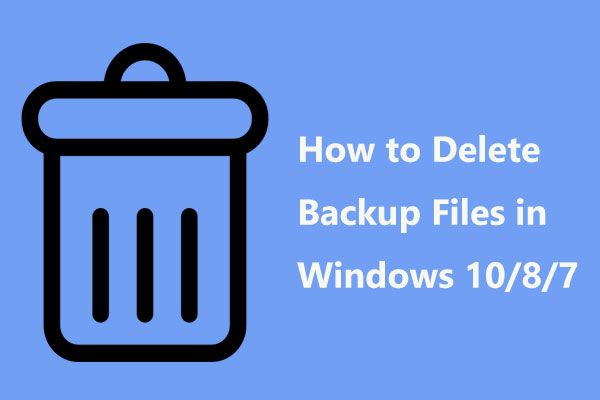
Hanapin ang iyong backup disk ay puno na at hindi mo maaaring magpatuloy sa pag-back up ng iyong operating system o mga file? Upang makaalis sa problema, pipiliin ng ilan sa iyo na tanggalin ang mga lumang backup na file ng Windows upang mapalaya ang ilang puwang para sa bagong paglikha ng backup. Dadalhin ka ng post na ito sa pamamagitan ng kung paano tanggalin ang mga backup file sa Windows 10/8/7, pati na rin ang pinakamahusay na paraan upang pamahalaan ang Windows backup disk space.
Mabilis na Pag-navigate:
Kinakailangan na Tanggalin ang Windows Backup Files sa Kaso ng Buong Backup Disk
Kasama sa operating system ng Windows ang dalawang tampok - Kasaysayan ng File, Pag-backup at Ibalik, na tinutulungan kang i-back up ang iyong data at system nang regular upang maprotektahan ang iyong computer mula sa pagkawala ng data, katiwalian sa system, atbp.
Gayunpaman, ang mga file ng backup ng data kabilang ang data ng app ay patuloy na lumalaki at lumalaki. Pagkatapos ng isang tagal ng panahon, mahahanap mo na kukuha sila ng napakalaking dami ng puwang ayon sa makakaya nila. Kung ang backup disk ay puno na, walang mga backup na maaaring malikha, na iniiwan ang iyong data at system na nasa panganib.
Pana-panahon, kailangan mong tumagal ng ilang minuto upang matanggal ang mga lumang pag-backup o alisin ang mga file ng pag-backup ng app upang makuha ang karagdagang silid sa drive upang magpatuloy sa isang bagong paglikha ng backup.
Saan nakaimbak ang mga backup na file ng Windows? Karaniwan, nai-save ang mga ito sa iyong USB drive o panlabas na hard drive. Ito ang dahilan kung bakit tinatanong mo kung paano tanggalin ang mga backup file mula sa mga panlabas na hard drive tulad ng WD My Passport sa Windows 10.
Dito, ipapakita namin sa iyo ang mga simpleng pamamaraan upang malinis ang mga backup na file ng Windows.
Paano Tanggalin ang Mga Backup File sa Windows 10/8/7
Tulad ng nabanggit sa itaas, nag-aalok ang Windows OS ng dalawang mga utility para sa pag-backup ng file at pag-backup ng imahe ng system. Sa sumusunod, ipapakita namin sa iyo kung paano tanggalin ang pag-backup ng imahe ng Windows at kung paano tanggalin ang dating pag-backup ng Kasaysayan ng File.
Paraan 1: Gumamit ng Built-in Tool upang Tanggalin ang Windows Image Backup Windows 10
Sa Windows 10/8/7, ang snap-in utility na pinangalanang Backup at Restore ay nagbibigay-daan sa iyo upang awtomatikong lumikha ng mga pag-backup ng mga file sa iyong hard drive pati na rin sa Windows OS basta buksan mo lang ang setting ng iskedyul. Pagkatapos, paano tanggalin ang mga backup file sa kaso ng Windows 10 backup drive na puno? Sundin ang mga hakbang sa ibaba:
Patnubay sa Windows 10 I-backup ang Tanggalin ang Mga Matandang Pag-back up
Hakbang 1: Pumunta sa Magsimula pindutan, i-click Mga setting , at pumili Update at seguridad .
Hakbang 2: Sa Backup pahina, i-click ang Pumunta sa Pag-backup at Ibalik (Windows 7) link
Hakbang 3: I-click ang Pamahalaan ang puwang pagpipilian sa Backup seksyon
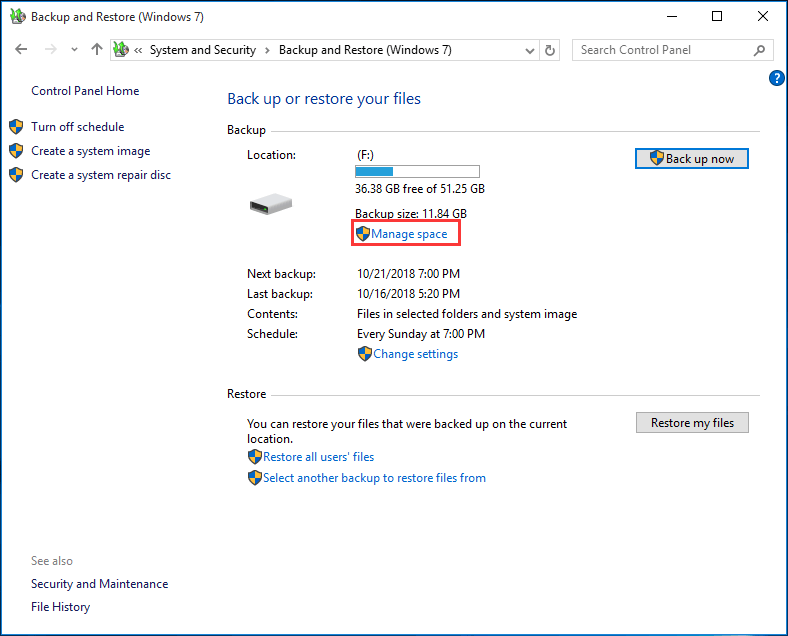
Hakbang 4: Kung gayon ang Pamahalaan ang Windows Backup disk space ang window ay pop up kung saan ang dalawang mga pagpipilian ay ibinigay para sa iyo upang pumili upang palayain ang puwang ng disk sa backup disk.
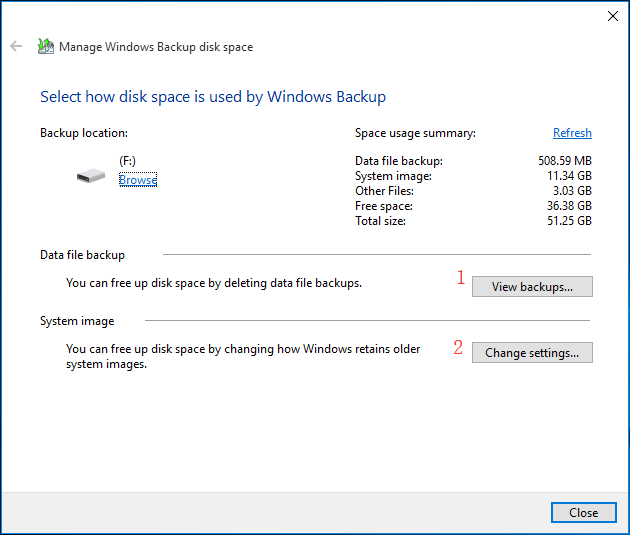
① Kung na-click mo ang Tingnan ang mga backup pindutan sa Pag-backup ng data file seksyon, sa susunod ay tatanungin ka upang pumili ng isang panahon ng pag-backup upang tanggalin ang mga backup na file ng Windows.
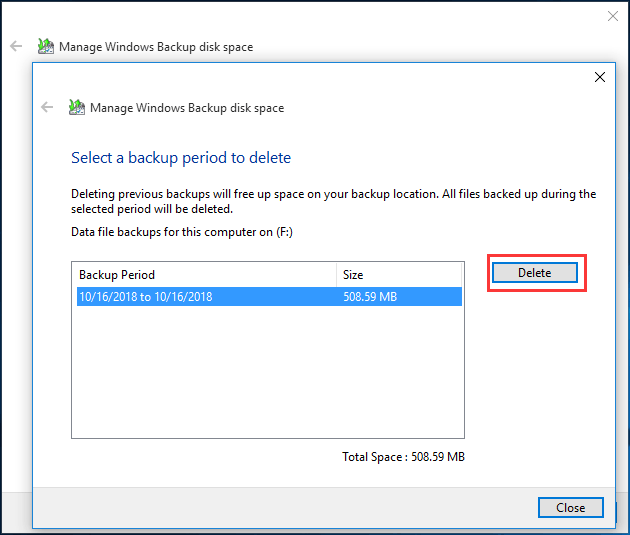
② Maaari mo ring i-click ang Baguhin ang mga setting pindutan upang palayain ang puwang ng disk sa pamamagitan ng pagbabago kung paano pinapanatili ng Windows ang mga mas lumang mga imahe ng system. Sa ganitong paraan ay hahayaan ang Windows 10 Backup na awtomatikong tanggalin ang mga lumang backup.
Susunod, makakakita ka ng dalawang mga pagpipilian upang tanggalin ang pag-backup ng imahe ng windows:
- Hayaan ang Windows na pamahalaan ang puwang na ginamit para sa backup na kasaysayan. (Maximum X GB)
- Panatilihin lamang ang pinakabagong imahe ng system at i-minimize ang puwang na ginamit ng backup.
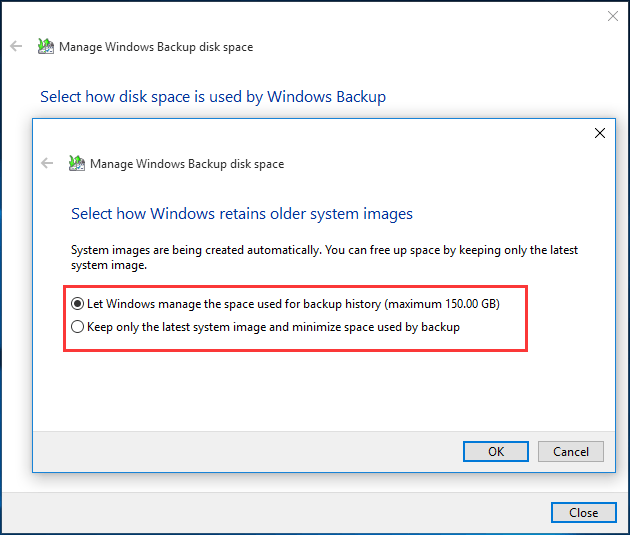
Ang unang pagpipilian ay pinili bilang default. Awtomatikong i-save ng Windows ang mga imahe ng system, ngunit hindi ito kukuha ng higit sa 30% ng puwang sa backup drive kung papayagan mo ang Windows na pamahalaan ang espasyo. Kapag naabot na nito ang saklaw na 30%, tatanggalin ang mas matatandang mga imahe ng system.
Kung nagmamalasakit ka tungkol sa pagkakaroon ng pinakabagong imahe ng system na magagamit at nais na pangalagaan ang puwang ng disk, dapat mong piliin ang pangalawa upang mapanatili lamang ang pinakabagong imahe ng system. Piliin lamang ang tamang isa upang tanggalin ang mga backup file sa Windows 10/8/7 depende sa iyong mga pangangailangan.
Tip: Narito ang isang blog mula sa Microsoft na nagpapakita sa iyo ng maraming impormasyon tungkol sa kung paano pamahalaan ang Windows backup disk space . Dapat itong maging kapaki-pakinabang para sa iyo.Paraan 2: Tanggalin ang Mga Pag-back up ng Kasaysayan ng File
Ang Kasaysayan ng File ay ang utility sa Windows 10 at 8, na nagbibigay-daan sa iyong i-back up ang mga dokumento, iyong desktop, mga larawan, pag-download, musika at iba pa sa account ng gumagamit.
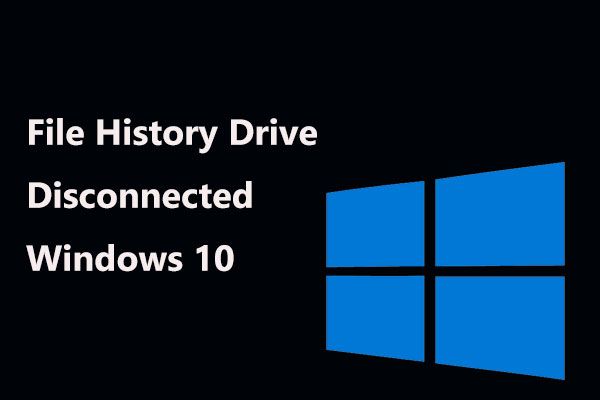 Nakakonekta ang File History Drive sa Windows 10? Kumuha ng Buong Solusyon!
Nakakonekta ang File History Drive sa Windows 10? Kumuha ng Buong Solusyon! Pagkuha ng error 'Ang iyong File History drive ay na-disconnect ng masyadong mahaba' sa Windows 10? Ang buong mga solusyon upang ayusin ang pagkakakonekta sa drive ng History ng File ay narito!
Magbasa Nang Higit PaSa pagtaas ng data sa mga folder na ito, kailangan mo ring tanggalin ang mga lumang pag-backup upang ipagpatuloy ang mga pag-backup ng Kasaysayan ng File kapag ang backup drive ay napuno.
Nagtataka kung paano tanggalin ang mga backup na file sa Windows 8/10 sa pamamagitan ng Kasaysayan ng File? Narito ang mga hakbang:
Hakbang 1: Uri Control Panel sa box para sa paghahanap at i-click ang utility na ito mula sa mga resulta sa paghahanap upang buksan ito.
Hakbang 2: Hanapin Kasaysayan ng File nasa Sistema at Seguridad seksyon at buksan ito.
Hakbang 3: I-click ang Mga advanced na setting link
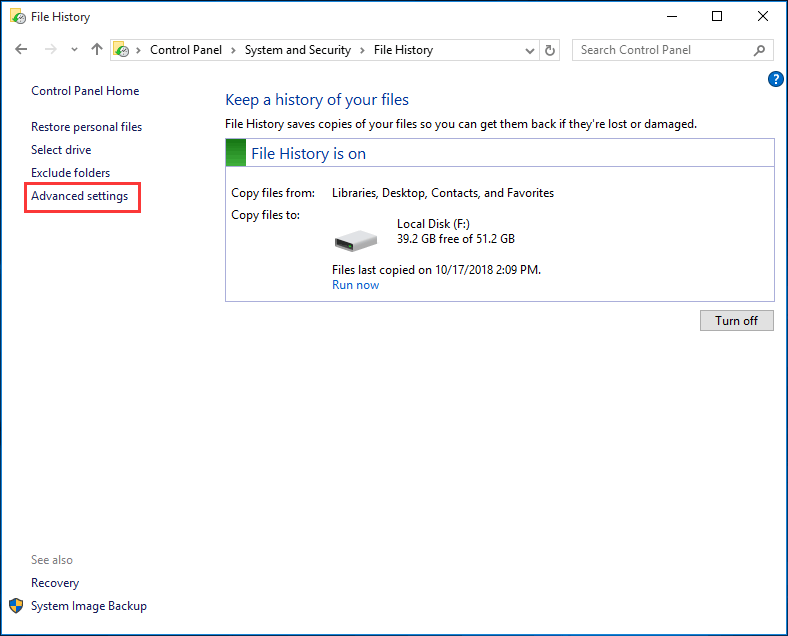
Hakbang 4: Sa pop-up window, maaari kang magpasya kung gaano katagal mapanatili ang nai-save na mga bersyon ng pag-backup ng Kasaysayan ng File. Halimbawa, itinakda mo upang mapanatili ang nai-save na mga bersyon sa loob ng 1 buwan, pagkatapos ang mga bersyon na lumampas sa saklaw na ito ay awtomatikong tatanggalin.
Bilang karagdagan, maaari mo ring i-click Linisin ang mga bersyon upang tanggalin ang mga backup file sa Windows 10/8. Tatanggalin ng opsyong ito ang mga bersyon ng mga file at folder na mas matanda kaysa sa napiling edad, maliban sa pinakabagong bersyon ng isang file o folder.
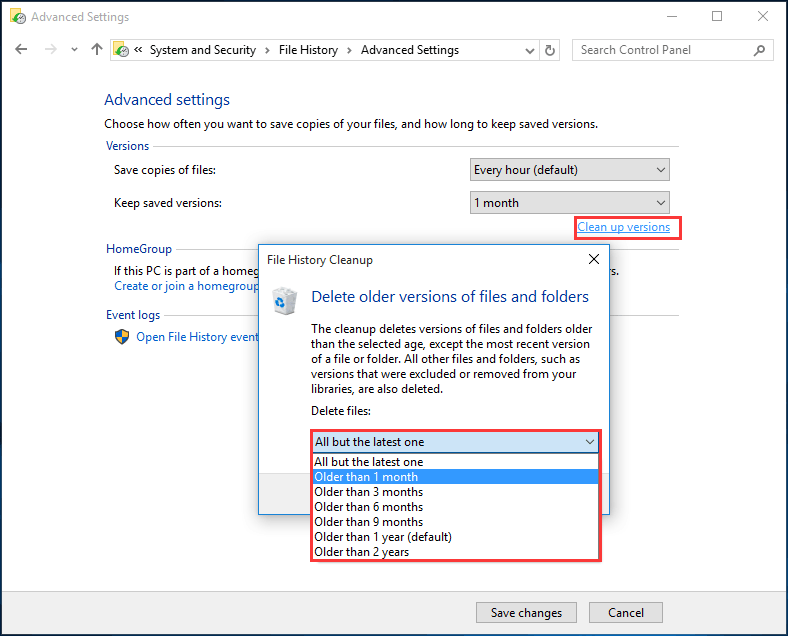
Karagdagang pagbabasa: Tanggalin ang Mga Punto ng System upang Libre ang Pag-backup ng Space ng Disk
Ngayon ang impormasyon tungkol sa Windows 10 Ang backup na tanggalin ang mga lumang backup ay awtomatikong naibahagi sa iyo. Bilang karagdagan sa mga built-in na tool sa pag-backup ng Windows, maaari kang lumikha ng isang point ng pagpapanumbalik ng system upang i-undo ang mga hindi ginustong mga pagbabago sa system at ibalik ang mga protektadong file sa nakaraang bersyon.
 6 Mga Paraan upang Ibalik ang Punto ay Hindi Malikha - Ayusin ang # 1 Ay ang Pinakamahusay
6 Mga Paraan upang Ibalik ang Punto ay Hindi Malikha - Ayusin ang # 1 Ay ang Pinakamahusay Naguguluhan ka pa rin ba ng isyu ng point ng pagpapanumbalik na hindi malikha? Ipinapakita ng post na ito ang 6 na solusyon upang malutas ang point point ng pagpapanumbalik ng problema ay hindi malikha.
Magbasa Nang Higit PaUpang mapalaya ang puwang ng disk kapag ang backup drive ay puno na, maaari mo ring tanggalin ang mga lumang puntos ng pagpapanumbalik. Buksan lamang ang tab na proteksyon ng system, mag-click I-configure at ayusin ang maximum space ng disk na ginamit para sa proteksyon ng system. Habang pinupunan ang espasyo, tatanggalin ang mas matatandang mga point ng pag-restore.
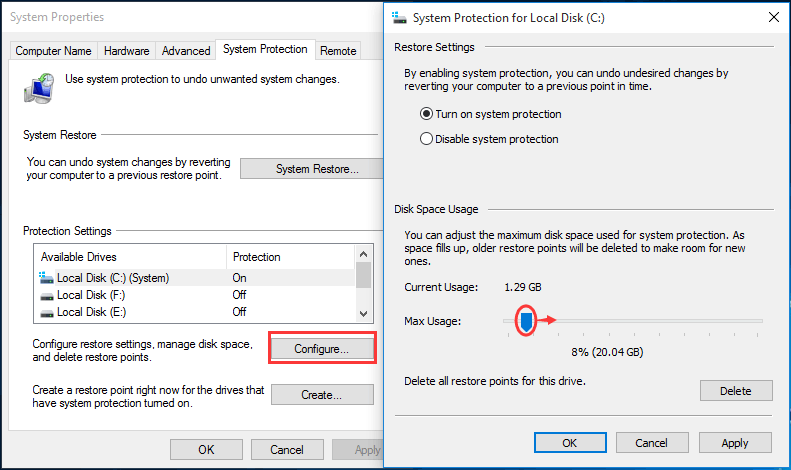
Pamahalaan ang Windows Backup Disk Space sa isang Flexible Way
Kung naghahanap ka para sa isang nababaluktot na paraan upang awtomatikong tanggalin ang mga backup na file sa Windows 10/8/7, inirerekumenda namin ang paggamit ng isang piraso ng software ng third-party.
Ang MiniTool ShadowMaker ay isang mahusay na pagpipilian. Bilang maaasahan at propesyonal backup software para sa Windows 10 / 8/7, madali nitong mai-back up ang iyong mga file, disk, partisyon, at operating system.
Pinapayagan ka ng software na ito na magsagawa ng awtomatikong pag-backup , pati na rin ang incremental at kaugalian na backup. Mahalaga na maaari mo itong magamit upang makagawa ng mga advanced na setting upang awtomatikong tanggalin ang nakaraang mga backup na file upang ang backup disk ay hindi maubusan ng espasyo.
Nag-aalok ang MiniTool ng isang Trial Edition ng software na ito na nagbibigay-daan sa iyo para sa 30 araw nang libre. I-download lamang ito sa pamamagitan ng pag-click sa pindutan sa ibaba upang subukan.
Narito ang gabay sa kung paano tanggalin ang pag-backup ng imahe ng Windows ng Windows 10:
Hakbang 1: Patakbuhin ang MiniTool ShadowMaker Trial Edition na naka-install sa iyong computer. Pagkatapos, lilitaw ang isang window kung saan maaari mong pumili ng isang edisyon upang mag-upgrade o mag-click Panatilihin ang Pagsubok magpatuloy. Dito, pipiliin namin ang huli. Susunod, pumili ng isang computer upang magsimula ng isang backup.
Hakbang 2: Pumunta sa Backup tampok kung saan makikita mo ang (mga) pagkahati ng system, pati na rin ang patutunguhang folder para sa imbakan ng imahe, ay pinili ng software na ito.
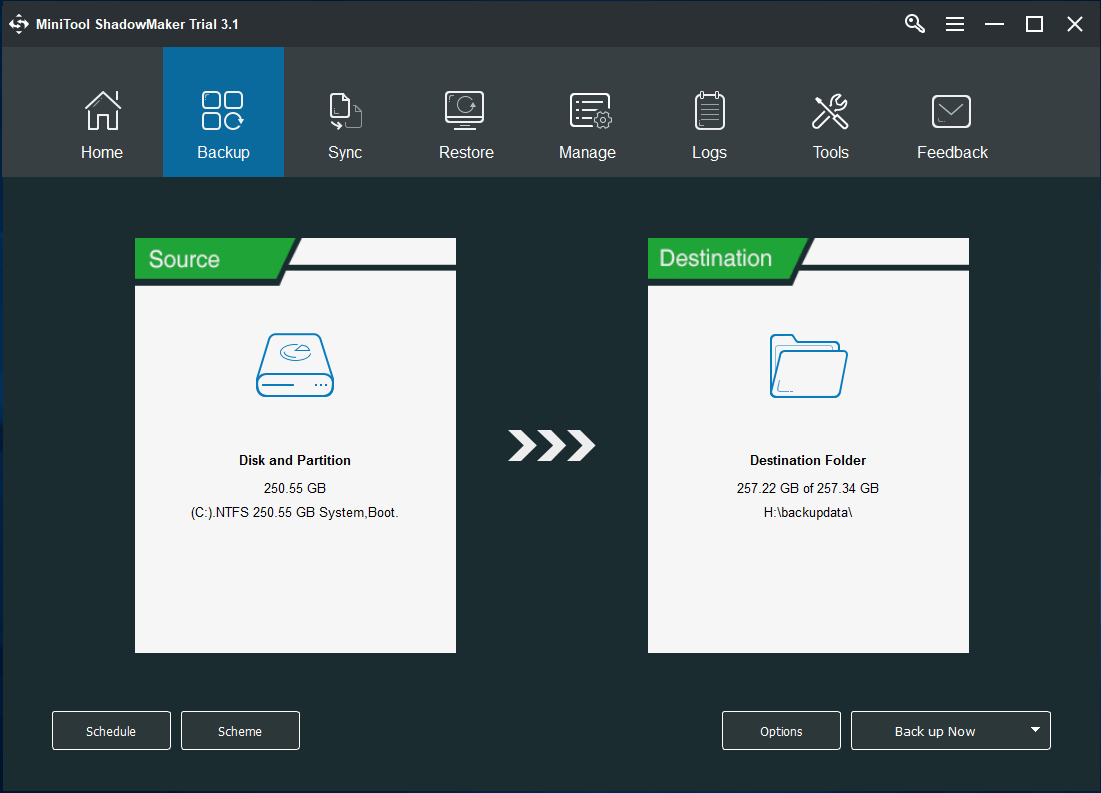
Sa totoo lang, maaari mong ipasok ang kaukulang seksyon upang muling piliin ang backup na mapagkukunan at lokasyon ng imbakan. Bilang karagdagan sa Windows OS, ang mga file, disk o partisyon ay maaaring ma-back up, pinapayagan itong i-back up ang iyong PC sa isang panlabas na hard drive , USB flash drive, at NAS.
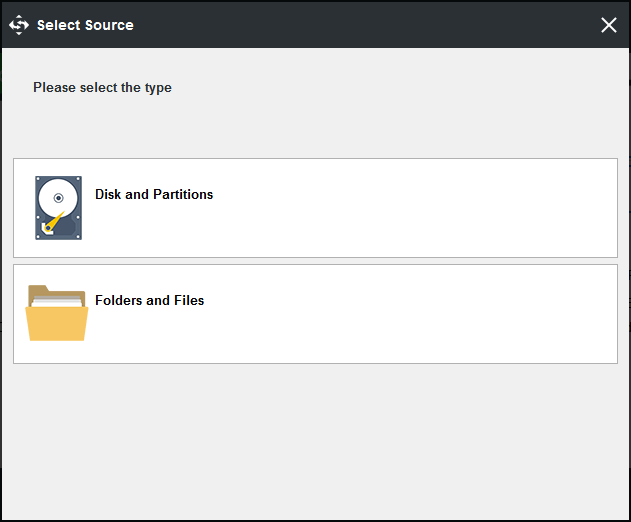
Hakbang 3: Matapos magpasya sa backup na mapagkukunan at target, maaari kang gumawa ng isang advanced na setting upang awtomatikong tanggalin ang mga pag-backup ng imahe ng Windows sa MiniTool ShadowMaker.
Kaya, nagtataka ka ba kung paano tanggalin ang mga backup na file sa Windows 10/8/7? Sa Backup pahina, maaari mong makita mayroong isang tampok na tinatawag Scheme na pinapayagan kang gawin ang trabahong ito nang madali. Matapos i-click ito, makikita mo ang tampok na ito ay hindi pinagana bilang default. I-on lamang ito, pagkatapos pumili ng isang backup na iskema at itakda itong mapanatili ang pinakabagong mga bersyon ng backup na file ng imahe.
Sa pangkalahatan, Karagdagan o Pagkakaiba inirerekumenda para sa pagpapagana sa iyo upang lumikha ng mga incremental o kaugalian na mga backup para sa binago o idinagdag na data at pamahalaan ang puwang ng disk. Heto ang dokumento upang matulungan kang malaman ang ilang impormasyon tungkol sa tatlong mga backup na scheme.
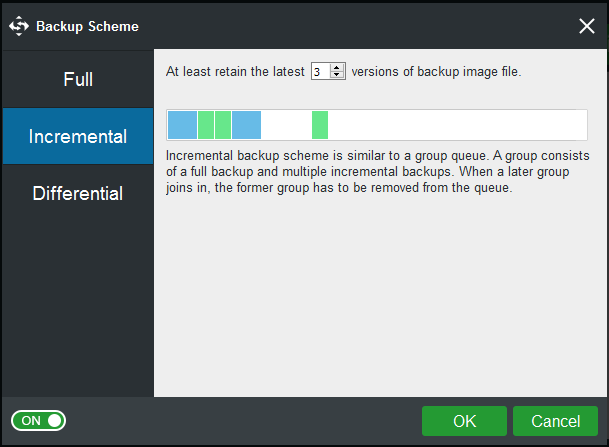
Sa wakas, bumalik sa Backup pahina at mag-click I-back up Ngayon na pindutan upang maipatupad ang backup.
Sa totoo lang, maaari mong pamahalaan ang Windows backup disk space sa Pamahalaan pahina Kaya, paano tanggalin ang mga lumang backup na file ng Windows sa ganitong paraan?
Ulitin ang hakbang 1 at hakbang 2, at mag-click I-back up Ngayon upang simulan ang paggawa ng backup sa tab na Pamahalaan. Pagkatapos, pumili I-edit ang Scheme upang pumili ng isang pamamaraan upang maisagawa ang backup disk space management. Matapos ang setting, awtomatikong tatanggalin ng software na ito ang Windows image backup na Windows 10.
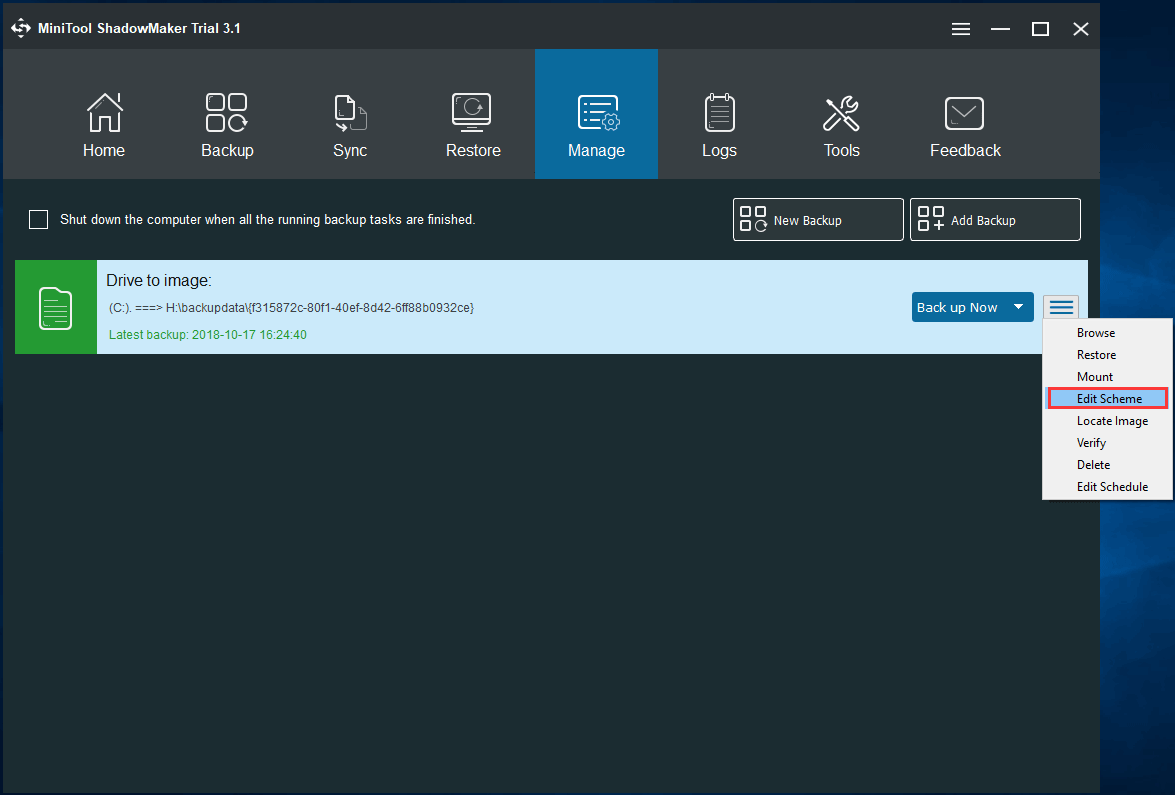
Nais mo bang backup ng software ng Windows ang iyong PC at pamahalaan ang puwang ng disk sa pamamagitan ng pagtanggal ng mga backup na file sa isang nababaluktot na paraan? I-download lamang ang MiniTool ShadowMaker Trial Edition o maaari mong ibahagi ang tool na ito sa Twitter upang ipaalam sa maraming tao tungkol dito.

![Narito ang 3 Seagate Backup Software para I-back up mo ang Hard Drive [Mga Tip sa MiniTool]](https://gov-civil-setubal.pt/img/backup-tips/71/here-are-3-seagate-backup-software.png)



![5 Pag-aayos sa SEC_ERROR_OCSP_FUTURE_RESPONSE sa Firefox [Mga Tip sa MiniTool]](https://gov-civil-setubal.pt/img/news/A5/5-fixes-to-sec-error-ocsp-future-response-in-firefox-minitool-tips-1.png)
![Ano ang ESENT sa Viewer ng Kaganapan at Paano Maayos ang ESENT Error? [MiniTool News]](https://gov-civil-setubal.pt/img/minitool-news-center/31/what-is-esent-event-viewer.png)





![Ang Mga Pinakamahusay na Solusyon sa Panahon ng Pag-timeout ng Semaphore ay Nag-expire na ng Isyu [Mga Tip sa MiniTool]](https://gov-civil-setubal.pt/img/data-recovery-tips/30/best-solutions-semaphore-timeout-period-has-expired-issue.jpg)
![7 Mga Paraan upang Ayusin ang Error sa Pag-update 0x80080008 sa Win 7/8 / 8.1 / 10 [Mga Tip sa MiniTool]](https://gov-civil-setubal.pt/img/backup-tips/62/7-methods-fix-update-error-0x80080008-win-7-8-8.jpg)





