Ano ang Dapat Gawin Kung Sinabi ng Acer Monitor na Hindi Sinuportahan ang Input? [MiniTool News]
What Do If Acer Monitor Says Input Not Supported
Buod:

Habang nagpapatakbo ng mga laro sa Windows 10/8/7, maaari kang makaranas ng isyu ng input na hindi suportado na karaniwang nangyayari sa isang monitor ng Acer. Kung naghahanap ka ng mga solusyon upang ayusin ang isyung ito, nakarating ka sa tamang lugar at maaari mong subukan ang apat na mabisang pamamaraan na inalok ng Solusyon sa MiniTool upang hayaang tumakbo muli nang maayos ang iyong monitor.
Hindi Sinuportahan ang Pag-input ng Acer Monitor
Minsan kapag na-boot ang iyong PC, lilitaw ang logo ng Windows na may isang icon ng paglo-load at pagkatapos ang screen ay nagiging itim , na nagsasabing 'Hindi Sinusuportahan ang Input' sa monitor. Minsan nangyayari ang parehong error kapag naglalaro ka ng mga laro sa Windows o sa pamamagitan ng isang third-party client tulad ng Steam.
Karaniwan, ang error na ito ay nangangahulugang ang resolusyon ng iyong computer ay naitakda sa isa na hindi sinusuportahan sa monitor. Ang isyu ng suportang input na hindi suportado ay sanhi ng mga isyu sa koneksyon, maling pag-setup ng resolusyon, luma o masira na driver ng display, may sira na VGA cable, atbp.
Kaya, kung paano ayusin ang input na hindi suportado sa mga laro sa Windows 10/8/7? Ang mga detalye ay ipinakilala sa ibaba.
Paano Tanggalin ang Input na Hindi Sinusuportahan sa Monitor
Paraan 1: Suriin ang Koneksyon ng Monitor
Kung nagkamali ang koneksyon ng monitor, maaaring mangyari ang error. Kaya ang unang bagay na dapat mong gawin ay suriin ang iyong monitor cable at tiyaking maaari itong gumana nang maayos. Maaari mong gawin ang tsek na ito sa pamamagitan ng isa pang monitor. Bilang karagdagan, kapaki-pakinabang din upang suriin ang iyong mga port ng koneksyon. Tiyaking gumagana ang mga ito nang tama.
Paraan 2: Baguhin ang setting ng Resolution sa pamamagitan ng Safe Mode
Dahil hindi ka makapunta sa normal na display at ang screen ay itim na may error, kailangan mong patakbuhin ang system ng Windows sa ligtas na mode nito. Pagkatapos, maaari mong baguhin ang resolusyon ng screen.
Tip: Paano pumunta sa safe mode? Ang aming nakaraang artikulo - Paano Magsimula ng Windows sa Safe Mode (Habang Nag-boot) [6 Mga Paraan] ay kapaki-pakinabang para sa iyo. Pumili lamang ng isa batay sa iyong aktwal na sitwasyon.Kapag ang PC ay nasa ligtas na mode, sundin ang mga hakbang na ito upang baguhin ang resolusyon. Dalhin ang halimbawa ng Windows 10:
1. Hanapin ang isang walang laman na lugar sa PC desktop at i-right click ito upang pumili Mga setting ng display .
2. Pumunta sa Resolusyon seksyon, pumili ng isang mababang resolusyon at gawin ang iyong paraan upang magpasya kung alin ang pinakamahusay para sa iyo.
3. Mag-click Mga advanced na setting ng pagpapakita , hanapin ang monitor na may input na hindi suportadong isyu at mag-click Ipakita ang mga katangian ng adapter para sa Display .
4. Pumunta sa Subaybayan tab, piliin ang inirekumendang halaga mula sa Rate ng pag-refresh ng screen menu
5. Mag-click OK lang upang mai-save ang mga pagbabago.
6. I-restart ang iyong PC at suriin kung naayos mo na ang iyong isyu.
Paraan 3: I-update ang Mga Driver
Ang mga luma o nasirang driver ay maaaring maging sanhi ng hindi suportadong isyu sa monitor ng Acer. Kaya, dapat mong tiyakin na ang iyong mga driver ay napapanahon at panatilihin ang mga ito sa perpektong kondisyon. Sa oras na ito dapat kang mag-boot sa ligtas na mode sa pag-network dahil kailangan mong i-download ang mga driver mula sa Internet.
1. Pindutin Manalo + R sa Windows 10/8/7, input msc sa text box at i-click OK lang .
2. Sa pangunahing interface ng Device Manager, palawakin Ipakita ang mga adaptor at mag-right click sa graphics card upang pumili I-update ang driver .
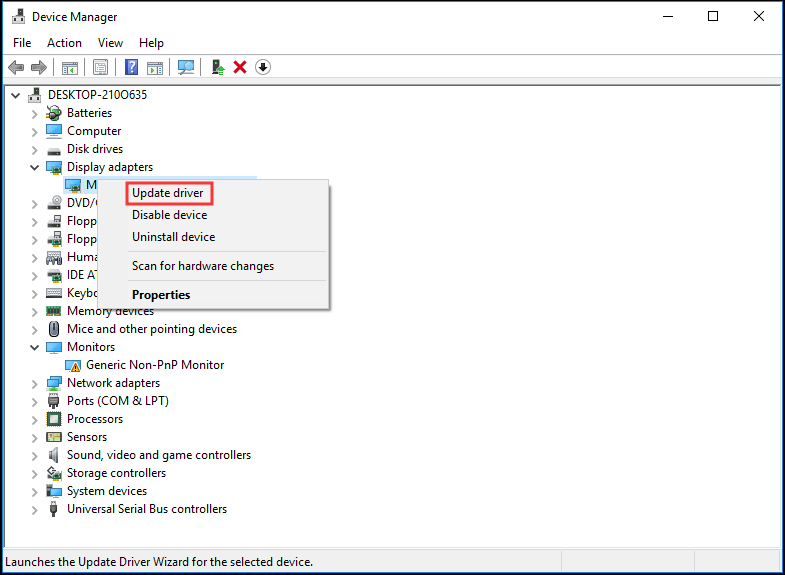
3. Pagkatapos, hayaan ang Windows na maghanap para sa pinakabagong driver.
4. Gawin ang parehong operasyon para sa iyong monitor driver.
5. I-restart ang iyong PC. Ang iyong mga driver ay gagana nang tama at ang isyu ay dapat na maayos.
Paraan 4: Palitan sa Windown Mode (para sa Mga Laro)
Kung ang input na hindi suportado ay nangyayari kapag nagpapatakbo ng mga laro, marahil ang mga setting ng laro ay nakatakda sa isang mas mataas na resolusyon na hindi sinusuportahan ng iyong monitor. Upang ayusin ang isyung ito, maaari mong ilunsad ang iyong laro sa Windowed mode at i-drag ang mga dulo upang ayusin ang resolusyon ng screen.
Mag-click lamang Alt + Enter upang direktang ipasok ang mode at isagawa ang pag-aayos.
Wakas
Sinasabi ba ng iyong monitor ng Acer na ang input ay hindi suportado sa Windows 10/8/7? Matapos basahin ang post na ito, ngayon malinaw na alam mo kung paano mapupuksa ang isyung ito. Subukan lamang ang mga pamamaraang ito sa itaas batay sa iyong mga aktwal na kaso.
![3 Mga paraan upang ayusin ang Windows 10 Error sa Pag-download - 0xc1900223 [MiniTool News]](https://gov-civil-setubal.pt/img/minitool-news-center/02/3-ways-fix-windows-10-download-error-0xc1900223.png)

![Buong Gabay - Paano Makahanap ng Landas ng isang Network Drive Windows 10 [MiniTool News]](https://gov-civil-setubal.pt/img/minitool-news-center/70/full-guide-how-find-path-network-drive-windows-10.png)
![Ayusin: Hindi Magawang Mag-load ng Google Docs ng File [MiniTool News]](https://gov-civil-setubal.pt/img/minitool-news-center/34/fix-google-docs-unable-load-file.png)
![Hakbang sa Hakbang: Paano Ayusin ang Isyu ng Mga setting ng Twitch Chat [MiniTool News]](https://gov-civil-setubal.pt/img/minitool-news-center/31/step-step-guide-how-fix-twitch-chat-settings-issue.jpg)
![Realtek Equalizer Windows 10 para sa Realtek HD Sound [MiniTool News]](https://gov-civil-setubal.pt/img/minitool-news-center/81/realtek-equalizer-windows-10.png)


![Paano Ipares/Ikonekta ang isang Keyboard sa Iyong iPad? 3 Cases [Mga Tip sa MiniTool]](https://gov-civil-setubal.pt/img/news/85/how-to-pair/connect-a-keyboard-to-your-ipad-3-cases-minitool-tips-1.png)




![4 Mga Paraan upang Ayusin ang Windows Shift S Hindi Gumagawa sa Windows 10 [MiniTool News]](https://gov-civil-setubal.pt/img/minitool-news-center/73/4-ways-fix-windows-shift-s-not-working-windows-10.jpg)

![Paano i-download nang libre ang Microsoft Excel 2010? Sundin ang Gabay! [Mga Tip sa MiniTool]](https://gov-civil-setubal.pt/img/news/55/how-to-free-download-microsoft-excel-2010-follow-the-guide-minitool-tips-1.png)


![[Naayos] Hindi Ma-navigate sa D Drive gamit ang CD Command sa CMD [MiniTool News]](https://gov-civil-setubal.pt/img/minitool-news-center/40/can-t-navigate-d-drive-with-cd-command-cmd.jpg)
