Nagbubukas ang Chrome sa Startup sa Windows 10? Paano Ito Ititigil? [MiniTool News]
Chrome Opens Startup Windows 10
Buod:
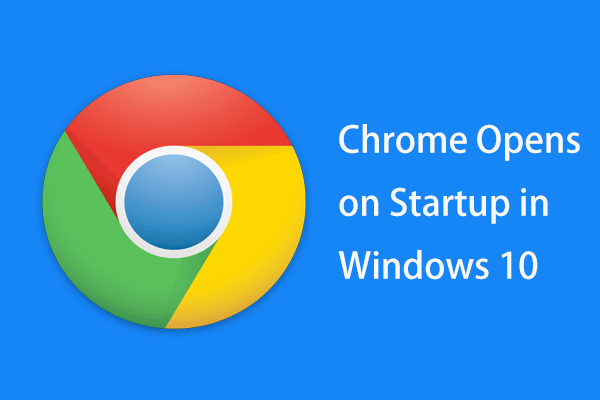
Kapag ang iyong Windows 10 PC boots, maaari mong makita ang pagbubukas ng Google Chrome sa pagsisimula. Kung nakakaranas ka ng sitwasyong ito, huwag magalala at madali mong mapatigil ang Chrome mula sa pagbukas sa pagsisimula sa pamamagitan ng pagsubok ng ilang mga solusyon na ipakikilala ng Solusyon sa MiniTool sa post na ito
Nagbubukas ang Chrome sa Startup ng Windows 10
Ang Google Chrome ay isa sa pinakamahusay na mga web browser ngayon at ito ang napili ng maraming tao sa buong mundo. Ngunit hindi ito nangangahulugang perpekto ito. Bagaman kadalasan ito ay mabilis at maaasahan, maaari kang makaranas ng ilang mga isyu, halimbawa, Hindi magbubukas ang Chrome , Hindi gumagana ang Chrome , Patuloy na nagbubukas ang Chrome ng mga bagong tab , atbp.
Bukod, maraming mga gumagamit ang nag-ulat ng isang karaniwang isyu - Awtomatikong bubukas ang Chrome sa pagsisimula. Baka ikaw ang isa. Sa tuwing mag-boot ka ng Windows 10, bubukas ito. Ito ay napaka nakakainis dahil maaari itong pahabain ang oras ng pag-boot ng iyong computer.
Bakit nagbubukas ang chrome sa pagsisimula? Marahil ay pinapayagan itong tumakbo sa bawat pagsisimula, na-configure upang magpatakbo ng mga background app o kunin ang mga tab, o Mabilis na tab / windows windows ay pinagana sa Chrome, atbp. Sa kabutihang palad, maaari mong ihinto ang Chrome mula sa pagbukas sa pagsisimula sa pamamagitan ng pagsubok ng ilang mga solusyon.
Paano Ititigil ang Chrome sa Pagbubukas sa Startup
Huwag paganahin ang Chrome mula sa Startup Tab
Ito ang unang bagay na dapat mong gawin upang maiwasan ang pagbubukas ng Chrome sa bawat pagsisimula. Ito ay madali at maaari mong sundin ang mga hakbang na ito:
Hakbang 1: Mag-right click sa taskbar at pumili Task manager sa Windows 10.
Tip: Ang post na ito ay maaaring kung ano ang kailangan mo - Paano Buksan ang Task Manager sa Windows 10? 10 Mga Paraan para sa Iyo!Hakbang 2: Pumunta sa Magsimula tab, hanapin Google Chrome , i-click ito, at pumili Huwag paganahin .
Pigilan ang Chrome sa Tumatakbo sa Background
Minsan tumatakbo ang Google Chrome sa background kahit na isara mo ito. Ito ang maaaring maging dahilan kung bakit patuloy na nagbubukas ang Chrome sa pagsisimula. Upang ayusin ang iyong isyu, magagawa mo ang sumusunod na bagay:
Hakbang 1: Ilunsad ang Chrome, i-click ang menu na tatlong-patayong-tuldok, at pumili Mga setting .
Hakbang 2: Mag-scroll sa ilalim ng pahinang ito at mag-click Advanced .
Hakbang 3: Sa ilalim ng Sistema seksyon, maaari mong makita ang isang pagpipilian na tinawag Magpatuloy na magpatakbo ng mga background app kapag sarado ang Google Chrome . Tiyaking hindi ito pinagana.
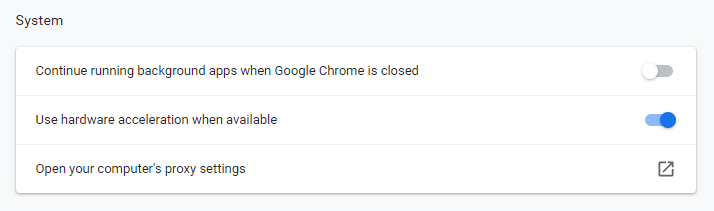
Pagkatapos, subukang i-restart ang iyong PC upang makita kung ang Chrome ay bubukas sa pagsisimula muli. Kung oo, subukan ang ibang paraan upang ayusin ang isyung ito.
Baguhin ang Opsyon ng 'Magpatuloy Kung Saan Ka Umalis ”
Minsan nagbubukas ang Chrome ng maraming mga tab sa pagsisimula. Dahan-dahan at narito ang isang mabilis na solusyon.
Hakbang 1: Buksan din ang Chrome at pumunta dito Mga setting .
Hakbang 2: Mag-scroll pababa upang hanapin ang Magsimula seksyon, alinman pumili Buksan ang pahina ng Bagong Tab o Magbukas ng isang tukoy na pahina o hanay ng mga pahina . Kung pipiliin mo Magpatuloy kung saan ka tumigil , awtomatikong bubuksan ng browser na ito ang lahat ng huling binuong mga pahina sa tuwing sinisimulan mo ito.
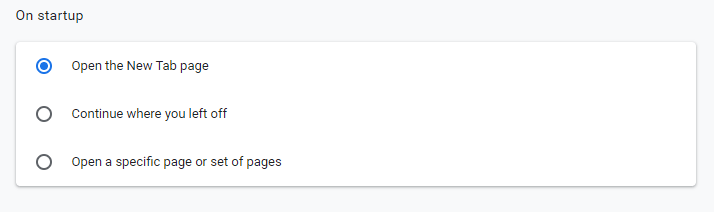
Itigil ang Chrome mula sa Pagbukas sa Startup sa pamamagitan ng Registry Editor
Ang isa sa mga salarin para sa pagbubukas ng Chrome sa pagsisimula ay maaaring ang Google Chrome AutoLaunch. Inaprubahan nito ang ilang mga item sa Startup. Naglalaman ang folder ng AutoLaunch ng Chrome ng ilang mga website na ipinatutupad ng ilang Mga Potensyal na Hindi Ginustong Program (PUP) na sumusubok na mag-redirect sa ilang mga website.
Upang matanggal ang problema, narito ang dapat mong gawin:
Hakbang 1: Uri magbago muli sa box para sa paghahanap sa Windows 10 at i-click ang resulta upang buksan ang Registry Editor.
Hakbang 2: Pumunta sa Computer HKEY_CURRENT_USER Software Microsoft Windows CurrentVersion Explorer StartupApproved Run .
Hakbang 3: Suriin ang tamang pane at tingnan kung mayroong anumang kahina-hinala o hindi kilalang item. Kung oo, i-right click ito upang tanggalin.
Hakbang 4: Pagkatapos, pumunta sa Computer HKEY_CURRENT_USER Software Microsoft Windows CurrentVersion Run at tanggalin ang lahat ng mga halagang hindi mo nakikilala.
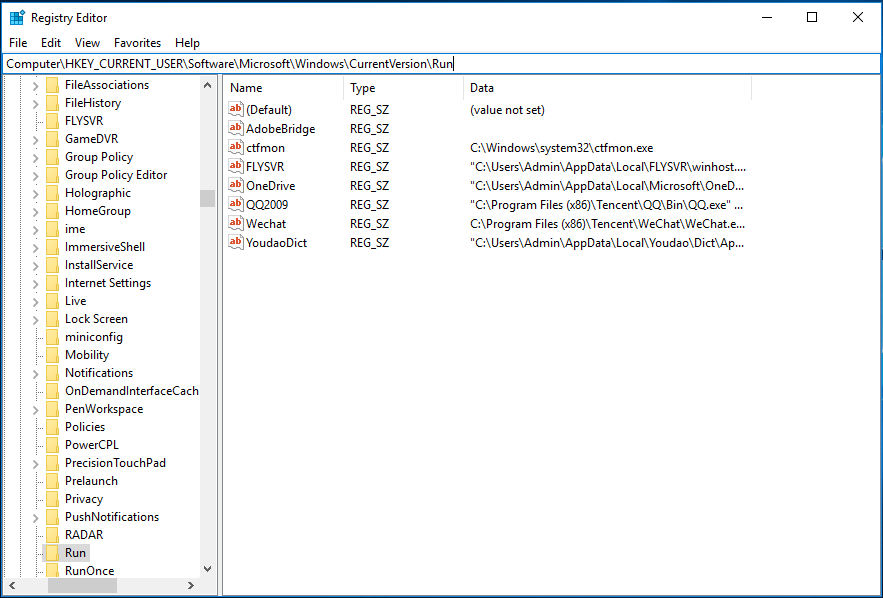
Hakbang 5: I-restart ang iyong computer at tingnan kung bubukas muli ang Chrome sa pagsisimula.
Huwag paganahin ang Fast Tab / Windows Close Flag
Ang tampok na pagsasara ng Mabilis na tab / window ay maaari ding maging sanhi ng pagbukas ng Chrome sa pagsisimula. Kaya, dapat mong huwag paganahin ito.
Hakbang 1: Uri chrome: // flags sa address bar sa Chrome at pindutin Pasok .
Hakbang 2: Maghanap para sa Mabilis na pagsara ng tab / windows at pagkatapos ay itakda ito sa Hindi pinagana .
Huwag paganahin ang Google Hangouts Extension
Kung na-install mo ang extension ng Google Hangouts sa browser, maaaring buksan ang browser sa pagsisimula sa Windows 10. Kaya dapat mo itong alisin. Pumunta lamang sa menu na three-dot at pumili Higit pang mga tool> Extension . Pagkatapos, hanapin ang extension na ito at mag-click Tanggalin .
Kaugnay na artikulo: Paano mag-alis ng Mga Extension mula sa Chrome at Iba Pang Mga Popular na Browser
Pangwakas na Salita
Kung awtomatikong bubukas ang iyong Chrome sa pagsisimula sa Windows 10, huwag magalala at maaari mong subukan ang mga solusyon na ito sa itaas upang madali itong ayusin. Huwag mag-atubiling at gumawa ng aksyon!





![Madaling I-extract ang Mga Larawan mula sa Pag-backup ng iPhone gamit ang Mga Paraan na [Mga Tip sa MiniTool]](https://gov-civil-setubal.pt/img/ios-file-recovery-tips/07/easily-extract-photos-from-iphone-backup-with-these-ways.jpg)
![Mga pag-aayos para sa Error na 'ERR_NAME_NOT_RESOLVED' sa Google Chrome [MiniTool News]](https://gov-civil-setubal.pt/img/minitool-news-center/02/fixes-err_name_not_resolved-error-google-chrome.png)








![Pag-scale ng GPU [Kahulugan, Pangunahing Mga Uri, Kalamangan at Kahinaan, I-on at i-off] [MiniTool Wiki]](https://gov-civil-setubal.pt/img/minitool-wiki-library/07/gpu-scaling-definition.jpg)



![Paano Mag-install/Mag-download ng Windows 11 sa isang USB Drive? [3 paraan]](https://gov-civil-setubal.pt/img/news/45/how-install-download-windows-11-onto-usb-drive.png)