Paano I-boot ang Windows Server sa Recovery Mode (Mga Mabilisang Tip)
How To Boot Windows Server To Recovery Mode Quick Tips
Paano ayusin ang Windows Server nang hindi nawawala ang data? Paano mo pinipilit ang pag-boot sa Recovery Mode? Ang artikulong ito mula sa MiniTool ay magsasabi sa iyo ng ilang direktang paraan upang matulungan kang i-boot ang Windows Server sa Recovery Mode.
Bakit Nag-boot ang Windows Server sa Recovery Mode?
Ang Windows Recovery Mode, na kilala rin bilang Windows Recovery Environment (WinRE), ay isang platform na karaniwang ginagamit para sa pag-troubleshoot ng ilang isyu, tulad ng system failure at partition corruption. Nag-aalok ito ng hanay ng mga opsyon para sa iba't ibang bersyon ng Windows Server, kabilang ang Startup Repair, System Restore, Command Prompt, UEFI Settings, at iba pa.
Sa ilang mga kaso, maaaring kailanganin mong mag-boot sa Recovery Mode, halimbawa,
- Ayusin ang Windows Startup Error
- I-uninstall ang Problemadong Windows Updates
- I-recover ang Server sa Nakaraang Restore Point
- Lutasin ang Mga Isyu sa Iyong Windows PC
Susunod, gagabayan ka namin upang i-boot ang Windows Server sa Recovery Mode sa dalawang simple at praktikal na paraan.
Basahin din: Paano Mag-boot sa Windows Recovery Mode sa mga Bootable/Unbootable na PC
Paraan 1: Windows Server Boot sa Recovery Mode sa pamamagitan ng Installation Media
Paano i-boot ang Windows Server sa Recovery Mode? Kapag nagbo-boot mula sa media sa pag-install ng Windows Server, dapat kang gumamit ng USB drive o DVD para mag-boot. Kunin ang Windows Server 2019 bilang isang halimbawa at narito kung paano ito i-boot.
Hakbang 1: I-plug ang installation recovery USB o DVD sa iyong Windows Server 2019.
Hakbang 2: Ayusin ang priyoridad ng boot upang magamit ang disc ng pag-install o recovery USB at pagkatapos ay gawing boot ang iyong Server sa mga opsyon sa pagbawi ng system.
Mga tip: Para gumawa ng Windows Server recovery media, sumangguni sa Paano Gumawa ng Windows Server Recovery Disk? Narito ang isang Gabay!Hakbang 3: Kapag tapos na, piliin ang Ayusin ang iyong computer link sa kaliwang ibaba.
Hakbang 4: Pagkatapos ay makikita mo ang asul na screen na nangangahulugang matagumpay mong naipasok ang Recovery Mode .
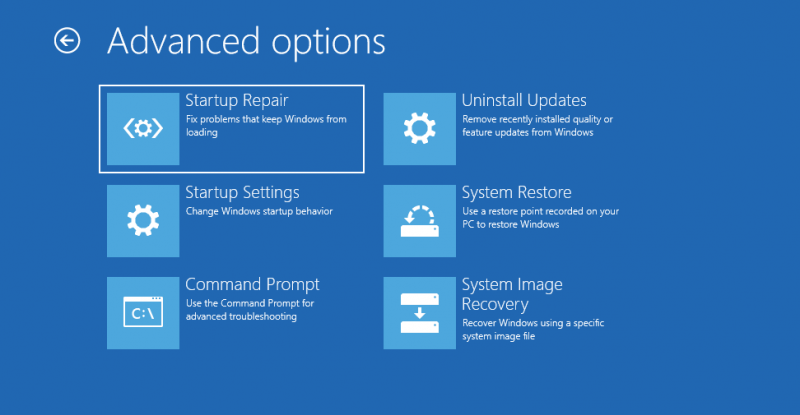
Paano magagamit ang mga opsyong ito sa loob ng Recovery Mode?
- System Restore : Kung na-on mo ang System Restore dati at mayroon lumikha ng restore point available, maaari mong piliin ang opsyong ito para i-restore ang Windows.
- Command Prompt : Ang pagpipiliang ito ay maglo-load ng a command prompt window upang makapagpatakbo ka ng mga uri ng cmd command upang suriin at ayusin ang mga isyu sa iyong computer.
- Pagbawi ng System Image : Ang opsyong ito ay maaaring gumamit ng system image para matulungan kang i-restore ang iyong Windows PC.
- Setting ng UEFI Firmware : Dadalhin ka ng opsyong ito sa mga setting ng UEFI BIOS ng iyong server at maaari mong baguhin ang mga setting.
- Pag-aayos ng Startup : Pinapayagan ka nitong mag-boot sa Safe Mode.
- Bumalik sa nakaraang bersyon : Ang tampok na ito ay nagbibigay-daan sa iyo na ibalik sa nakaraang bersyon ng Server na dating na-install sa iyong PC bago ang pag-upgrade.
Paraan 2: I-boot ang Windows Server sa Recovery Mode sa pamamagitan ng Force Restart
Paano i-boot ang Windows Server sa Recovery Mode? Maaari ka ring mag-boot sa Recovery Mode nang hindi naglo-load ng media sa pag-install. Narito kung paano ito gawin.
Hakbang 1: I-shut down ang iyong Server (2022/2019/2016) at pindutin ang kapangyarihan button kapag nakita mo ang Logo ng server lalabas sa iyong screen. Ulitin ang prosesong ito ng dalawa o higit pang beses hanggang sa Awtomatikong Pag-aayos lalabas ang prompt sa screen.
Hakbang 2: Pagkatapos mag-click Mga advanced na opsyon , makikita mo ang parehong Recovery Mode pahina bilang Paraan 1 nabanggit kanina.
Konklusyon
Sa maikling artikulong ito, nag-summarize kami ng dalawang madaling paraan upang matulungan kang i-boot ang Windows Server sa Recovery Mode, kabilang ang paggamit ng media sa pag-install at force restart. Kung hindi gumana ang mga hakbang sa itaas, maaaring kailanganin mong isaalang-alang ang pagpapanumbalik mula sa isang backup o pagpunta sa ibang tulong.
Tip: Mahalagang gumawa ng buong backup para maiwasan ang pagkawala ng data o hindi inaasahang pinsala sa iyong Mga Server at USB flash drive. Samakatuwid, maaari mong subukang gamitin MiniTool ShadowMaker upang makagawa ng isang backup ng server .
MiniTool ShadowMaker Trial I-click upang I-download 100% Malinis at Ligtas
![Error sa Pag-access sa Hardware sa Facebook: Hindi Ma-access ang Camera O Mikropono [MiniTool News]](https://gov-civil-setubal.pt/img/minitool-news-center/53/hardware-access-error-facebook.png)









![Mga Buong Pag-aayos sa 'Isang Pahina ng Web Ay Nagpapabagal ng Iyong Browser' Isyu [MiniTool News]](https://gov-civil-setubal.pt/img/minitool-news-center/42/full-fixes-web-page-is-slowing-down-your-browser-issue.jpg)

![Ano ang ESENT sa Viewer ng Kaganapan at Paano Maayos ang ESENT Error? [MiniTool News]](https://gov-civil-setubal.pt/img/minitool-news-center/31/what-is-esent-event-viewer.png)

![Nakatutok sa Bluetooth Audio sa Windows 10: Paano Ayusin Ito? [MiniTool News]](https://gov-civil-setubal.pt/img/minitool-news-center/63/bluetooth-audio-stuttering-windows-10.png)

![3 Mga Solusyon upang Ayusin ang Error sa Pag-update ng Windows 0x80073701 [MiniTool News]](https://gov-civil-setubal.pt/img/minitool-news-center/73/3-solutions-fix-windows-update-error-0x80073701.jpg)

