Paano Malinaw ang pila ng Printer sa Windows 10 Kung Natigil Ito [MiniTool News]
How Clear Printer Queue Windows 10 If It Is Stuck
Buod:
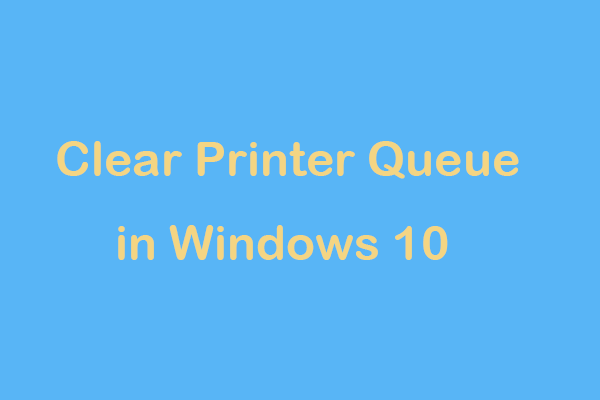
Ang isa sa mga pinaka nakakainis na problema na maaari mong maranasan ay isang dokumento na natigil sa naka-print na pila. Hindi ito mai-print at ihihinto pa ang bawat file na nasa linya sa likod nito mula sa pag-print. Upang maalis ang printer at mai-print ang dokumento, narito kung paano linisin ang pila sa pag-print ng Windows 10 kung hindi gagana ang maginoo na pamamaraan.
Sa Windows, ang mga print job ay hindi direktang ipinadala sa printer. Sa halip, pumunta muna sila sa spooler na isang programa ng pamamahala sa lahat ng mga trabaho sa pag-print. Kapaki-pakinabang ang spooler dahil maaari nitong payagan kang baguhin ang pagkakasunud-sunod ng mga nakabinbing print hobs o tanggalin ang isang print job sa proseso.
Kapag hindi gumagana ang spooler, mananatiling pila ang mga naka-print na trabaho. Ngunit sa sandaling ang unang trabaho ay hindi mai-print, ang mga nasa likod nito ay nabigong mag-print. Sa kasong ito, kapaki-pakinabang ang pagkansela ng dokumento na hindi nagpi-print nang tama. MiniTool magpapakita sa iyo ng ilang mga detalye.
Tip: Kung nakatagpo ka ng isang error tulad ng 'ibang computer ay gumagamit ng printer' kapag gumagamit ng isang printer, ano ang dapat mong gawin? Kumuha ng mga solusyon mula sa post na ito - Paano Malutas ang Error na 'Isa pang Computer Ang Paggamit ng Printer' .Paano Magkansela sa Pag-print ng Job sa Windows 10
Upang alisin ang isang print job sa Windows 10, kailangan mong sundin ang mga hakbang na ito:
Hakbang 1: Pumunta sa Mga setting> Mga Device> Mga printer at scanner .
Hakbang 2: Piliin ang iyong printer at mag-click Bukas na pila .
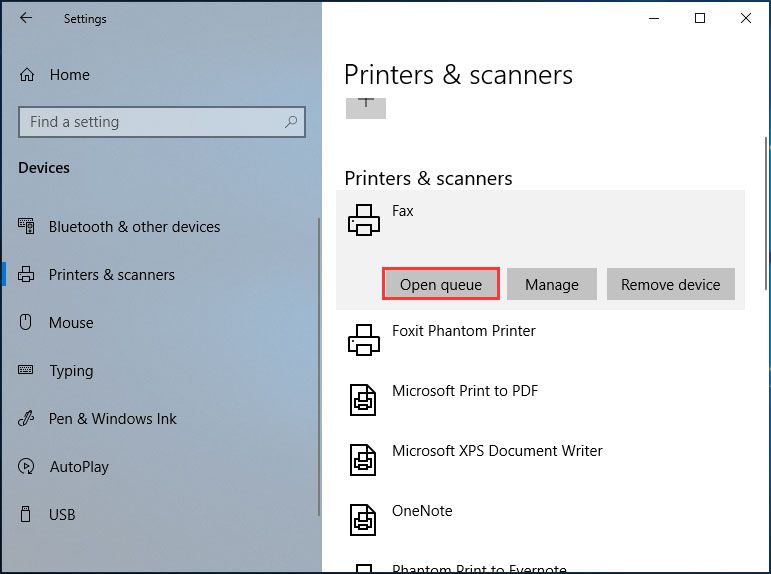
Hakbang 3: Piliin ang may problemang file at kanselahin ito.
Kung ang pila ng printer ay natigil pa rin, maaari kang pumunta sa Printer menu at i-click Kanselahin ang Lahat ng Mga Dokumento . Kung hindi ito gagana, i-restart ang iyong computer at printer, i-unplug ang anumang mga wired na koneksyon at i-plug ang mga ito bago matapos ang pag-reboot.
Kung sinubukan mo ang mga karaniwang solusyon na ito ngunit upang hindi magamit, narito ang ilang mga paraan upang maayos mo ang isang naka-print na queue na hindi tinanggal.
Paano Mag-clear ng Queue ng Printer ng Windows 10
Sa mga sumusunod na talata, magpapakita kami sa iyo ng 3 karaniwang pamamaraan upang malinis ang pila upang ayusin ang isyu ng print job na natigil sa pila.
Windows 10 I-clear ang Queue ng Pag-print sa pamamagitan ng Mga Serbisyo
Paano linisin ang pila ng printer sa pamamagitan ng Mga Serbisyo kung hindi tatanggalin ng print job ang Windows 10? Ang mga hakbang ay simple at sundin lamang ang mga tagubiling ito:
Hakbang 1: Input mga serbisyo sa box para sa paghahanap at i-click ang eksaktong resulta upang buksan ang Mga serbisyo bintana
Hakbang 2: Hanapin ang I-print ang Spooler serbisyo, i-double click ito at pumili Tigilan mo na .
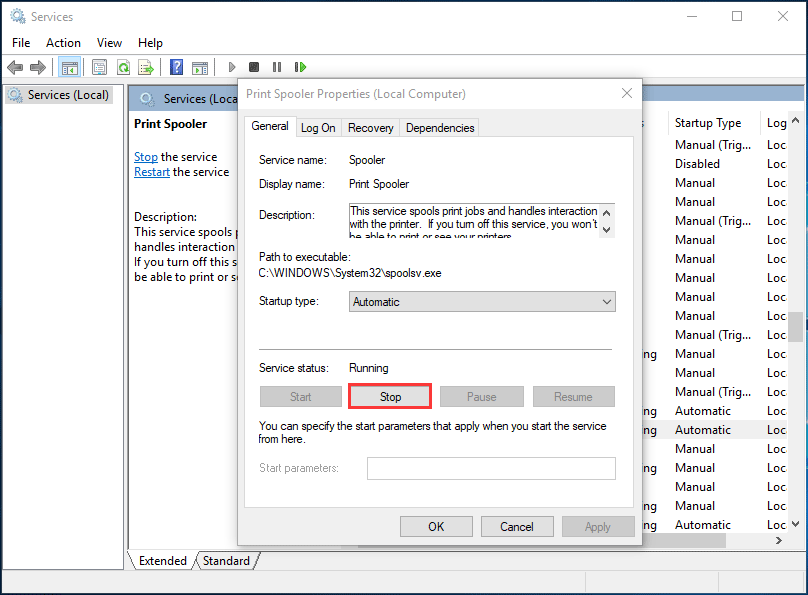
Hakbang 3: Buksan ang File Explorer, pumunta sa C: Windows System32 spool PRINTERS at makikita mo ang mga dokumento na kasalukuyang nasa pila ng printer.
Hakbang 4: Piliin ang lahat ng mga file na ito at tanggalin ang mga ito.
Hakbang 5: Bumalik sa window ng serbisyo ng Print Spooler, i-double click ang serbisyong ito at pumili Magsimula upang muling simulan ito.
Ngayon, ang isyu ng dokumento na natigil sa naka-print na pila ay nalutas.
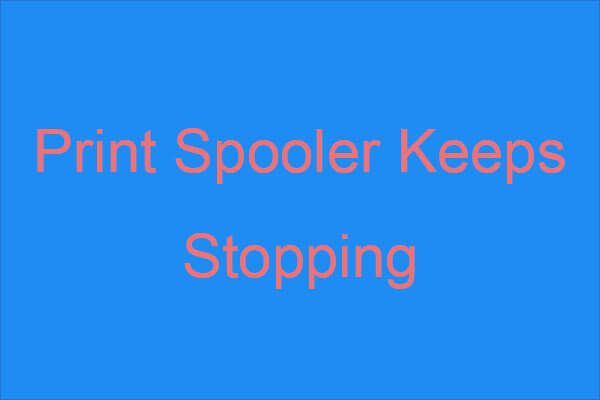 Pinapanatili ng Pag-print ng Spooler? Narito ang Magagamit na Mga Paraan!
Pinapanatili ng Pag-print ng Spooler? Narito ang Magagamit na Mga Paraan! Kung nalaman mong ang Print Spooler ay patuloy na humihinto at nais na makahanap ng ilang mga magagawang pamamaraan upang malutas ang problema, kung gayon ang post na ito ang kailangan mo.
Magbasa Nang Higit PaI-clear ang I-print ang Queue Windows 10 CMD
Paano ayusin ang naka-print na queue na natigil sa pamamagitan ng pag-clear ng naka-print na queue sa pamamagitan ng Command Prompt (CMD)? Narito ang gabay:
Hakbang 1: Buksan ang window ng CMD na may mga pribilehiyo ng admin.
Hakbang 2: I-type ang utos net stop spooler at pindutin Pasok .
Hakbang 3: Pumunta sa C: Windows System32 spool PRINTERS at tanggalin ang lahat ng mga file.
Hakbang 4: Uri net start spooler sa window ng CMD at pindutin Pasok .
I-clear ang I-print ang Queue Windows 10 gamit ang isang Bitch File
Paano mo malilinaw ang pila sa pag-print gamit ang isang bitch file kung hindi tatanggalin ng iyong print job ang Windows 10? Narito ang mga detalyadong tagubilin.
Hakbang 1: Buksan ang Notepad at kopyahin at i-paste ang sumusunod na teksto sa Notepad.
@echo off
echo Paghinto sa print spooler
itinapon
net stop spooler
echo Erasing Pansamantalang Junk Printer Documents
itinapon
del / Q / F / S “% systemroot% System32 Spool Printers *. *
echo Simula ng print spooler
itinapon
net start spooler
Hakbang 2: Pumunta sa File> I-save Bilang .
Hakbang 3: Itakda ang uri ng file sa .txt at pangalanan ito kahit anong gusto mo ngunit .isa dapat nasa huli. Pagkatapos, mag-click Magtipid .
Hakbang 4: I-click ang nilikha ng file na ito upang tumakbo, buksan ang iyong printer at pagkatapos ay mag-print ng isang dokumento.
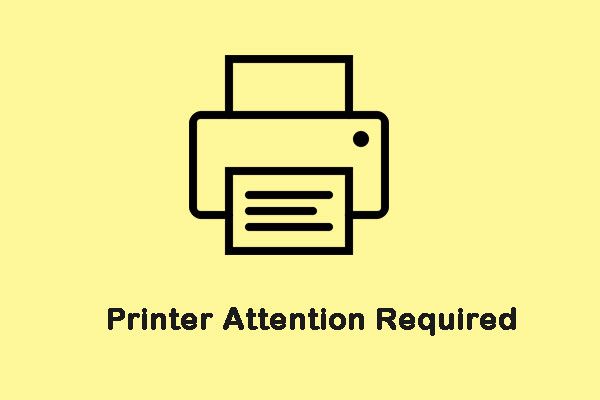 Paano Ayusin ang Error na 'Nangangailangan ang Printer ng Iyong Atensyon' Error
Paano Ayusin ang Error na 'Nangangailangan ang Printer ng Iyong Atensyon' Error Kapag sinubukan mong mag-print ng isang bagay gamit ang Windows, maaari kang makatagpo ng mensahe ng error na 'kinakailangan ng pansin ng printer'. Narito ang ilang mga kapaki-pakinabang na pamamaraan upang ayusin ito.
Magbasa Nang Higit PaPangwakas na Salita
Ang isang trabaho sa pag-print ba ay natigil sa pila? Kung hindi maaayos ng isang simpleng pagkansela ang isyung ito, maaari mong subukang linisin ang pila sa pag-print sa Windows 10 sa pamamagitan ng 3 mga pamamaraan upang madali mong mapupuksa ang isyu.


![Hindi Madaling Magpatuloy ang Windows Easy Transfer, Paano Mag-ayos ng [MiniTool News]](https://gov-civil-setubal.pt/img/minitool-news-center/44/windows-easy-transfer-is-unable-continue.jpg)
![Nasaan ang mga Download sa Device na Ito (Windows/Mac/Android/iOS)? [Mga Tip sa MiniTool]](https://gov-civil-setubal.pt/img/data-recovery/DA/where-are-the-downloads-on-this-device-windows/mac/android/ios-minitool-tips-1.png)



![Naayos: Ang Computer Nag-restart Nang Hindi Inaasahang Mag-loop sa Error sa Windows 10 [Mga Tip sa MiniTool]](https://gov-civil-setubal.pt/img/backup-tips/64/fixed-computer-restarted-unexpectedly-loop-windows-10-error.png)

![Ano ang Gagawin Kung Panatilihin Ang Iyong Mac na Patay na Mag-random [MiniTool News]](https://gov-civil-setubal.pt/img/minitool-news-center/51/what-do-if-your-mac-keeps-shutting-down-randomly.png)
![Nalutas - Paano Ko Maibabalik ang Aking Desktop sa Normal sa Windows 10 [MiniTool News]](https://gov-civil-setubal.pt/img/minitool-news-center/11/solved-how-do-i-get-my-desktop-back-normal-windows-10.png)
![Ano ang TAP-Windows Adapter V9 at Paano ito aalisin? [MiniTool News]](https://gov-civil-setubal.pt/img/minitool-news-center/38/what-is-tap-windows-adapter-v9.jpg)
![Isang Panimula sa Ano ang USB Hub at Ano ang Magagawa nito [MiniTool Wiki]](https://gov-civil-setubal.pt/img/minitool-wiki-library/28/an-introduction-what-is-usb-hub.jpg)
![Paano Magbakante ng Disk Space pagkatapos ng Mga Update sa Windows 10/11? [Mga Tip sa MiniTool]](https://gov-civil-setubal.pt/img/data-recovery/9D/how-to-free-up-disk-space-after-windows-10/11-updates-minitool-tips-1.png)
![Paano Mag-access sa Clipboard sa Windows 10 | Nasaan ang Clipboard [MiniTool News]](https://gov-civil-setubal.pt/img/minitool-news-center/04/how-access-clipboard-windows-10-where-is-clipboard.png)

![6 Mga Paraan upang Ayusin ang Nvidia GeForce Karanasan Error Code 0x0001 [MiniTool News]](https://gov-civil-setubal.pt/img/minitool-news-center/14/6-methods-fix-nvidia-geforce-experience-error-code-0x0001.png)

![Hindi ba Gumagana ang Reddit Search? Narito ang Dapat Mong Gawin! [MiniTool News]](https://gov-civil-setubal.pt/img/minitool-news-center/45/is-reddit-search-not-working.png)
