Paano Ayusin ang Taskbar Calendar na Hindi Ipinapakita sa Windows 11?
How To Fix Taskbar Calendar Not Showing On Windows 11
Kamakailan lamang, nagreklamo ang ilang mga gumagamit na nakatagpo sila ng isyu na 'hindi lumalabas ang kalendaryo ng taskbar sa Windows 11'. Sa kabutihang palad, maaari mong sundin ang ilang mga simpleng solusyon upang ayusin ito. Ngayon, patuloy na basahin ang post na ito mula sa MiniTool .Ang ilang mga gumagamit ng Windows 11 ay nag-uulat na natutugunan nila ang isyu na 'Hindi lumalabas ang Kalendaryo mula sa taskbar.' Ang sumusunod ay isang kaugnay na forum mula sa Microsoft.
Kapag na-click ko ang oras sa kanang ibabang bahagi ng aking taskbar, hindi lalabas o ipinapakita ang kalendaryo. Nakakainis ito dahil kailangan kong gamitin ito sa aking trabaho. Anumang mga ideya kung paano ayusin ito? Microsoft
Ngayon, magbibigay kami ng ilang solusyon para sa isyu na 'hindi lumalabas ang kalendaryo ng taskbar sa Windows 11'.
Ayusin 1: Buksan ang Kalendaryo Gamit ang Arrow Icon
Kapag binuksan mula sa taskbar, naglalaman ang popup ng kalendaryo ng isang maliit na icon ng arrow na hinahayaan kang paliitin at palawakin ang lugar. Minsan, mali ang pag-activate ng icon upang i-collapse ang isang bahagi. Samakatuwid, ang kalendaryo ay nawawala at nakatago kapag ang Notifications popup ay binuksan. Kaya sundin ang mga hakbang na ito upang palawakin ito:
1. I-click ang icon ng notification sa taskbar.
2. Pagkatapos ay i-click ang pataas na arrow sa kaliwa ng petsa.
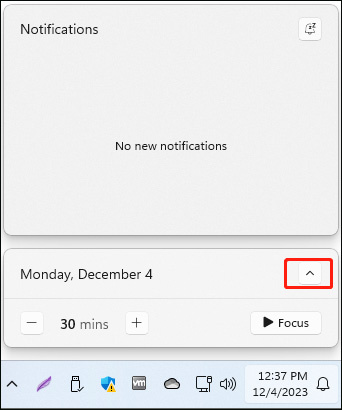
Ayusin 2: I-restart ang Windows Explorer
Ang pag-restart ng proseso ng File Explorer ay dapat makatulong sa iyo na malutas ang isyu na 'hindi lumalabas ang kalendaryo ng taskbar sa Windows 11'.
1. I-right-click ang Magsimula menu na pipiliin Task manager para buksan ito.
2. Pumunta sa Mga proseso tab. Hanapin Windows Explorer at i-right-click ito upang pumili I-restart . Hintaying mag-refresh ang taskbar at desktop, pagkatapos ay tingnan kung lalabas na ngayon ang kalendaryo kapag na-click mo ang oras.
Ayusin 3: Gumawa ng Bagong User Account
Ang paglikha ng isang bagong account ng gumagamit ay naayos ang isyu na 'Ang Windows 11 ay hindi nagpapakita ng kalendaryo sa taskbar'. Narito kung paano gawin iyon:
1. Pindutin ang Windows + ako magkakasama ang mga susi upang buksan ang Mga setting aplikasyon.
2. Pumunta sa Mga account > Iba pang mga Gumagamit > Magdagdag ng account .
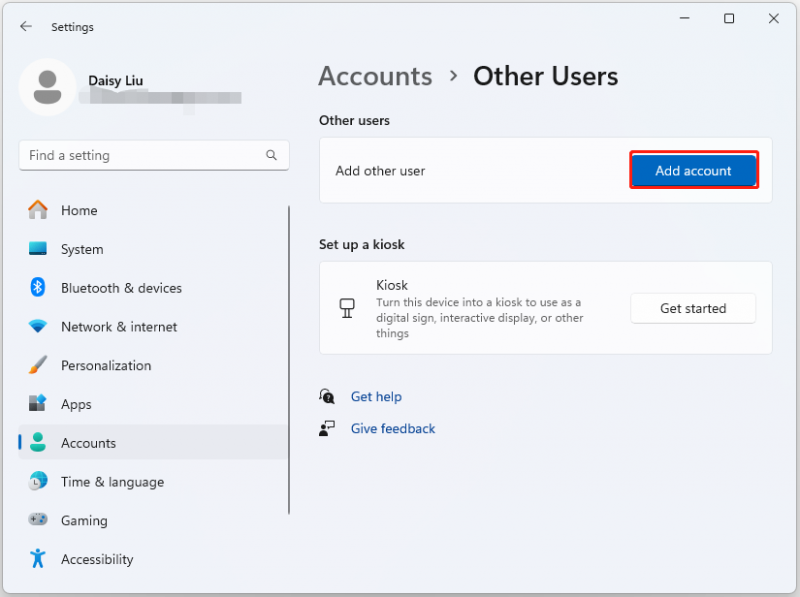
3. Sundin ang mga tagubilin sa screen para gumawa ng bagong account.
Ayusin 4: Patakbuhin ang SFC at DISM
Ang isa pang paraan na magagamit mo upang ayusin ang isyu na 'hindi lumalabas ang kalendaryo ng taskbar sa Windows 11' ay ang utility ng System File Checker (SFC) at DISM tool:
1. Uri cmd sa box para sa Paghahanap, at pagkatapos ay i-right-click ang Command Prompt app at piliin Patakbuhin bilang administrator .
2. Uri sfc /scannow . Maaaring magtagal ang prosesong ito sa pag-scan, mangyaring matiyagang maghintay.
3. Kung hindi gumana ang SFC scan, maaari mong subukang patakbuhin ang mga command sa ibaba sa nakataas na window ng Command Prompt.
- Dism /Online /Cleanup-Image /CheckHealth
- Dism /Online /Cleanup-Image /ScanHealth
- Dism /Online /Cleanup-Image /RestoreHealth
Kapag tapos na, i-reboot ang iyong PC at tingnan kung naayos ang isyu.
Ayusin 5: I-update ang Windows 11
Inirerekomenda na i-update ang iyong Windows sa pinakabagong bersyon upang ayusin ang isyu na 'hindi lumalabas ang kalendaryo ng taskbar sa Windows 11'. Narito kung paano gawin iyon:
Mga tip: Bago i-update ang Windows 11, mas mabuting i-back up mo ang iyong mahalagang data sa PC o sa buong system, maaari mong subukan Libre ang MiniTool ShadowMaker upang gawin iyon.MiniTool ShadowMaker Trial I-click upang I-download 100% Malinis at Ligtas
1. Pindutin ang Windows + ako susi magkasama upang buksan Mga setting .
2. Mag-navigate sa Windows Update , at i-click Tingnan ang mga update . Kung mayroong anumang mga bagong update, maaari mong i-download at i-install ang mga ito.
Mga Pangwakas na Salita
Paano ayusin ang 'taskbar calendar na hindi lumalabas sa Windows 11' na isyu. Ngayon pagkatapos basahin ang post na ito, alam mo ang 5 mga paraan upang mapupuksa ito. Pumili lamang ng isa batay sa iyong aktwal na sitwasyon upang ayusin ang nakakainis na isyu.
![Paano Ibalik ang Mga Driver ng Nvidia Windows 10 - 3 Mga Hakbang [MiniTool News]](https://gov-civil-setubal.pt/img/minitool-news-center/20/how-roll-back-nvidia-drivers-windows-10-3-steps.jpg)

![Paano Ayusin ang 'System Battery Voltage Ay Mababa' Error [MiniTool News]](https://gov-civil-setubal.pt/img/minitool-news-center/53/how-fix-system-battery-voltage-is-low-error.jpg)

![Paano Ayusin ang Nawawala na Error sa Windows 10? Narito ang Mga Solusyon [Mga Tip sa MiniTool]](https://gov-civil-setubal.pt/img/backup-tips/87/how-fix-windows-10-store-missing-error.png)




![Ano ang Menu ng Dell Boot at Paano Ito Maipapasok sa Windows 10 [MiniTool News]](https://gov-civil-setubal.pt/img/minitool-news-center/91/what-is-dell-boot-menu.jpg)
![Nawawala ang Chrome Address Bar? 5 Mga Paraan upang Maibalik Ito [MiniTool News]](https://gov-civil-setubal.pt/img/minitool-news-center/91/chrome-address-bar-missing.png)

![Pangkalahatang-ideya ng Tagabigay ng Serbisyo sa Internet: Ano ang Paninindigan ng ISP? [MiniTool Wiki]](https://gov-civil-setubal.pt/img/minitool-wiki-library/27/internet-service-provider-overview.png)



![Hindi Gumagana ang Middle Mouse Button? Narito ang 4 na Solusyon! [MiniTool News]](https://gov-civil-setubal.pt/img/minitool-news-center/37/middle-mouse-button-not-working.png)


