Ano ang Gagawin Kapag Hindi Makakonekta ang Iyong Telepono Sa Computer [MiniTool News]
What Do When Your Phone Wont Connect Computer
Buod:
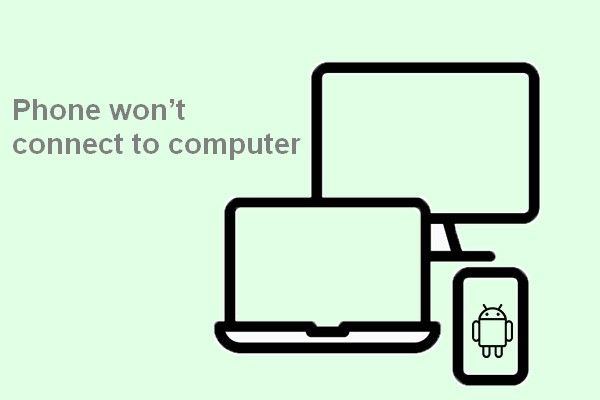
Kahit na ang mobile phone ay may kaugaliang maging walang wire kamakailan, tulad ng iba pang mga elektronikong aparato, ang pagkonekta nito sa computer sa pamamagitan ng USB port ay isang kapaki-pakinabang at maginhawang paraan upang makipagpalitan ng data. Gayunpaman, ang ilang mga tao ay nag-ulat na ang kanilang telepono ay hindi makakonekta sa computer. Ang post na ito sa MiniTool Ipinaliwanag ng website ang problemang ito at nag-aalok ng ilang mga kapaki-pakinabang na solusyon sa pag-aayos nito.
Bakit Hindi Makakonekta ang iyong Telepono sa Computer
Ikonekta mo ang iyong telepono sa computer, upang makita ito ay hindi makikilala. Napakasamang karanasan nito! Nais mong maglipat ng data, mag-browse ng mga larawan, o gumawa ng iba pang mga bagay sa PC sa pamamagitan ng pagkonekta dito ng isang Android phone / iPhone. Ngunit maaari kang mabigo; ang hindi makakonekta ang telepono sa computer .
Bakit nangyari ito? Sa katunayan, isang serye ng mga kadahilanan ay maaaring maging responsable para sa hindi pagpapakita ng telepono sa PC, tulad ng problema sa USB port / cable, hindi napapanahong driver, at hindi matatag na supply ng kuryente. Maaaring mahirap malaman ang direktang dahilan para hindi makilala ng computer ang telepono, ngunit sa kabutihang palad ay maaayos mo ang problema sa karamihan ng mga kaso sa pamamagitan ng pagsunod sa mga pamamaraan na ibinigay sa ibaba.
Tip: Mas makakakuha ka ng isang tool sa pag-recover sa pamamagitan ng pag-click sa pindutang mag-download sa ibaba upang mabawi kaagad ang data pagkatapos ng pagkawala ng data.Paano Mag-ayos Kapag Hindi Makakonekta ang Android Phone sa PC
Paano ko makikilala ang aking computer sa aking telepono? Ang mga solusyon sa ibaba ay magbibigay sa iyo ng sagot.
Solusyon 1: i-restart ang mga aparato at subukan ang ibang port.
Ang unang bagay na dapat gawin kapag hindi nakilala ng Windows 10 ang Android phone ay ang muling pag-restart sa parehong telepono at computer, at pagkatapos ay subukang muli: idiskonekta ang cable -> i-restart ang parehong mga aparato -> ikonekta muli ang mga ito.
Kung hindi pa ito gumana, mangyaring subukan ang ibang USB port o USB cable. Maaari mo ring subukang linisin ang micro-USB port.
Solusyon 2: suriin ang mode ng koneksyon sa USB.
Sa pangkalahatan, makikilala ng Windows ang iyong Android phone bilang isang MTP (Media Transfer Protocol) na aparato pagkatapos mong ikonekta ito sa computer; mai-install nito ang mga kinakailangang driver nang awtomatiko upang ang iyong telepono ay maaaring magpakita sa File Explorer.
Paano suriin ang mga setting ng koneksyon ng USB computer:
- Buksan Mga setting sa iyong Android phone.
- Pumili ka Imbakan .
- Mag-click sa icon ng tatlong mga tuldok sa kanang tuktok.
- Piliin ang koneksyon sa USB computer.
- Siguraduhin na ang Media device (MTP) napili ang mode.
Ang pagpipilian ay maaaring tawaging Transfer file o Device File Manager, depende sa tagagawa.
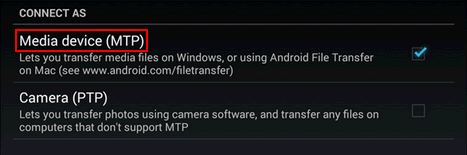
Bukod, maaari mong subukang ikonekta ang iyong Android phone bilang isang USB Mass Storage aparato: pumunta sa Mga setting sa iyong telepono -> piliin Marami pang Mga Setting -> pumili Mga kagamitan sa USB -> pumili Ikonekta ang Storage sa PC -> sundin ang mga tagubilin upang makumpleto ang mga hakbang sa pahinga.
Solusyon 3: i-update ang MTP USB driver.
- Mag-right click sa Magsimula pindutan sa ibabang kaliwang sulok. (Maaari mo ring pindutin Windows + X .)
- Pumili Tagapamahala ng aparato mula sa pop-up menu.
- Mag-navigate sa iyong Android phone (sa pangkalahatan ay nasa ilalim ito Mga Portable na Device ).
- Mag-right click sa telepono at pumili I-update ang driver o I-update ang Driver Software , depende sa system.
- Pumili Mag-browse sa aking computer para sa software ng driver kapag tinanong ka nito Paano mo nais maghanap para sa driver software.
- Mag-click sa Hayaan akong pumili mula sa isang listahan ng mga driver ng aparato sa aking computer link
- Pumili ka MTP USB Device mula sa listahan at mag-click Susunod .
- Hintaying matapos ito. Pagkatapos, dapat gumana ang iyong telepono bilang isang aparato ng media at makilala ng computer.
Bukod, maaari mong subukang ayusin ang telepono na hindi nagpapakita sa PC sa pamamagitan ng: pagkonekta sa Android phone -> pagbubukas Tagapamahala ng aparato -> pag-right click sa telepono -> pagpili I-uninstall ang aparato o I-uninstall -> pagdidiskonekta ng telepono at muling pagkonekta nito.
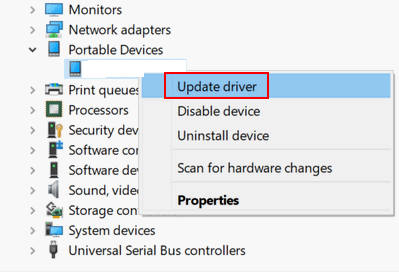
[Fixed] WinX Menu Hindi Gumagana Sa Windows 10.
Solusyon 4: paganahin ang USB debugging.
- Buksan Mga setting .
- Pumili Mga pagpipilian ng nag-develop .
- Paganahin Mga pagpipilian ng nag-develop .
- Suriin Pag-debug ng USB at mag-click OK lang .
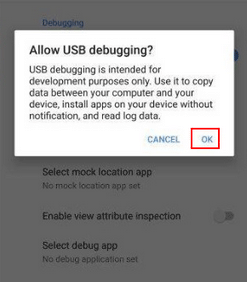
Mangyaring sundin ang mga hakbang na ito kung gumagamit ka ng Android 4.2 o mas bago:
- Pumunta sa Mga setting .
- Pumili Tungkol sa telepono .
- Mag-navigate sa Bumuo ng Numero .
- Pitong beses itong i-click.
- Buksan Pag-debug ng USB .
Iba pang mga pamamaraan na maaari mong subukan kapag hindi kumonekta ang Telepono sa computer:
- Paganahin ang Airplane mode.
- I-reboot ang telepono sa mode na ODIN.
- Patakbuhin ang troubleshooter ng Mga Device sa Windows.
- I-install muli ang Composite ADB Interface.
- Direktang ikonekta ang telepono sa computer nang walang USB hub.
- I-download at i-install ang Media Feature Pack para sa mga bersyon ng N at KN ng Windows 10 .
- Tanggalin ang cache at data ng mga app kabilang ang External Storage at Media Storage system.
Mangyaring malaman ang higit pa tungkol sa Windows 10 N vs KN doon.

![Paano Bypass ang Microsoft Account Windows 10 Setup? Kunin ang Daan! [MiniTool News]](https://gov-civil-setubal.pt/img/minitool-news-center/51/how-bypass-microsoft-account-windows-10-setup.png)





![Fix - Hindi Mo Ma-install ang Windows 10 sa isang USB Drive Gamit ang Pag-set up [MiniTool News]](https://gov-civil-setubal.pt/img/minitool-news-center/71/fix-you-can-t-install-windows-10-usb-drive-using-setup.png)





![Paano Mag-download at Mag-install ng Safari para sa Windows 10? [MiniTool News]](https://gov-civil-setubal.pt/img/minitool-news-center/27/how-download-install-safari.png)

![8 Mga kapaki-pakinabang na Pag-aayos para sa isang Error na Naganap Habang Nagto-troubleshoot! [Mga Tip sa MiniTool]](https://gov-civil-setubal.pt/img/backup-tips/37/8-useful-fixes-an-error-occurred-while-troubleshooting.jpg)
![Ano ang Disc Rot at Paano Makilala Ito Sa Pamamagitan ng Ilang Palatandaan [MiniTool Wiki]](https://gov-civil-setubal.pt/img/minitool-wiki-library/43/what-is-disc-rot-how-recognize-it-through-some-signs.jpg)

![Nangungunang 5 Mga Solusyon sa Computer Ay Binubuksan ng Sarili nitong Windows 10 [Mga Tip sa MiniTool]](https://gov-civil-setubal.pt/img/backup-tips/39/top-5-solutions-computer-turns-itself-windows-10.jpg)
