OneDrive Backup vs Sync: Ano ang Mga Pagkakaiba?
Onedrive Backup Vs Sync What Are The Differences
Ang mga user ng Microsoft 365 ay madalas na gumagamit ng OneDrive bilang isang backup na solusyon at nagtataka sila tungkol sa mga pagkakaiba sa pagitan ng OneDrive backup at sync. Ang post na ito mula sa MiniTool nagpapakilala ng mga detalye tungkol sa OneDrive backup vs sync.
Ang OneDrive ay cloud storage ng Microsoft para sa mga user ng Microsoft 365 na mag-imbak ng mga file sa Windows at macOS. Ang espasyo ng imbakan nito ay tinutukoy ng ang plano kung saan naka-subscribe ang user . Upang matulungan ang mga user na mag-upload ng mga file sa OneDrive, nagbibigay ang OneDrive ng dalawang paraan: backup at sync. Magpatuloy sa pagbabasa para makakuha ng impormasyon tungkol sa OneDrive backup vs sync.
OneDrive Backup vs Sync
OneDrive Backup vs Sync: Paano Ito Gumagana
Ang unang aspeto ng OneDrive backup vs OneDrive sync ay kung paano ito gumagana.
OneDrive Backup:
Paano gumagana ang OneDrive backup? Nagbibigay ang OneDrive desktop app ng backup na functionality para sa mahahalagang file na naka-save sa mga default na lokasyon gaya ng mga desktop, dokumento, at larawan. Kung gagamitin mo ang web interface upang kumopya ng mga file sa OneDrive, huwag gamitin ang OneDrive sync client, at huwag magbahagi ng mga file na nakaimbak sa OneDrive, ang iyong mga backup ay dapat nasa isang secure na lokasyon sa cloud.
OneDrive Sync:
Paano gumagana ang OneDrive sync? Kapag nag-configure ka upang i-sync ang mga file sa isang napiling folder, pagkatapos maisulat ang mga pagbabago sa file, magsi-sync ang file sa cloud sa loob ng ilang segundo kung mayroong koneksyon sa internet. Ito ay kapaki-pakinabang kapag nag-edit ka ng mga file sa iyong mga computer sa bahay at trabaho at palaging nangangailangan ng access sa mga pinakabagong bersyon ng mga file na iyon.
Sa kasong ito, ang mga pinakabagong pagbabagong ginawa sa iyong home computer ay isi-sync sa OneDrive, at kapag sinimulan mo ang iyong work computer, ang mga na-update na file ay isi-sync mula sa OneDrive patungo sa isang lokal na folder sa pamamagitan ng paggamit ng tampok na OneDrive sync. Bilang kahalili, maaari mong gamitin ang web interface ng OneDrive upang ma-access ang mga file na nakaimbak sa cloud.
OneDrive Backup vs Sync: Mga Kalamangan at Kahinaan
Ang pangalawang aspeto ng OneDrive backup vs sync Windows 10 ay ang mga kalamangan at kahinaan.
OneDrive Backup:
Mga Pros: Pinapanatili ng OneDrive Backup na ligtas ang iyong mahahalagang file mula sa ransomware, mga virus, at malware. Nagbibigay din ang OneDrive ng mga feature sa pag-bersyon ng file upang matulungan kang i-restore ang mga file pagkatapos ng mga pagbabago.
Kahinaan: Ang libreng cloud storage na ibinigay ng OneDrive ay limitado, at ang mga backup ay kukuha ng kaunting espasyo. Ang OneDrive ay hindi isang tunay na backup na application at hindi mapoprotektahan ang iyong mga file mula sa matitinding sakuna.
OneDrive Sync:
Mga Pros: Sa OneDrive sync, maaari mong i-access ang iyong mga file mula sa anumang device kabilang ang mga computer, telepono, o tablet. Ang mga naka-sync na file ng OneDrive ay maaaring maibahagi at mai-edit nang madali at direkta.
Kahinaan: Hindi mapoprotektahan ng OneDrive sync ang iyong mga file at matutulungan kang mabawi ang mga ito kapag nawala ang mga file sa pinagmulang lokasyon.
OneDrive Backup vs Sync: Paano I-configure
Ang huling aspeto ng OneDrive backup vs sync ay kung paano i-configure.
OneDrive Backup:
1. Buksan ang OneDrive app at mag-log in sa iyong account.
2. I-click Tulong at Mga Setting > Mga setting . Pagkatapos, pumunta sa I-sync at i-backup > Pamahalaan ang backup .
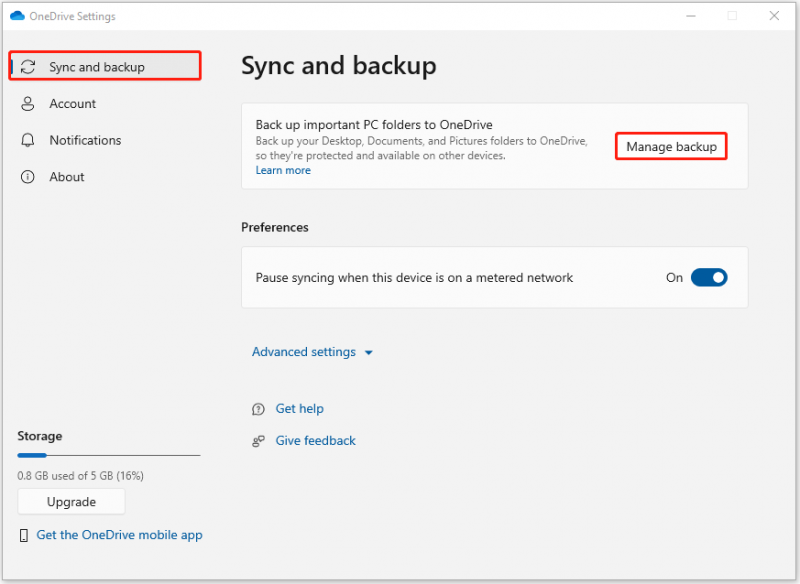
Bilang kahalili, maaari mong buksan Mga setting > i-click Pag-backup ng file . Sa ilalim I-back up ang mga file sa OneDrive , i-click I-back up ang mga file .
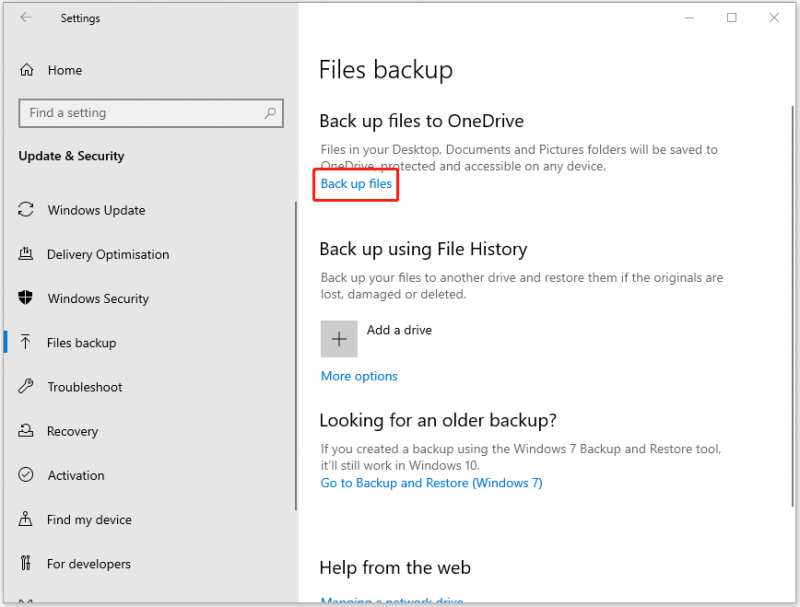
3. I-toggle ang mga button para i-back up ang mga kaukulang file sa OneDrive.
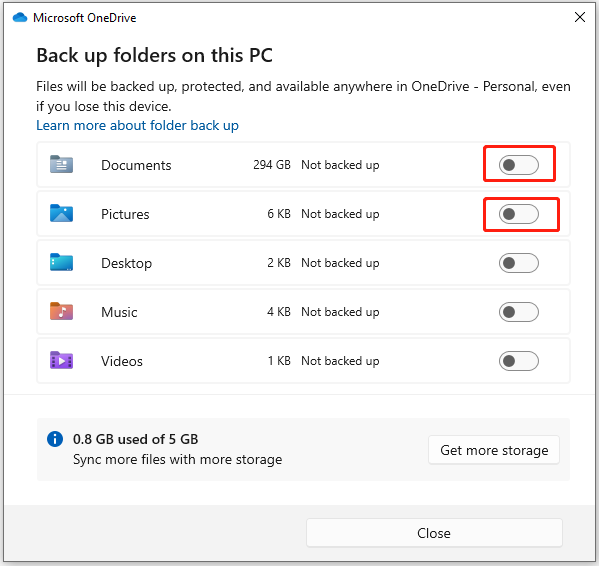
OneDrive Sync:
1. Buksan ang OneDrive app at mag-log in sa iyong account.
2. I-click Tulong at Mga Setting > Mga setting . Pagkatapos, pumunta sa Account > Pumili ng Mga Folder .
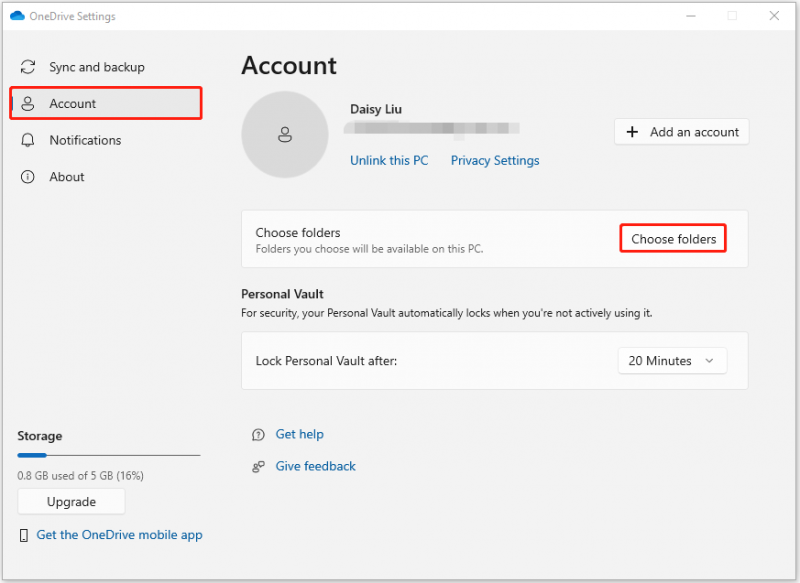
3. Piliin ang mga folder na gusto mong i-sync at i-click OK . Pagkatapos, makikita mo ang mga file sa File Explorer.
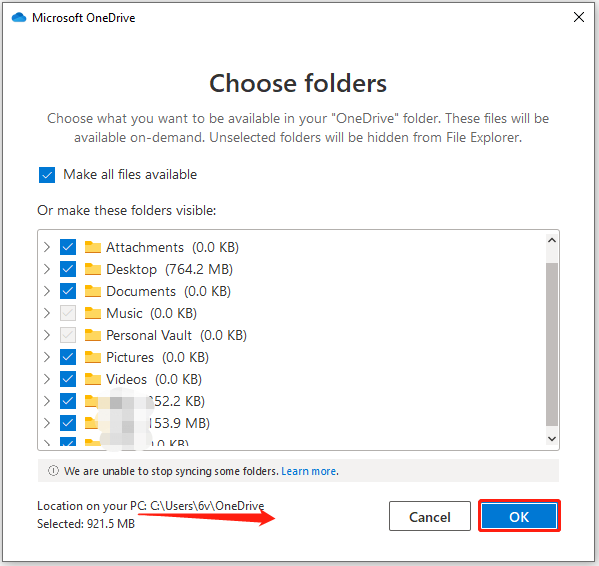
I-back up/I-sync ang mga File nang Lokal
Habang ang OneDrive ay isang makapangyarihang tool, mayroon itong ilang mga kakulangan. Ang isang potensyal na problema ay umaasa ito sa isang koneksyon sa Internet. Kung ikaw ay nasa isang lokasyong may mahina o walang network, maa-access mo lang ang mga naka-sync na file. Bilang karagdagan, nag-aalok lamang ang OneDrive ng 5GB ng libreng espasyo sa imbakan. Kung marami kang data, maaaring kailanganin mong magbayad para sa karagdagang espasyo sa storage.
Kaya, bilang karagdagan sa pag-back up o pag-sync ng mga file sa OneDrive, maaari kang pumili ng isa pa libreng backup na software upang iimbak ang iyong mga file nang lokal. Ito ay tinatawag na MiniTool ShadowMaker na nagpapahintulot sa iyo na i-sync ang mga file, i-back up ang mga file , mga backup na sistema , at i-clone ang SSD sa mas malaking SSD nang walang Internet.
Ngayon, i-download ang MiniTool ShadowMaker Trial Edition at i-install ito sa iyong computer.
MiniTool ShadowMaker Trial I-click upang I-download 100% Malinis at Ligtas
I-back up ang Mga File sa pamamagitan ng MiniTool ShdowMaker
1. Ilunsad ang MiniTool ShadowMaker at i-click Panatilihin ang Pagsubok .
2. Mag-navigate sa Backup pahina. I-click PINAGMULAN at pumili Mga Folder at File . Pagkatapos, suriin ang lahat ng mga item na gusto mong i-back up at i-click OK .
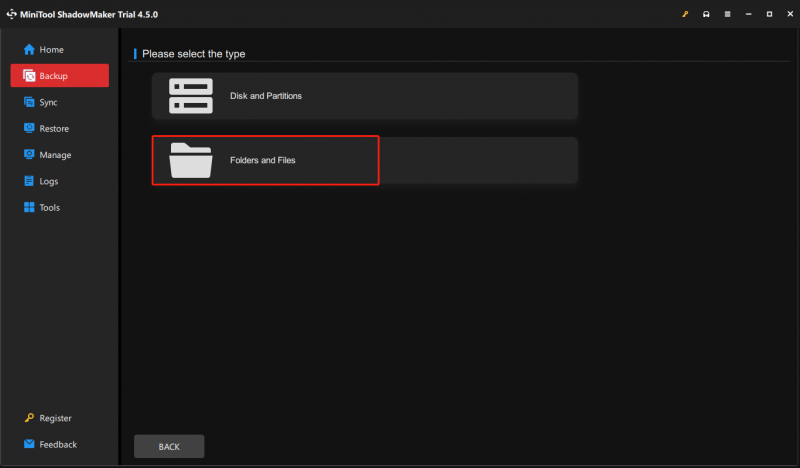
3. Dito, maaari kang pumili ng isang destinasyon tulad ng external hard drive, SD card, USB drive, o NAS para iimbak ang iyong mga file at i-click OK .
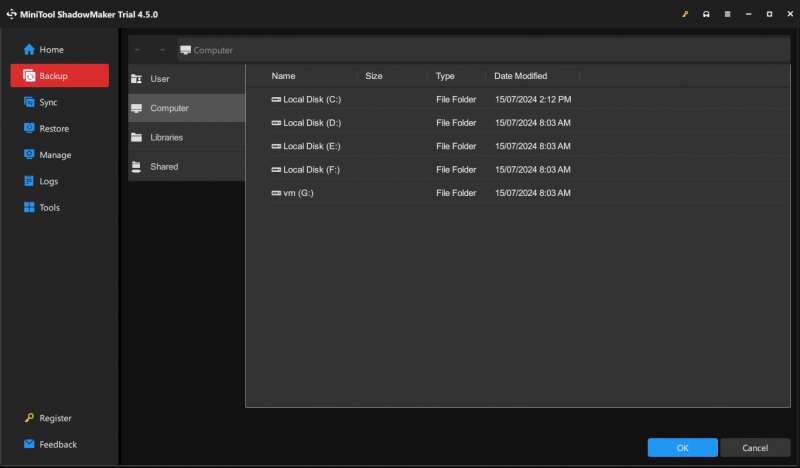
4. Kapag babalik sa pangunahing interface, i-click ang I-back Up Ngayon button para magsagawa ng backup.
I-sync ang mga File sa pamamagitan ng MiniTool ShdowMaker
Kailangan mong mapansin na ang tampok na pag-sync ng MiniTool ShadowMaker ay isang one-way na proseso.
1.Pagkatapos ilunsad ang MiniTool ShadowMaker, pumunta sa I-sync pahina.
2. I-click ang PINAGMULAN at DESTINATION module upang piliin ang mga file na gusto mong i-sync at ang landas ng imbakan.
3. I-click ang I-sync Ngayon button upang agad na maisagawa ang proseso ng pag-sync.
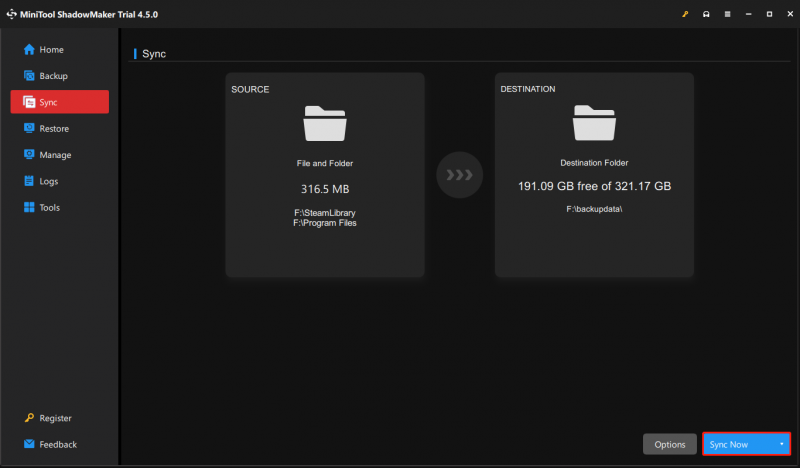
Mga Pangwakas na Salita
Tinatalakay ng post na ito ang OneDrive backup vs sync mula sa ilang aspeto. Maaari kang pumili ng tamang paraan batay sa iyong sitwasyon. Kung nakatagpo ka ng anumang kahirapan habang gumagamit ng MiniTool software, mangyaring makipag-ugnayan sa amin sa pamamagitan ng [email protektado] . Kami ay tutugon sa lalong madaling panahon.

![[4 na Paraan] Paano Magpatakbo ng 32 Bit Programs sa 64 Bit Windows 10/11?](https://gov-civil-setubal.pt/img/news/07/how-run-32-bit-programs-64-bit-windows-10-11.png)




![Naayos - Walang Opsyon sa Pagtulog sa Windows 10/8/7 Power Menu [MiniTool News]](https://gov-civil-setubal.pt/img/minitool-news-center/34/fixed-no-sleep-option-windows-10-8-7-power-menu.png)
![Pinakamahusay na Torrent Site para sa Musika noong 2021 [100% Nagtatrabaho]](https://gov-civil-setubal.pt/img/movie-maker-tips/68/best-torrent-site-music-2021.png)

![6 Mga Paraan upang Malutas ang Computer na Panatilihin ang Pagyeyelo (# 5 Ay Kahanga-hanga) [Mga Tip sa MiniTool]](https://gov-civil-setubal.pt/img/data-recovery-tips/39/6-methods-solve-computer-keeps-freezing.jpg)

![Naayos - 4 na Mga paraan upang DISM error 0x800f0906 Windows 10 [MiniTool News]](https://gov-civil-setubal.pt/img/minitool-news-center/85/fixed-4-ways-dism-error-0x800f0906-windows-10.png)

![Mga Pag-aayos: Hindi Kinukuha ng OBS ang Desktop Audio (3 Mga Paraan) [MiniTool News]](https://gov-civil-setubal.pt/img/minitool-news-center/20/fixes-obs-not-picking-up-desktop-audio.jpg)


![Paano Huwag paganahin ang Adobe Genuine Software Integrity sa Windows / Mac [MiniTool News]](https://gov-civil-setubal.pt/img/minitool-news-center/61/how-disable-adobe-genuine-software-integrity-windows-mac.jpg)

