Tinanggihan ba ang Offline na Pag-access sa File? Narito ang mga Pag-aayos!
Tinanggihan Ba Ang Offline Na Pag Access Sa File Narito Ang Mga Pag Aayos
Maaari mong gamitin ang mga offline na file upang ma-access mo ang mga file na ito kahit na hindi ka nakakonekta sa network. Gayunpaman, maaari mong makita ang offline na pag-access sa file na tinanggihan ang isyu minsan. Dahan dahan lang! Ang gabay na ito sa Website ng MiniTool ay magpapakita sa iyo kung paano lutasin ito nang detalyado.
Tinanggihan ang Offline na Pag-access sa File
Mga offline na file nagbibigay-daan sa iyo na ma-access ang mga ito kahit na may problema sa pagkakakonekta sa iyong computer. Minsan, maaaring ma-prompt ka ng tinanggihan ang pag-access sa offline na file makipag-ugnayan sa iyong administrator kapag sinusubukang buksan ang mga file na iyong ginawa. Ang mga dahilan kung bakit nabigo ang pag-sync ng mga offline na file sa Windows 10 ay maaaring pag-encrypt ng file, mga isyu sa pahintulot at higit pa. Ayon sa iba't ibang kundisyon, binibigyan ka namin ng kaukulang mga solusyon.
Paano Ayusin ang Offline File Access na Tinanggihan?
Ayusin 1: Ibigay ang Mga Pahintulot
Kapag nag-set up ka ng pag-synchronize ng file, susuriin ng offline na folder ang mga pahintulot ng user sa root share. Samakatuwid, kung ilalagay mo ang subfolder ng user sa ilalim ng root share folder at itakda ang \\server_name\root_folder\user_name bilang ang nakamapang landas ng drive, malamang na makatanggap ka ng offline na pag-access sa file na tinanggihan.
Ayusin 2: I-unencrypt ang Mga Offline na File
Kung pinagana mo ang pag-encrypt ng file, makakatanggap ka rin ng offline na pag-access sa file na tinanggihan. Nabanggit na ang offline na file encryption ay awtomatikong papaganahin kapag kumokonekta sa isang bagong network. Narito kung paano i-unencrypt ang mga offline na file:
Hakbang 1. I-type control panel sa search bar at pindutin Pumasok .
Hakbang 2. Sa Control Panel, mag-scroll pababa upang mahanap Sync Center at tinamaan ito.
Hakbang 3. Mag-click sa Pamahalaan ang mga offline na file > pumunta sa Pag-encrypt tab > pindutin I-unencrypt .

Hakbang 4. I-tap ang Mag-apply at OK upang i-save ang mga pagbabago.
Ayusin 3: I-reset ang Offline File Cache
Ang isa pang solusyon upang ayusin ang pagtanggi sa pag-access sa offline na file ay ang pag-reset ng mga offline na cache ng file. Upang gawin ito, kailangan mo:
Hakbang 1. Pindutin ang manalo + R upang pukawin ang Takbo diyalogo.
Hakbang 2. I-type regedit at tamaan Pumasok upang ilunsad Registry Editor .
Hakbang 3. Mag-navigate sa sumusunod na landas:
HKEY_LOCAL_MACHINE\SYSTEM\CurrentControlSet\Services\Csc\Parameters
Hakbang 4. Mag-right-click sa bakanteng espasyo sa kaliwang pane > pumili Bago > pumili Halaga ng DWORD (32-bit). > i-right-click dito upang palitan ang pangalan ng key na ito bilang FormatDatabase .
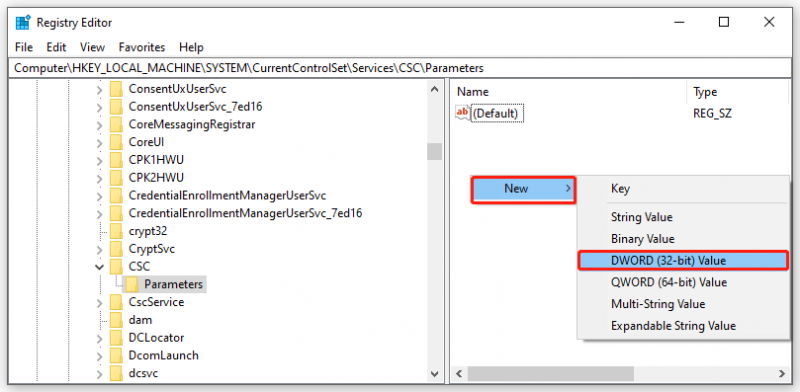
Hakbang 5. Mag-right-click sa FormatDatabase Pumili Baguhin .
Hakbang 6. Itakda ang data ng halaga sa 1 at tamaan OK .
Hakbang 7. I-reboot ang iyong computer.
Isa pang Paraan para Mag-sync ng Mga File sa Network Drive
Kapag nabigo kang mag-sync ng mga offline na file sa iyong computer, maaari kang pumili ng isa pang software sa pag-sync upang makamit ang parehong epekto sa halip na mag-aksaya ng oras sa pag-troubleshoot ng problema. Dito, matutugunan at malalampasan ng MiniTool ShadowMaker ang iyong pangangailangan. Ito libreng backup na software nagbibigay-daan sa iyo na lumikha ng mga backup, i-sync ang mga file/folder, at kahit na i-clone ang isang disk. Sinusuportahan nito ang pag-sync ng mga file sa network o lokal na drive. Dito, hayaan mong ipakita ko sa iyo kung paano i-sync ang mga file sa isang network drive.
Hakbang 1. Ilunsad ang tool na ito at pumunta sa I-sync pahina.
Hakbang 2. Sa PINAGMULAN , maaari mong piliin ang mga file o folder na gusto mong i-sync mula sa User, Computer, at Mga Aklatan.
Hakbang 3. Sa DESTINATION , pinapayagan kang pumili ng target na disk upang iimbak ang naka-sync na kopya. Kung gusto mong i-sync ang iyong data sa network drive, piliin Ibinahagi . Pindutin ang Add at ilagay ang path, pangalan, at password ng internet server.
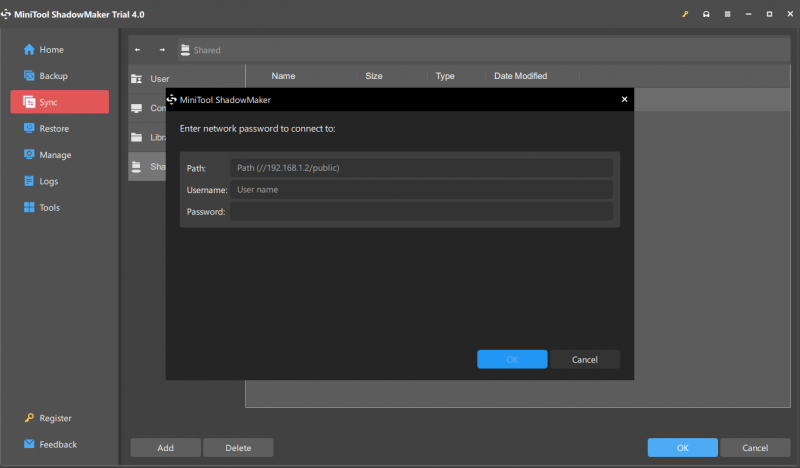
Kung gusto mong gumawa ng nakaiskedyul na pag-sync ng file, pumunta sa Mga pagpipilian > Mga Setting ng Iskedyul upang i-customize ang iyong gawain sa pag-sync.
Hakbang 4. Pagkatapos piliin ang pinagmulan at patutunguhan ng pag-sync, pindutin I-sync Ngayon upang simulan ang pag-sync.

![Ano ang SysWOW64 Folder at Dapat Ko Tanggalin Ito? [MiniTool News]](https://gov-civil-setubal.pt/img/minitool-news-center/41/what-is-syswow64-folder.png)

![Paano Tanggalin ang Mga Pag-download sa Mac / Windows 10 / iPhone / iPad / Android [MiniTool News]](https://gov-civil-setubal.pt/img/minitool-news-center/87/how-delete-downloads-mac-windows-10-iphone-ipad-android.jpg)



![Libreng Download ng Microsoft Word 2019 para sa Windows 10 64-Bit/32-Bit [Mga Tip sa MiniTool]](https://gov-civil-setubal.pt/img/news/3A/microsoft-word-2019-free-download-for-windows-10-64-bit/32-bit-minitool-tips-1.png)





![Paano Huwag paganahin ang UAC sa Windows 10? Narito ang Apat na Simpleng Paraan! [MiniTool News]](https://gov-civil-setubal.pt/img/minitool-news-center/69/how-disable-uac-windows-10.jpg)


![Nababagal ba ng Avast ang Iyong Computer? Kunin ang Sagot Ngayon! [Mga Tip sa MiniTool]](https://gov-civil-setubal.pt/img/backup-tips/99/does-avast-slow-down-your-computer.png)


