Nangungunang 3 Paraan para Mag-backup ng Computer Bago ang Factory Reset
Top 3 Ways To Backup Computer Before Factory Reset
Kapag nasa fritz ang iyong computer, maaaring makatulong ang factory reset dahil maaari nitong ayusin ang mga paulit-ulit na aberya o pag-crash. Karaniwan, iminumungkahi na i-back up ang mahahalagang data bago gumawa ng anumang malalaking pagbabago sa iyong system tulad ng factory reset. Paano mag-backup ng computer bago ang factory reset Windows 10/11? Sa gabay na ito mula sa Solusyon sa MiniTool , ipapakita namin sa iyo kung paano gawin iyon.Bakit Kailangan Mong Mag-backup ng Computer Bago ang Factory Reset?
Gaya ng ipinahihiwatig ng pangalan, isang factory reset nagbibigay-daan sa iyong ibalik ang iyong computer sa mga factory setting. Sa paggawa nito, mapapabuti nito ang pagganap ng computer at malulutas nito ang ilang mga isyu sa system. Gayunpaman, nangangahulugan din ito na ang lahat ng iyong mga setting, app, at personal na file ay tatanggalin.
Bagama't nag-aalok sa iyo ang Windows 10/11 ng opsyon na tinatawag Panatilihin ang aking mga file upang mapanatili ang iyong mga personal na file kabilang ang mga larawan, musika, mga video, at mga personal na dokumento bago i-reset, ang panganib ng potensyal na pagkawala ng data ay umiiral pa rin kahit na piliin mo ang opsyong ito.
Anong mga file ang dapat mong i-back up bago i-factory reset ang iyong Windows 10/11? Ang mga mahahalagang file na nakaimbak sa C drive ay dapat na naka-back up tulad ng mga file mula sa Desktop, Mga Dokumento, Mga Larawan, Nai-save na Laro, Mga Video, at higit pa. Tulad ng para sa mga file sa iba pang mga drive, hindi mo kailangang i-back up ang mga ito dahil ang isang factory reset ay hindi makakaapekto sa kanila.
Tingnan din ang: Gaano Katagal Upang I-reset ang isang PC? Maghanap ng Mga Sagot at Pabilisin Ito
Paano Mag-backup ng Computer Bago ang Factory Reset?
I-backup ang Computer Bago ang Factory Reset gamit ang MiniTool ShadowMaker
Paano mag-backup ng computer bago ang factory reset Windows 11/10? Una, maaari mong subukan ang isang piraso ng PC backup software tinatawag na MiniTool ShadowMaker. Ang makapangyarihang tool na ito ay tugma sa Windows 11/10/8.1/8/7. Hindi lang pwede backup na mga file , maaari din itong mag-back up ng data na wala sa anyo ng mga file o folder, tulad ng mga napiling partisyon, ang Windows system, at maging ang buong disk.
Higit pa rito, ang MiniTool ShadowMaker ay napaka-user-friendly. Kahit na hindi ka eksperto sa computer, magagawa mo backup na data sa iyong Windows device sa ilang pag-click lang. Ngayon, hayaan mo akong ipakita sa iyo kung paano gumawa ng backup dito:
Hakbang 1. Ilunsad ang MiniTool ShadowMaker Trial Edition upang ipasok ang pangunahing interface nito.
MiniTool ShadowMaker Trial I-click upang I-download 100% Malinis at Ligtas
Hakbang 2. Sa Backup pahina, maaari kang pumili kung ano ang i-backup at kung saan i-save ang backup na file ng imahe.
- Pinagmulan ng backup – piliin ang Windows system bilang default sa PINAGMULAN . Kung gusto mong i-back up ang mga file, mag-click sa PINAGMULAN > Mga Folder at File upang piliin ang mga file na gusto mong i-back up. Gayundin, maaari kang pumili Disk at Mga Partisyon upang i-back up ang isang disk o mga partisyon.
- Backup na destinasyon - pumunta sa DESTINATION upang pumili ng landas ng imbakan para sa backup. Dito, ang isang panlabas na hard drive o isang USB flash drive ay mas ginustong.
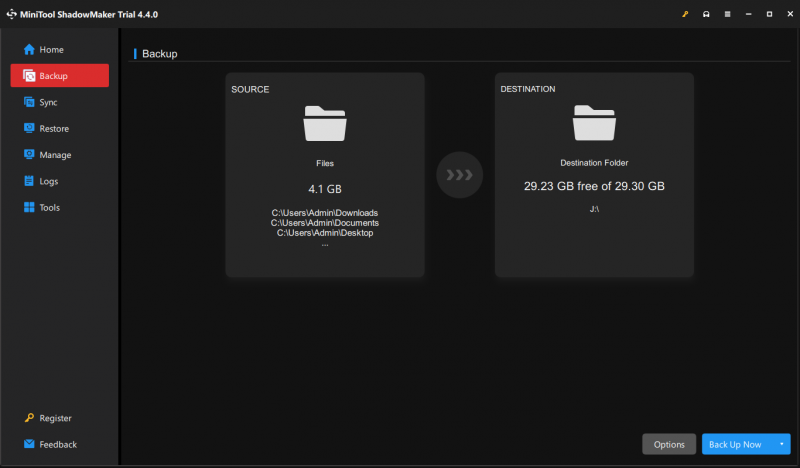
Hakbang 3. Pagkatapos gawin ang iyong pagpili, mag-click sa I-back Up Ngayon para simulan agad ang proseso.
Mga tip: Bilang karagdagan, inirerekomenda na lumikha ng isang awtomatikong backup gamit ang MiniTool ShadowMaker sa pang-araw-araw na buhay dahil ang manu-manong pag-back up ng data ay maaaring nakakapagod at nakakaubos ng oras. Upang gawin ito: mag-click sa Mga pagpipilian sa kanang sulok sa ibaba > toggle on Mga Setting ng Iskedyul > magtakda ng partikular na punto ng oras ng isang araw, linggo, o buwan > hit OK .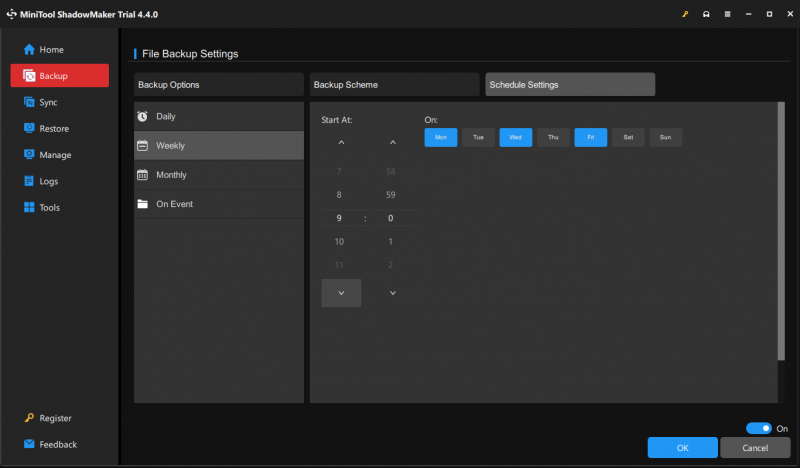
I-backup ang Computer Bago ang Factory Reset gamit ang File History
Upang mag-backup ng mga file bago ang factory reset, ang isa pang paraan ay ang paggamit Kasaysayan ng File . Ito ay isang inbuilt na Windows program na nagbibigay-daan sa iyong mag-back up ng mga file mula sa C:\Users\Username folder kasama ang Mga Larawan, Video, Dokumento, Musika, Mga Download, at higit pa. Sundin ang mga hakbang:
Mga tip: Bago ipatupad ang mga karagdagang operasyon sa Kasaysayan ng File, tiyaking kumonekta ng USB flash drive o network drive sa iyong computer.Hakbang 1. Pumunta sa Mga Setting ng Windows > Update at Seguridad > Pag-backup ng File .
Hakbang 2. Sa ilalim I-back up gamit ang Kasaysayan ng File , mag-click sa Magdagdag ng drive at pagkatapos ay pindutin Higit pang mga pagpipilian .
Hakbang 3. Sa page na ito, maaari mong ayusin ang mga opsyon sa pag-backup gaya ng pagdaragdag/pagbubukod ng mga file sa listahan, dalas ng pag-backup, kung gaano katagal papanatilihin ang iyong mga backup, at higit pa. Pagkatapos nito, mag-click sa I-back up ngayon upang simulan ang proseso.
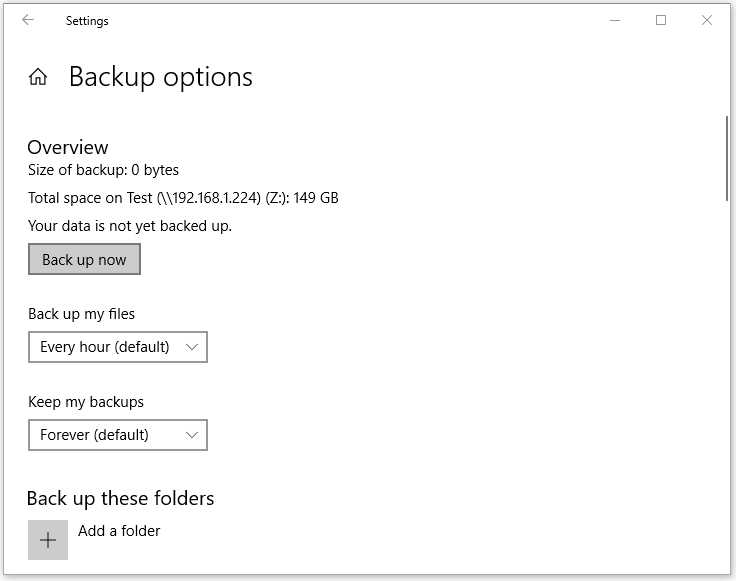
I-backup ang Computer Bago ang Factory Reset gamit ang Backup and Restore (Windows 7)
I-backup at Ibalik (Windows 7) ay idinisenyo upang lumikha ng isang imahe ng system, lumikha ng isang recovery disk, mag-set up ng isang napiling backup pati na rin ibalik ang mga partikular na file. Ngayon, tingnan natin kung paano mag-save ng mga file bago mag-factory reset gamit ang utility na ito:
Hakbang 1. Buksan Control Panel > Sistema at Seguridad > I-backup at Ibalik (Windows 7) .
Hakbang 2. Mag-click sa I-set up ang backup > piliin kung saan ise-save ang backup > pindutin Susunod .
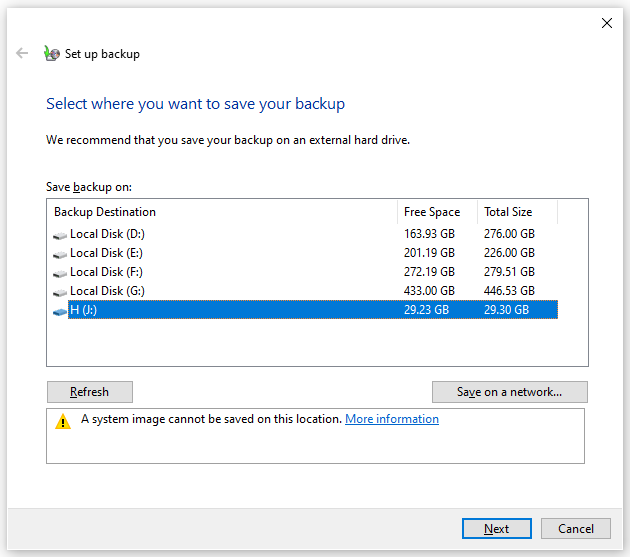
Hakbang 3. Piliin Hayaan akong pumili > tamaan Susunod > piliin ang mga file na gusto mong i-back up > pindutin I-save ang mga pagbabago at patakbuhin ang backup upang simulan ang proseso.
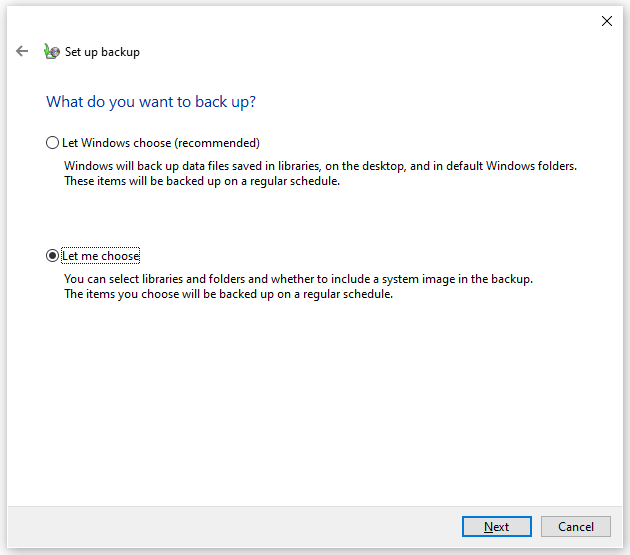
Tingnan din ang:
Paano i-factory reset ang Windows 1 0/11 mula sa Boot
Factory Reset Anumang Windows 10 Computer Gamit ang Command Prompt
Kailangan namin ang Iyong Boses
Ang gabay na ito ay nagbibigay sa iyo ng 3 paraan upang mag-backup ng data bago ang factory reset – MiniTool ShadowMaker, File History, Backup at Restore (Windows 7). Upang matiyak ang isang tuluy-tuloy at mabilis na backup, ang unang paraan ay mas inirerekomenda.
Para sa higit pang mga mungkahi o problema tungkol sa aming produkto, mangyaring huwag mag-atubiling makipag-ugnayan sa amin sa pamamagitan ng [email protektado] . Lagi naming inaabangan ang iyong feedback!

![5 Mga Tip upang Ayusin ang Realtek Audio Driver na Hindi Gumagawa ng Windows 10 [MiniTool News]](https://gov-civil-setubal.pt/img/minitool-news-center/59/5-tips-fix-realtek-audio-driver-not-working-windows-10.png)








![Ano ang Master Boot Record (MBR)? Kahulugan at Paano Gumamit ng [MiniTool Wiki]](https://gov-civil-setubal.pt/img/minitool-wiki-library/79/what-is-master-boot-record.jpg)

![[Ipinaliwanag] AI sa Cybersecurity – Mga Pros & Cons, Use Cases](https://gov-civil-setubal.pt/img/backup-tips/E5/explained-ai-in-cybersecurity-pros-cons-use-cases-1.jpg)





![Ang Taskbar Frozen ba sa Windows 10? Narito Kung Paano Ayusin Ito! [Mga Tip sa MiniTool]](https://gov-civil-setubal.pt/img/backup-tips/82/is-taskbar-frozen-windows-10.jpg)
