Paano Ayusin ang Windows 10 KB5037849 Hindi Mabisang Pag-install
How To Fix Windows 10 Kb5037849 Not Installing Effectively
Noong Mayo 29, 2024, inilabas ng Microsoft ang opsyonal na pinagsama-samang pag-update ng preview na KB5037849 para sa Windows 10 22H2. Kung nakatagpo ka ng mga isyu sa pag-update tulad ng Hindi ini-install ang KB5037849 , maaari mong basahin ang post na ito sa MiniTool upang makakuha ng mga magagawang solusyon.Ang Windows 10 KB5037849 ay Inilabas Gamit ang Mga Bagong Feature
Noong Mayo 29, 2024, naglabas ang Microsoft ng isang opsyonal na update na hindi pangseguridad na KB5037849 para sa bersyon ng Windows 10 22H2. Ang preview update na ito ay hindi kasama ang mga update sa seguridad ngunit nagdadala pa rin ng maraming pag-aayos ng bug at pagpapahusay ng kalidad. Halimbawa, inaayos ng update na ito ang problema ng hindi kumpletong window display kapag nagbabahagi ng screen, inaayos ang problemang nakakaapekto sa server pagkatapos tanggalin ang server mula sa domain, atbp.
Maaari mong i-download at i-install ang KB5037849 mula sa Windows Update. Gayunpaman, maraming mga gumagamit ang nagsabi na ang KB5037849 ay hindi matagumpay na mai-install. Narito ang isang halimbawa:
'Sinubukan ko lang mag-install ng KB5037849 sa aking Windows 10 system. Kapag nag-reboot ako, sinabihan akong mag-reboot muli. Pitong o walong beses ko nang nalampasan ang cycle na ito, ngunit hindi ko pa rin ma-install ang update. Paano ko pipilitin ang pag-update na mai-install nang isang beses at para sa lahat? answers.microsoft.com
Kung nabigong i-install ang KB5037849, maaaring makatulong ang mga diskarte sa ibaba.
Paano Ayusin ang Hindi Pag-install ng Windows 10 KB5037849
Ayusin 1. Patakbuhin ang Windows Update Troubleshooter
Ang pinakamadaling paraan upang i-troubleshoot ang mga isyu sa pag-update ng Windows ay ang patakbuhin ang built-in na troubleshooter ng Windows Update na makakatulong sa pagtukoy at pagresolba ng mga isyu na nauugnay sa pag-update. Narito ang mga pangunahing hakbang upang patakbuhin ito.
Hakbang 1. I-right-click ang Magsimula pindutan at pumili Mga setting . Pagkatapos ay pumunta sa Update at Seguridad > I-troubleshoot > Mga karagdagang troubleshooter .
Hakbang 2. Sa bagong window, pindutin ang Windows Update > Patakbuhin ang troubleshooter . Pagkatapos nito, magsisimula itong makakita ng mga potensyal na isyu at awtomatikong lutasin ang mga ito.
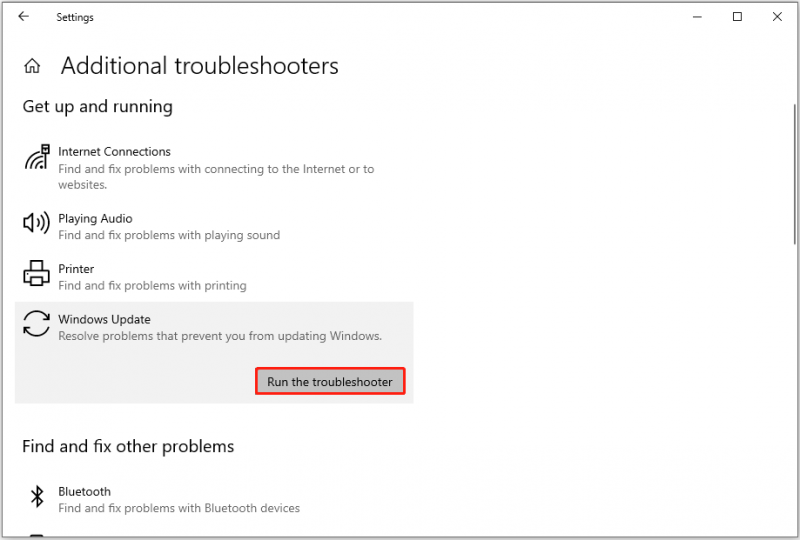
Ayusin 2. Isagawa ang DISM at SFC Scans
Ang mga sirang system file ay maaari ding mag-render ng pagkabigo sa pag-update. Sa kasong ito, maaari mong patakbuhin ang DISM at SFC mga tool upang ayusin ang mga file ng system.
Hakbang 1. Sa Windows search box sa taskbar, i-type cmd , pagkatapos ay piliin Patakbuhin bilang administrator sa ilalim Command Prompt .
Hakbang 2. Sa pop-up na command line window, i-type DISM.exe /Online /Cleanup-image /Restorehealth at pindutin Pumasok .
Hakbang 3. Kapag matagumpay na nakumpleto ang pagpapaandar ng pagpapanumbalik, i-type sfc /scannow at pindutin Pumasok .
Hakbang 4. Hintaying makumpleto ang SFC command, pagkatapos ay pumunta sa Windows Update at muling i-install ang KB5037849.
Ayusin 3. Gumamit ng Windows Update Assistant
Ang Windows Update Assistant ay isang tool para sa pag-download at pag-install ng mga update sa feature ng Windows 10. Kung makaranas ka ng ilang mensahe ng error kapag nag-i-install ng KB5037849 mula sa Windows Update, maaari mong gamitin ang tool na ito.
Pumunta sa Pahina ng pag-download ng pag-update ng Windows 10 , pagkatapos ay pindutin Update ngayon upang i-download ang tool ng Windows Update Assistant. Pagkatapos nito, dapat mong sundin ang mga tagubilin sa pop-up window upang makuha ang pinakabagong bersyon ng Windows.
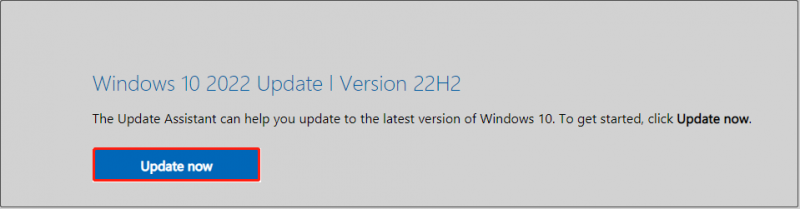
Ayusin 4. I-reset ang Mga Bahagi ng Windows Update
Ang mga nasirang bahagi ng pag-update ng Windows, mga nag-expire na cache file, o hindi pinagana ang mga serbisyong nauugnay sa pag-update ng Windows ay maaari ding maging sanhi ng mga pagkabigo sa pag-update ng system. Ang pag-reset ng mga bahagi ng pag-update ng Windows ay maaaring malutas ang mga problemang ito.
Maaari kang makakuha ng mga detalyadong hakbang mula sa post na ito: Paano I-reset ang Mga Bahagi ng Windows Update sa Windows 11/10 .
Ayusin 5. Manu-manong I-install ang KB5037849 Mula sa Microsoft Update Catalog
Ang preview update KB5037849 ay hindi lamang available sa Windows Update kundi pati na rin sa Microsoft Update Catalog. Kaya, kapag nahaharap sa isyu na “KB5037849 hindi pag-install,” maaari mong manual na i-download ang update package.
Una, bisitahin ang Katalogo ng Microsoft Update , pagkatapos ay hanapin ang KB5037849 sa pamamagitan ng paggamit ng box para sa paghahanap. Sa pahina ng resulta ng pag-scan, i-click ang I-download button sa tabi ng iyong bersyon ng Windows.
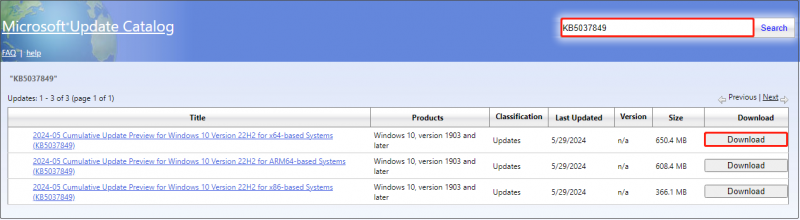
Susunod, pindutin ang link mula sa pop-up window upang i-download ang .msu file. Kapag na-download na ang .msu file, patakbuhin ito para i-install ang KB5037849.
Mga tip: Habang ang mga pag-update ng Windows ay madalas na nagpapakilala ng mga bagong pag-andar, maaari rin silang magkaroon ng mga isyu tulad ng pagkawala ng data, mga itim na screen, at pag-freeze ng system. Kung kailangan mong gumanap pagbawi ng data pagkatapos ng pag-update ng Windows , maaari mong subukan ang MiniTool Power Data Recovery. Ito ay isang matatag tool sa pagpapanumbalik ng file na tumutulong sa pagbawi ng iba't ibang uri ng mga file.Libre ang MiniTool Power Data Recovery I-click upang I-download 100% Malinis at Ligtas
Bottom Line
Sa madaling salita, ang post na ito ay nakatuon sa paksa ng KB5037849 hindi pag-install at nagbibigay sa iyo ng ilang kapaki-pakinabang na solusyon. Maaari mong subukan ang mga ito nang paisa-isa hanggang sa matagumpay mong mai-install ang preview update.
![Nangungunang 10 Mga Solusyon upang Ayusin ang App na Ito Ay Hindi Tumatakbo sa Iyong PC sa Manalo 10 [Mga Tip sa MiniTool]](https://gov-civil-setubal.pt/img/backup-tips/64/top-10-solutions-fix-this-app-cant-run-your-pc-win-10.jpg)
![4 Mga Solusyon sa System Writer Ay Hindi Natagpuan sa Pag-backup [Mga Tip sa MiniTool]](https://gov-civil-setubal.pt/img/backup-tips/48/4-solutions-system-writer-is-not-found-backup.jpg)

![[Pinakamahusay na Pag-aayos] Error sa Paggamit ng File sa Iyong Windows 10/11 Computer](https://gov-civil-setubal.pt/img/data-recovery/84/file-use-error-your-windows-10-11-computer.png)


![Paano Ayusin ang Address Not Found Issue sa Gmail? [4 na paraan]](https://gov-civil-setubal.pt/img/news/88/how-fix-address-not-found-issue-gmail.png)

![Hmm, Hindi namin Maabot ang Pahina na Ito - Isang Microsoft Edge Error [MiniTool News]](https://gov-civil-setubal.pt/img/minitool-news-center/36/hmm-we-cant-reach-this-page-microsoft-edge-error.png)
![4 Pinakamahusay na USB Bluetooth Adapter para sa PC! Mga Detalye Ay Narito! [MiniTool News]](https://gov-civil-setubal.pt/img/minitool-news-center/52/4-best-usb-bluetooth-adapters.png)


![Mabuti ba ang Avast Secure Browser? Maghanap ng Mga Sagot Dito! [MiniTool News]](https://gov-civil-setubal.pt/img/minitool-news-center/65/is-avast-secure-browser-good.png)



![Kilalanin Tungkol sa Kakaibang Mga Partisyon sa Mga Laptop (Apat na Uri) [Mga Tip sa MiniTool]](https://gov-civil-setubal.pt/img/disk-partition-tips/13/get-know-about-strange-partitions-laptops.jpg)

![3 Mga Maaasahang Solusyon sa System Ibalik ang Error 0x80070003 [MiniTool News]](https://gov-civil-setubal.pt/img/minitool-news-center/61/3-reliable-solutions-system-restore-error-0x80070003.png)
