Hindi Naka-on ang PS5? Narito ang 8 Paraan para Ayusin ang Problema
Ps5 Not Turning Here Are 8 Methods Fix Problem
Bilang kahalili sa PlayStation 4, ang PlayStation 5 ay medyo sikat sa mga mahilig sa laro. Ang ilan sa kanila ay nakatagpo ng PS5 na hindi nag-on ng isyu. Dito, pinagsasama-sama ng MiniTool ang ilang mga pamamaraan upang malutas ang problema. Kung naaabala ka sa parehong isyu, maaari mong subukan.
Sa pahinang ito :- Paraan 1: Suriin ang Power Supply
- Paraan 2: Tiyaking Nakakonekta nang Maayos ang HDMI Cable
- Paraan 3: I-Power Cycle ang Iyong PS5 Console
- Paraan 4: Maglagay ng Disc
- Paraan 5: Ipasok ang Safe Mode at I-restart ang PS5
- Paraan 6: Linisin ang Loob ng Iyong PS5 Console
- Paraan 7: I-update ang System Software
- Paraan 8: I-reset ang PS5
- Bottom Line
Ang PlayStation 5 (PS5) ay isang home video console na binuo ng Sony Interactive Entertainment. Ito ay inilabas sa buong mundo noong Nobyembre 12, 2020, bilang kapalit ng PlayStation 4. Sa console na ito, ang mga user ay makakapaglaro ng malaking bilang ng mga laro sa PS4 at Mga laro sa PS5 .
Tulad ng inaasahan, ang PS5 ay medyo sikat sa mga mahilig sa laro. Ayon sa Sony, humigit-kumulang 10.1 milyong console ang naipadala noong Hunyo 30, 2021. Ang PS5 ay naging pinakamahusay na nagbebenta ng console sa ilang mga bansa sa unang dalawang linggo.
Sa kasamaang palad, ang ilang mga gumagamit ay nakatagpo ng PS5 na hindi nagbubukas ng isyu. Sa ilang mga kaso, ang PS5 ay agad na nag-o-off kapag pinindot nila ang power button. Maaari rin itong mag-beep o mag-flash ng puting ilaw sa proseso. Narito ang isang halimbawa mula sa Reddit:
Hindi mag-on ang PS5!! Tulong po! Naglalaro ako ng Valhalla. Pumunta ako sa banyo at pagbalik ko ay nakapatay na ang console. Akala ko rest mode pero walang orange lights sa gilid. Sinubukan kong i-on. Nakarinig ako ng beep pero walang nangyari pagkatapos. Ano ang nangyayari?? Hindi ito nangyari sa akin.
Maaaring nakakainis ang problema, ngunit mangyaring huwag magalit kung makakatagpo ka ng parehong isyu. Narito ang ilang mga solusyon at maaari mong subukan.
Paraan 1: Suriin ang Power Supply
Kapag nakatagpo ka ng PS5 na hindi naka-on, subukang i-reboot ang console. Kung ang PS5 ay hindi ma-on palagi, dapat mong suriin ang power supply.
Pakidiskonekta ang AC (alternating current) na kurdon ng kuryente at tingnan kung nasira ito. Kung nasira ito, kailangan mong subukang makipag-ugnayan sa vendor para makakuha ng bago. Kung hindi, maghintay ng ilang minuto at pagkatapos ay isaksak nang tama ang power cord. Pagkatapos nito, subukang paganahin muli ang iyong console upang tingnan kung nawala ang problema.
Kung mayroon pa ring isyu sa hindi pag-on ng PS5, dapat mong subukang idiskonekta ang power cord at isaksak ito sa ibang socket upang magbigay ng power sa console. Pagkatapos ay subukang i-on ang console. Kung nabigo itong i-on muli, dapat kang magpatuloy sa susunod na solusyon.
Paraan 2: Tiyaking Nakakonekta nang Maayos ang HDMI Cable
Bilang karagdagan sa AC power cord, dapat mo ring tingnan ang HDMI connection kung hindi ma-on ang iyong PS5. Maaari mong ikonekta muli ang HDMI cable upang matiyak na nakakonekta ito nang tama.
Pakisaksak ang isang dulo ng HDMI cable sa HDMI port sa likod ng iyong PS5 console, at ikonekta ang kabilang dulo ng HDMI cable sa HDMI input ng iyong TV. Pagkatapos ay tiyaking nakakonekta nang maayos ang AC power cord at subukang i-on ang iyong PS5 console. Kung hindi mo ma-on ang PS5, pakisubukang gumamit ng isa pang HDMI cable.
Paraan 3: I-Power Cycle ang Iyong PS5 Console
Ang isa pang paraan upang malutas ang problema kapag ang iyong PS5 ay hindi nag-on ngunit nagbeep o kumikislap ng puting ilaw ay ang pag-ikot ng kuryente sa console. Narito ang mga detalyadong hakbang.
Hakbang 1 : Pindutin nang matagal ang power button hanggang sa tumigil sa pagkislap ang ilaw ng kuryente.
Hakbang 2 : Alisin ang power cable at maghintay ng hindi bababa sa 20 minuto upang maubos ang lahat ng kuryente.
Hakbang 3 : Muling ikonekta ang power cable at subukang i-on ang iyong PS5 console.
Kung hindi makakatulong ang paraang ito, mangyaring pumunta sa susunod na solusyon.
Paraan 4: Maglagay ng Disc
Ang PS5 ay dinisenyo na may dalawang bersyon, isang Standard Edition at isang Digital Edition. Ang dating ay may Blu-ray-compatible optical disc drive na kulang sa Digital Edition. Kung ginagamit mo ang Standard Edition ng PS5 sa halip na ang Digital Edition, maaari mong subukang magpasok ng PS5 disc sa iyong PS5 console at made-detect ng console ang disc at awtomatikong mag-on.
Hakbang 1 : Maghanda ng disc at dahan-dahang linisin ito gamit ang malambot na malinis na tela upang alisin ang anumang dumi o mga kopya.
Tip: Ang disc ay maaaring isa pang laro, isang Blu-Ray disc, o isang DVD. Pakitandaan na hindi gagana ang mga nasunog na disc o audio CD sa mga PS5 console.Hakbang 2 : Panatilihing patayo ang iyong PS5 console sa console stand at pagkatapos dahan-dahang ipasok ang disc sa console . Pakitandaan na ang tuktok na bahagi ng disc ay dapat tumuro sa kaliwa kapag sinubukan mong ipasok ito, tulad ng ipinapakita ng sumusunod na larawan.

Kung mag-on ang iyong PS5 console, maaari mong idiskonekta ang disc at dapat gumana nang maayos ang iyong PS5. Gayunpaman, kung gumagamit ka ng Digital Edition ng PS5, wala kang magagawa kundi subukan ang susunod na paraan.
Paraan 5: Ipasok ang Safe Mode at I-restart ang PS5
Maaari mo ring subukang i-restart ang PS5 sa Safe Mode kapag hindi nag-on ang iyong PS5 ngunit nag-beep o kumikislap nang may liwanag.
Hakbang 1 : Pindutin ang power button sa front panel upang matiyak na ang console ay naka-off.
Hakbang 2 : Pindutin nang matagal ang power button. Kapag narinig mo ang pangalawang beep, bitawan ang power button.
Hakbang 3 : Ikonekta ang controller at pindutin ang PS button dito. Pagkatapos ay maaari kang pumasok sa PS5 Safe Mode.
Hakbang 4 : Sa Safe Mode, makikita mo ang mga sumusunod na opsyon, at dapat mong piliin ang una upang i-restart ang iyong PS5:
- I-restart ang PS5
- Baguhin ang Output ng Video
- I-update ang System Software
- Ibalik ang Mga Default na Setting
- Muling Buuin ang Database
- I-reset ang PS5
- I-reset ang PS5 (Muling I-install ang System Software)
Kung hindi ito makakatulong, mangyaring patuloy na subukan ang sumusunod na paraan.
Paraan 6: Linisin ang Loob ng Iyong PS5 Console
Maaaring barahin ng alikabok ang bentilador at pigilan ang iyong PS5 console na lumamig nang maayos, na maaaring magdulot ng unti-unting pag-overheat at iba pang mga malfunction ng hardware. Samakatuwid, mas mabuting linisin mo ang loob ng iyong PS5 console, lalo na kapag naglaro ka ng PS5 nang ilang buwan.
Upang linisin ang console, kailangan mong maghanda ng malambot na tela, malakas isopropyl alcohol , at isang compressed air duster. Kapag pinili mo ang tela, pakitiyak na hindi ito mag-iiwan ng nalalabi. Ang compressed air duster ay karaniwang may manipis at mahabang nozzle na madaling linisin ang mga sulok kung saan hindi maabot ng mga kamay. Maaari kang bumili ng isa sa Amazon.
Hakbang 1 : Idiskonekta ang lahat ng mga cable mula sa iyong PS5 console at ilagay ang console sa isang desk.
Hakbang 2 : Maghintay ng ilang minuto. Pagkatapos ay gamitin ang naka-compress na air duster upang i-blow out ang anumang alikabok at debris mula sa mga port pati na rin ang fan exhaust.
Hakbang 3 : Gumamit ng tela na binuhusan ng kaunting alkohol upang maingat na punasan ang buong console. Pagkatapos ay punasan muli ang console gamit ang isang tuyong tela.
Tip: Tandaan na hugasan ang iyong mga kamay pagkatapos linisin ang iyong PS5, dahil ang isopropyl alcohol ay maaaring makairita sa iyong balat.Hindi mo kinakailangang tanggalin ang puting case ng iyong PS5 console upang makumpleto ang isang simpleng paglilinis. Ngunit kung kinakailangan, maaari mong madaling buksan ang kaso upang linisin ang mga panloob na bahagi gamit ang isang naka-compress na air duster. Mangyaring mag-ingat kapag nililinis mo ang mga ito upang ang maliliit na bahagi ay hindi masira.
Pagkatapos linisin ang iyong PS5 console, tiyaking ganap itong tuyo, at pagkatapos ay subukang i-on ang console.
Paraan 7: I-update ang System Software
Kung makapasok ka sa Safe Mode, maaari mong subukang i-download ang pinakabagong bersyon ng software ng system sa isang USB storage device gaya ng USB flash drive , at pagkatapos ay i-install ang software ng system sa Safe Mode upang malutas ang PS5 na hindi nag-o-on ang isyu.
Pakitandaan na ang USB flash drive ay kailangang i-format bilang ang FAT32 file system bago i-update ang PS5 system software. Maaari mong ikonekta ang iyong USB flash drive sa isang Windows computer at i-format ito File Explorer , Pamamahala ng Disk, o Command Prompt. Makakatulong din ang MiniTool Partition Wizard. Ngayon, tingnan natin kung paano ito i-format sa FAT32 gamit ang MiniTool Partition Wizard.
Babala: Huwag i-off ang iyong PS5 console habang ini-install ang update. Kung hindi, maaaring masira ang iyong console.Hakbang 1 : Ikonekta ang USB flash drive sa isang Windows PC. Pagkatapos ay i-download, i-install, at ilunsad ang MiniTool Partition Wizard.
Libre ang MiniTool Partition WizardI-click upang I-download100%Malinis at Ligtas
Hakbang 2 : Sa MiniTool Partition Wizard, i-right-click ang partition sa iyong USB flash drive at piliin Format .
Tip: Ang lahat ng data sa USB flash drive ay tatanggalin sa panahon ng proseso ng pag-format. Samakatuwid, pakitiyak na walang mahalagang data o i-back up nang maaga ang mga file. 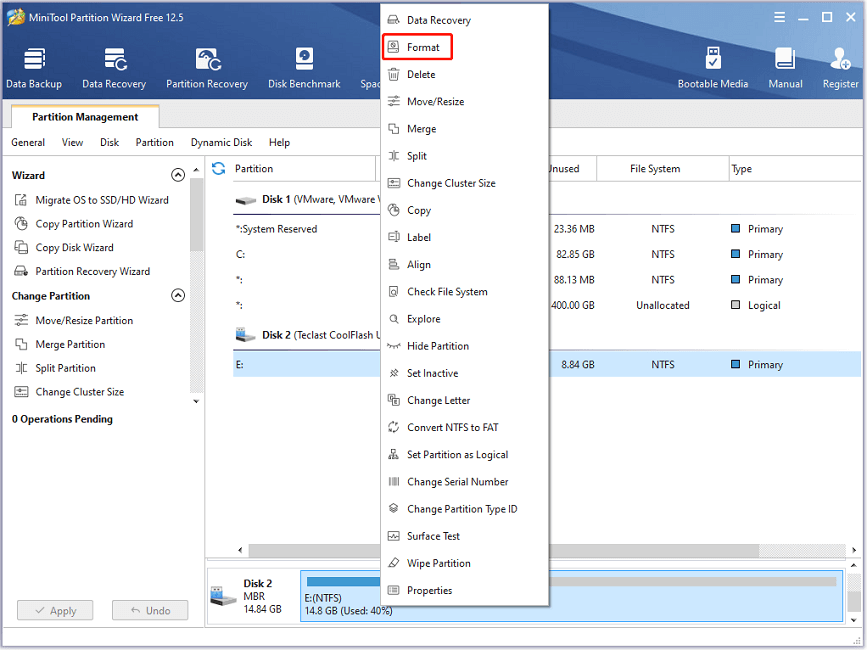
Hakbang 3 : Sa pop-up window, piliin FAT32 para sa File System . Pagkatapos ay i-click OK upang magpatuloy.
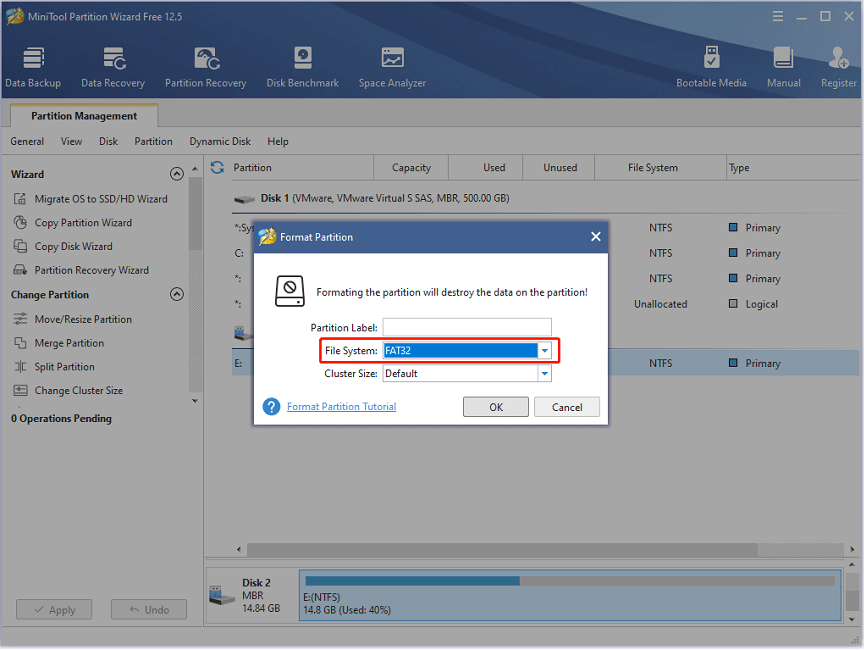
Hakbang 4 : Kapag bumalik ka sa pangunahing interface, i-click ang Mag-apply button na matatagpuan sa ibabang kaliwang sulok upang simulan ang proseso ng pag-format.
Hakbang 5 : Pindutin manalo + AT buksan File Explorer . Pagkatapos ay i-access ang iyong USB flash drive at lumikha ng isang bagong folder na pinangalanan PS5 . Buksan ang folder ng PS5 at pagkatapos ay lumikha ng isang bagong folder na pinangalanan I-UPDATE .
Hakbang 6 : I-download ang opisyal na PS5 update file sa I-UPDATE folder at kailangan mong:
- Buksan ang iyong paboritong web browser at bisitahin ang opisyal Pag-update ng software ng PS5 system .
- Mag-scroll pababa upang mahanap ang Mag-download ng update file para sa PS5 console .
- I-right-click ang PS update file sa ilalim ng seksyon at piliin ang I-save ang Link Bilang opsyon. Sa pop-up window, buksan ang I-UPDATE folder at i-click I-save . Maghintay nang matiyaga at makakakuha ka ng isang file na pinangalanan PS5UPDATE.PUP .
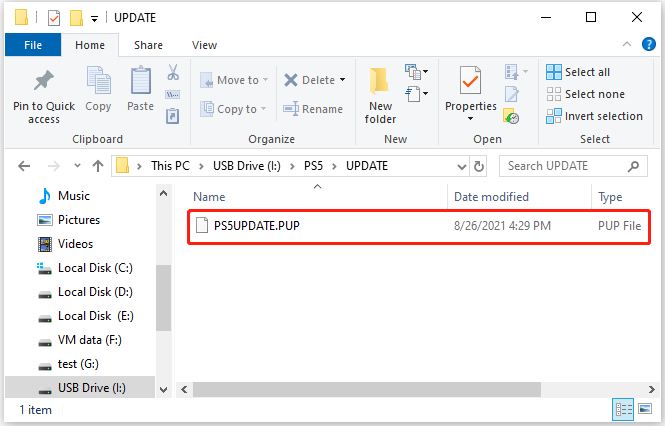
Hakbang 7 : Ngayon ilabas ang USB flash drive at ikonekta ito sa iyong PS5 console. Pagkatapos ay i-boot ang iyong PS5 sa Safe Mode at piliin ang pangatlong opsyon I-update ang System Software .
Hakbang 8 : Sa susunod na window, piliin Update mula sa USB Storage Device > OK .
Tip: Kung hindi makilala ng PS5 console ang update file, pakisuri kung FAT32 ang USB file system at kung tama ang mga pangalan ng folder at file.Pagkatapos ay kailangan mo lamang maghintay nang matiyaga hanggang sa ito ay makumpleto at suriin kung ang PS5 ay hindi nag-on ng puting ilaw ay nalutas na.
Paraan 8: I-reset ang PS5
Kung hindi mo ma-on ang PS5 kahit na pagkatapos ng manual na pag-update ng PS5 system software, maaaring kailanganin mong isaalang-alang ang pag-reset ng iyong PS5 console.
Pakitandaan na ang lahat ng data sa iyong console ay aalisin sa panahon ng proseso ng pag-reset. Samakatuwid, mangyaring tiyaking nasubukan mo na ang lahat ng mga pamamaraan sa itaas at ang isang ito ay dapat na subukan lamang kapag kinakailangan upang i-troubleshoot ang problema.
Tip: Kung ikaw ay gumagamit Cloud storage ng PlayStation Plus para sa iyong console at na-enable ang feature na I-sync ang naka-save na data, maaaring awtomatikong ma-sync ang iyong na-save na data at maaari mong i-download muli ang iyong data mula sa cloud pagkatapos mag-reset. Kung posible na bisitahin ang Mga Setting sa iyong console, maaari mo rin i-back up ang iyong data ng PS5 na may panlabas na hard drive bago ang operasyon.Hakbang 1 : Ipasok ang Safe Mode sa iyong PS5 console.
Hakbang 2 : Kapag nakuha mo ang mga opsyon sa Safe Mode, piliin I-reset ang PS5 (ang ikaanim na opsyon). Pagkatapos ay maghintay hanggang matapos ang proseso.
Kung umiiral pa rin ang isyu sa hindi pag-on ng PS5, maaaring kailanganin mong muling i-install ang PS5 system software sa Safe Mode.
Hakbang 1 : Maghanda ng USB flash drive na naka-format bilang FAT32 at lumikha ng isang folder na pinangalanang PS5 at isang folder na pinangalanang UPDATE sa loob ng folder ng PS5. Pagkatapos i-download ang pinakabagong PS5 system update file mula sa opisyal na pahina ng PlayStation tulad ng ginagawa mo sa Paraan 7.
Hakbang 2 : Ikonekta ang USB flash drive sa iyong PS5 console at i-boot ang console sa Safe Mode.
Hakbang 3 : Piliin ang opsyon 7 I-reset ang PS5 (Muling I-install ang System Software) .
Hakbang 4 : Pumili Update mula sa USB Storage Device > OK .
Pagkatapos muling i-install ang PS5 system software, maaari mong subukang i-on ang console.
Kung nabigo ang lahat ng paraan sa itaas na lutasin ang problema, maaaring may mga isyu sa PS5 sa ilang partikular na bahagi sa loob ng console. Dapat kang makipag-ugnayan sa PlayStation Support para sa mga karagdagang solusyon. Kung ang iyong PS5 ay nasa ilalim pa ng warranty, maaari kang makipag-ugnayan sa vendor upang ito ay ayusin o palitan.
Bottom Line
Naaabala ka ba sa hindi pag-on ng PS5 sa puting ilaw o hindi pag-on ng PS5 ngunit beep? Mangyaring subukan ang mga pamamaraan sa itaas. Alin ang gumagana para sa iyong kaso? Maaari mong ibahagi ang iyong mga karanasan sa amin sa sumusunod na comment zone. Tulad ng para sa anumang mga problema sa MiniTool software, maaari kang makipag-ugnay Kami .

![[4 na Paraan] Paano Magpatakbo ng 32 Bit Programs sa 64 Bit Windows 10/11?](https://gov-civil-setubal.pt/img/news/07/how-run-32-bit-programs-64-bit-windows-10-11.png)




![Naayos - Walang Opsyon sa Pagtulog sa Windows 10/8/7 Power Menu [MiniTool News]](https://gov-civil-setubal.pt/img/minitool-news-center/34/fixed-no-sleep-option-windows-10-8-7-power-menu.png)
![Pinakamahusay na Torrent Site para sa Musika noong 2021 [100% Nagtatrabaho]](https://gov-civil-setubal.pt/img/movie-maker-tips/68/best-torrent-site-music-2021.png)


![Ano ang Dapat Mong Malaman tungkol sa ST500LT012-1DG142 Hard Drive [MiniTool Wiki]](https://gov-civil-setubal.pt/img/minitool-wiki-library/57/what-you-should-know-about-st500lt012-1dg142-hard-drive.jpg)

![Nalutas na! - Paano Mag-ayos ng Steam Remote Play na Hindi Gumagana? [MiniTool News]](https://gov-civil-setubal.pt/img/minitool-news-center/23/solved-how-fix-steam-remote-play-not-working.png)


![Paano Paganahin ang Cortana sa Windows 10 Madali Kung Hindi Ito Pinapagana [MiniTool News]](https://gov-civil-setubal.pt/img/minitool-news-center/06/how-enable-cortana-windows-10-easily-if-it-s-disabled.jpg)

