4 Mga Maaasahang Paraan upang Ayusin ang Pinagmulan ng Error sa Pag-sync ng Data ng Cloud Storage [MiniTool News]
4 Reliable Ways Fix Origin Error Syncing Cloud Storage Data
Buod:
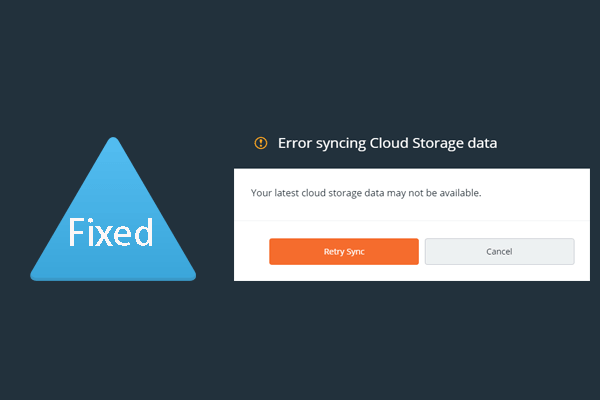
Ano ang error sa Pinagmulan ng pag-sync ng data ng cloud storage? Ano ang sanhi ng error sa pag-sync ng data ng cloud storage? Paano malutas ang Pinagmulan na hindi ma-sync ang error sa data ng cloud storage? Ang post na ito mula sa MiniTool magpapakita ng 4 na paraan upang ayusin ang Origin error sa pag-sync ng data ng cloud storage.
Maraming mga gumagamit ng Pinagmulan ang nagreklamo na nakakakita sila ng isang error sa pag-sync ng data ng cloud storage, tuwing na-access nila ang kanilang mga nai-save na laro. Kapag nakatagpo ng error sa Pinagmulan ng pag-sync ng data ng cloud storage, nagalit ang mga gumagamit dahil naisip nilang nawala ang kanilang data at mga file.
Kung nakatagpo ka rin ng parehong error Pinagmulan na hindi ma-sync ang data ng cloud storage, nakarating ka sa tamang lugar. Ipapakita sa iyo ng post na ito kung paano tugunan ang isyu Error sa pinagmulan ng pag-sync ng data ng cloud storage.
4 Mga Paraan upang Ayusin ang Pinagmulan ng Error sa Pag-sync ng Data ng Cloud Storage
Sa bahaging ito, ipapakita namin sa iyo kung paano ayusin ang Origin error sa pag-sync ng data ng cloud storage.
Paraan 1. Gamitin ang Pagpapanumbalik ng I-save ang Opsyon sa Loob ng Pinagmulan
Upang maayos ang error sa error sa Pinagmulan ng pag-sync ng data ng cloud storage, maaari mong gamitin ang pagpipiliang I-save ang I-save sa loob ng Pinagmulan.
Ngayon, narito ang tutorial.
- Buksan ang application ng Pinagmulan.
- Pagkatapos mag-click Mga Laro Ko upang piliin ang laro na mahahanap mo ang error Pinagmulan hindi ma-sync ang data ng cloud storage.
- Mag-click Tingnan ang mga detalye ng laro .
- Pagkatapos piliin Cloud Storage at Ibalik ang I-save .
- Papayagan ka ng pagkilos na ito na ibalik ang anumang nai-save na mga laro na maling naalis ng error.
Kapag natapos ang lahat ng mga hakbang, i-reboot ang iyong Pinagmulan at suriin kung ang error sa Pinagmulan ng pag-sync ng data ng cloud storage ay naayos na.
Paraan 2. Malinaw na Pinagmulan ng Cache Folder
Upang maayos ang error Hindi nagawang i-sync ng data ng cloud storage, maaari mong subukang i-clear ang cache ng Pinagmulan. Ngunit bago magpatuloy, mangyaring tiyakin na ang lahat ng software ng Pinagmulan ay isinara nang buo.
Ngayon, narito ang tutorial.
- Pindutin Windows susi at R key magkasama upang buksan Takbo dayalogo
- Pagkatapos mag-type % ProgramData% / Pinagmulan sa kahon at mag-click OK lang magpatuloy.
- Tanggalin ang lahat ng mga file at folder maliban sa folder Lokal na Nilalaman .
- Pagkatapos buksan ang Run dialog, uri % AppData% sa kahon at mag-click OK lang magpatuloy.
- Mag-navigate sa AppData at tanggalin ang Pinagmulan folder.
Pagkatapos nito, i-reboot ang iyong computer at suriin kung ang error sa Pinagmulan ng pag-sync ng data ng cloud storage ay naayos na.
Paraan 3. I-restart ang Modem at Router
Ang ilang mga gumagamit ay nag-ulat na naayos nila ang error sa pag-sync ng data ng cloud storage pagkatapos i-restart ang Modem at Router. Kaya, kung nahahanap mo ang error na Pinagmulan na hindi ma-sync ang data ng cloud storage, maaari mong subukang i-restart ang Modem at Router.
Kaugnay na artikulo: Modem VS Router: Ano ang Pagkakaiba sa Ila?
Paraan 4. I-update ang Driver ng Video Card
Upang ayusin ang error sa Pinagmulan ng pag-sync ng data ng cloud storage, maaari mong subukang i-update ang driver ng video card.
Ngayon, narito ang tutorial.
- Pindutin Windows susi at R key magkasama upang buksan Takbo dayalogo
- Uri devmgmt.msc sa kahon at i-click ang OK upang magpatuloy. (Maaari mo ring basahin ang post 10 Mga paraan upang Buksan ang Device Manager Windows 10 upang malaman ang higit pang mga paraan upang buksan ang Device Manager.)
- Sa pop-up window, palawakin ang Ipakita ang adapter .
- Piliin ang driver ng video card mula sa listahan.
- Pagkatapos pumili I-update ang driver magpatuloy.
- Sa pop-up window, pumili Awtomatikong maghanap para sa na-update na software ng driver .
- Susunod, sundin ang mga tagubilin sa screen upang magpatuloy.
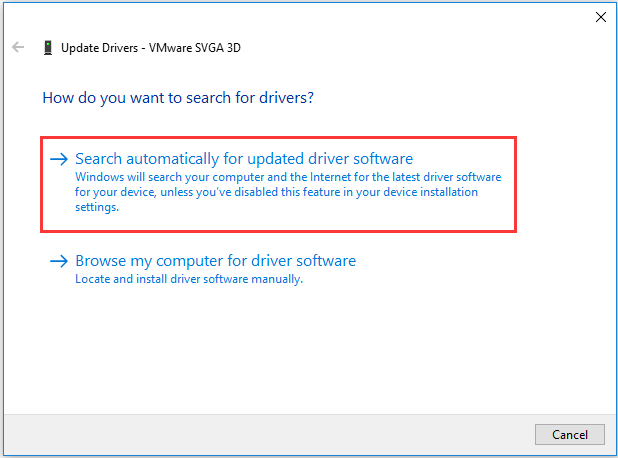
Kapag natapos na ang lahat ng mga hakbang, na-update mo ang driver ng video card at i-reboot ang iyong computer upang suriin kung ang error sa Pinagmulan ng pag-sync ng cloud storage data ay naayos na.
 Paano Mag-update ng Mga Driver ng Device sa Windows 10 (2 Mga Paraan)
Paano Mag-update ng Mga Driver ng Device sa Windows 10 (2 Mga Paraan) Paano i-update ang mga driver ng aparato sa Windows 10? Suriin ang 2 mga paraan upang ma-update ang mga driver ng Windows 10. Gabay para sa kung paano i-update ang lahat ng mga driver Ang Windows 10 ay narito din.
Magbasa Nang Higit PaPangwakas na Salita
Sa kabuuan, ang post na ito ay nagpakilala ng 4 na mga paraan upang ayusin ang error na Pinagmulan hindi ma-sync ang data ng cloud storage. Kung mahahanap mo ang parehong error, subukan ang mga solusyon na ito. Kung mayroon kang anumang mas mahusay na ideya upang ayusin ang error sa Pinagmulan ng pag-sync ng data ng cloud storage, maaari mo itong ibahagi sa zone ng komento.

![Ano ang Dapat Gawin Kung Makahanap ako ng Mga Masamang Sektor sa Hard Drive sa Windows 10/8/7? [Mga Tip sa MiniTool]](https://gov-civil-setubal.pt/img/backup-tips/57/what-do-if-i-find-bad-sectors-hard-drive-windows-10-8-7.jpg)
![Paano Huwag Paganahin ang Mga Programa sa Startup sa Iyong Mac Computer? [Nalutas!] [MiniTool News]](https://gov-civil-setubal.pt/img/minitool-news-center/46/how-disable-startup-programs-your-mac-computer.png)


![Paano Mag-backup at Ibalik ang Registry sa Windows 10 [Mga Tip sa MiniTool]](https://gov-civil-setubal.pt/img/data-recovery-tips/10/how-backup-restore-registry-windows-10.jpg)

![Mga Solusyon sa Call of Duty Dev Error 6065 [Hakbang sa Hakbang] [MiniTool News]](https://gov-civil-setubal.pt/img/minitool-news-center/97/solutions-call-duty-dev-error-6065.jpg)
![6 Pinakamahusay na Libreng Mga Tagapamahala ng Password upang Pamahalaan / Tingnan ang Nai-save na Mga Password [MiniTool News]](https://gov-civil-setubal.pt/img/minitool-news-center/77/6-best-free-password-managers-manage-view-saved-passwords.png)


![8 Mga Kapaki-pakinabang na Solusyon upang Ayusin ang Windows 10 Hindi Makatahimik [Mga Tip sa MiniTool]](https://gov-civil-setubal.pt/img/backup-tips/98/8-useful-solutions-fix-windows-10-won-t-shut-down.jpg)
![Paano Ayusin ang Error sa Pag-update ng Windows 0x8024001e? Subukan ang 6 na Paraan [Mga Tip sa MiniTool]](https://gov-civil-setubal.pt/img/backup-tips/23/how-fix-windows-update-error-0x8024001e.png)





![[FIX] I-recover ang Mga Larawan sa iPhone na Nawala mula sa Camera Roll [Mga Tip sa MiniTool]](https://gov-civil-setubal.pt/img/ios-file-recovery-tips/05/recover-iphone-photos-disappeared-from-camera-roll.jpg)
![Paano Ma-access ang Network sa Iyong Mga Setting ng Firewall o Antivirus [MiniTool News]](https://gov-civil-setubal.pt/img/minitool-news-center/75/how-access-network-your-firewall.jpg)