Paano I-disable ang Windows 10 Backup Notification? Narito ang 3 Paraan!
Paano I Disable Ang Windows 10 Backup Notification Narito Ang 3 Paraan
Kapag gumagamit ka ng Windows 10, maaari kang makatanggap ng mensahe mula sa Taskbar na humihiling sa iyong i-back up ang Windows 10. I-click mo ang I-off ang mga paalala ngunit lalabas ang mensahe sa susunod na pagkakataon. Ngayon, ang post na ito mula sa MiniTool nagbibigay ng mga paraan para hindi mo paganahin ang Windows 10 backup notification.
Ang ilang mga gumagamit ng Windows 10 ay nag-uulat na ang mensaheng 'Pumili ng mga backup na opsyon upang protektahan ang iyong mga larawan at mga dokumento' ay palaging lumalabas mula sa Taskbar pagkatapos i-upgrade ang kanilang Windows 10. Maaari mong i-click ang I-off ang mga paalala ngunit pansamantalang i-off nito ang mensahe.

Mayroon bang anumang paraan upang hindi paganahin ang Windows 10 backup na notification nang permanente? Ang sagot ay oo! Ipagpatuloy ang pagbabasa.
delete-old-windows-10-file-history-backup
Paraan 1: Sa pamamagitan ng Control Panel
Paano hindi paganahin ang backup na notification mula sa taskbar? Magagawa mo ang gawaing ito sa pamamagitan ng Control Panel.
Hakbang 1: Uri Control Panel sa box para sa Paghahanap at i-click ito upang buksan ito.
Hakbang 2: Pumunta sa Seguridad at Pagpapanatili > Baguhin ang mga setting ng Seguridad at Pagpapanatili .
Hakbang 3: Sa ilalim ng Maintenance meesages bahagi, alisan ng tsek ang Windows Backup kahon at i-click OK .
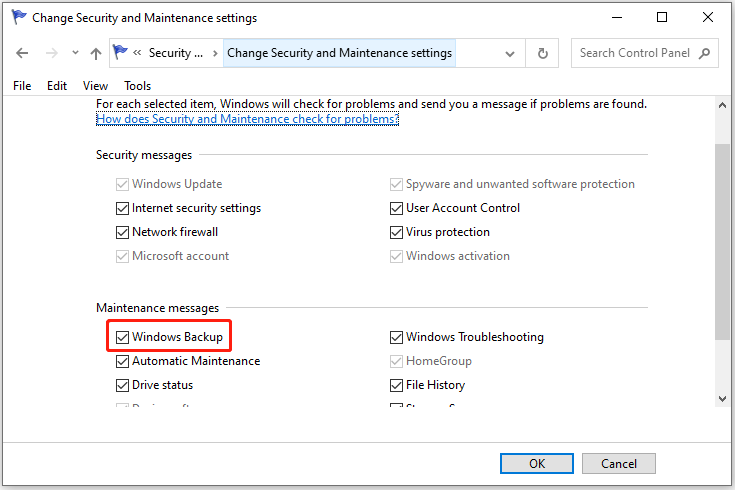
Paraan 2: Sa pamamagitan ng Registry Editor
Ang pangalawang paraan para sa iyong paganahin ang Windows 10 backup notification ay sa pamamagitan ng Registry Editor. Narito ang mga detalyadong hakbang:
Hakbang 1: Pindutin ang Windows + R susi nang magkasama upang buksan ang Takbo kahon. Uri regedit sa loob nito at i-click OK buksan Registry Editor .
Hakbang 2: Pumunta sa sumusunod na landas:
Computer\HKEY_CURRENT_USER\SOFTWARE\Policies\Microsoft\Windows
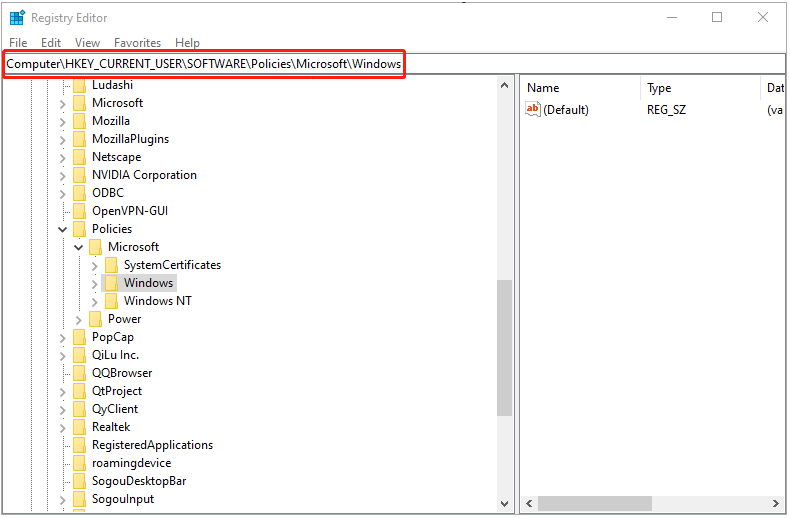
Hakbang 2: Pagkatapos, i-right click Windows upang pumili Bago > Susi para gumawa ng bagong key. Pagkatapos, pangalanan ito Explorer .
Hakbang 3: I-right-click ang Explorer folder at piliin Bago > DWORD (32-bit) na Value upang lumikha ng bagong halaga sa kanang bahagi. Susunod, pangalanan ito DisableNotificationCenter .
Hakbang 4: I-double click ang DisableNotificationCenter halaga at baguhin ang data ng halaga nito sa 1 .
Hakbang 5: Isara ang Registry Editor at i-restart ang Windows 10 para magkabisa ang mga pagbabago.
Tip: Kung gusto mong i-enable ang Windows 10 backup notification, maaari mong itakda ang DisableNotificationCenter value data sa 0 .
Paraan 3: Sa pamamagitan ng Local Group Policy
Ang huling paraan para ihinto mo ang backup na notification ay sa pamamagitan ng Local Group Policy.
Hakbang 1: Pindutin ang Windows + R magkakasama ang mga susi upang buksan ang Takbo kahon. Uri gpedit.msc sa loob nito at i-click OK buksan Patakaran sa Lokal na Grupo .
Hakbang 2: Mag-navigate sa Configuration ng User > Mga Template ng Administratibo > Start Menu at Taskbar . Pagkatapos, sa kanang panel, hanapin at i-double click Alisin ang Mga Notification at Action Center .
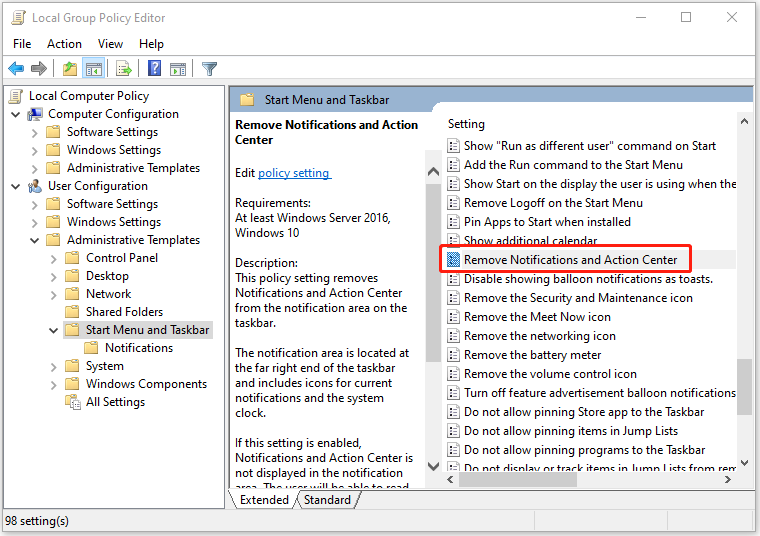
Hakbang 3: Sa window ng Alisin ang Mga Notification at Action Center, suriin Pinagana at i-click OK > Mag-apply . I-restart ang Windows 10 para magkabisa ang mga pagbabago.
Tip: kung gusto mong i-enable muli ang Windows 10 backup notification, maaari mong baguhin ang setting ng Alisin ang notification at action center sa Hindi naka-configure o Hindi pinagana .
Kung ayaw mong gamitin ang Windows built-in na tool para i-back up ang iyong mahalagang data, may isa pang program para sa iyo - MiniTool ShadowMaker . Isa itong propesyonal na backup at sync tool na may simpleng interface. Hindi ka makakatanggap ng anumang notification kapag nagtatrabaho ka. Bilang karagdagan, maaari kang magtakda ng mga awtomatikong backup na gawain dito.
Mga Pangwakas na Salita
Ang post na ito ay nagbibigay ng 3 paraan para hindi mo paganahin ang Windows 10 backup notification. Maaari mong subukan ang mga ito nang paisa-isa. Bukod, may isa pang backup na tool para sa iyo na hindi mag-abala sa iyo.

![Paano Mag-Boot ng Mac sa Safe Mode | Ayusin ang Mac Ay Hindi Magsisimula sa Ligtas na Mode [Mga Tip sa MiniTool]](https://gov-civil-setubal.pt/img/data-recovery-tips/47/how-boot-mac-safe-mode-fix-mac-won-t-start-safe-mode.png)

![Paano Ayusin ang Memory Error 13-71 sa Call of Duty Warzone/Warfare? [Mga Tip sa MiniTool]](https://gov-civil-setubal.pt/img/news/0B/how-to-fix-memory-error-13-71-in-call-of-duty-warzone/warfare-minitool-tips-1.png)
![Ayusin: Proseso ng Host para sa Pagtatakda ng Pag-synchronize sa Mataas na Paggamit ng CPU [MiniTool News]](https://gov-civil-setubal.pt/img/minitool-news-center/08/fix-host-process-setting-synchronization-with-high-cpu-usage.png)


![Paano I-Roll Back ang isang Driver sa Windows? Isang Hakbang-Hakbang na Gabay [MiniTool News]](https://gov-civil-setubal.pt/img/minitool-news-center/29/how-roll-back-driver-windows.jpg)
![Hakbang-Hakbang na Gabay - Paano Lumikha ng isang Pangkat sa Outlook [MiniTool News]](https://gov-civil-setubal.pt/img/minitool-news-center/58/step-step-guide-how-create-group-outlook.png)



![[Nalutas] Nabigo ang Paggawa ng Dump File sa Paggawa ng Dump](https://gov-civil-setubal.pt/img/partition-disk/25/dump-file-creation-failed-during-dump-creation.png)
![4 Mga Paraan sa Mga Setting ng Display ng NVIDIA Ay Hindi Magagamit [MiniTool News]](https://gov-civil-setubal.pt/img/minitool-news-center/68/4-ways-nvidia-display-settings-are-not-available.png)
![Netflix Error Code UI3010: Mabilis na Pag-ayos ng 2020 [MiniTool News]](https://gov-civil-setubal.pt/img/minitool-news-center/91/netflix-error-code-ui3010.png)
![Hindi Nagsi-sync ang Evernote? Isang Step-by-Step na Gabay para Ayusin ang Isyung Ito [Mga Tip sa MiniTool]](https://gov-civil-setubal.pt/img/backup-tips/89/evernote-not-syncing-a-step-by-step-guide-to-fix-this-issue-minitool-tips-1.png)



