Google Sheets vs Microsoft Excel – Mga Pagkakaiba
Google Sheets Vs Microsoft Excel Mga Pagkakaiba
Ang Google Sheets at Microsoft Excel ay dalawang sikat na spreadsheet software program. Maaari mong gamitin ang alinman sa mga ito upang madaling gumawa at mag-edit ng mga spreadsheet file sa iyong Windows o Mac computer. Google Sheets vs Excel, alin ang mas mahusay? Pangunahing ipinakikilala ng post na ito ang mga pagkakaiba sa pagitan ng Google Sheets at Microsoft Excel. Ang isang libreng programa ng software sa pagbawi ng data upang matulungan kang mabawi ang natanggal/nawalang data ay ipinakilala din upang matulungan kang mabawi ang mga tinanggal o nawala na mga Excel na file.
Google Sheets vs Microsoft Excel – Mga Pagkakaiba
Google Sheets at Microsoft Excel may ilang pagkakatulad at pagkakaiba. Sa ibaba ay ihahambing natin ang dalawang programang ito mula sa magkatabi.
1. Kahulugan
Ang Microsoft Excel ay isang cross-platform spreadsheet software programa na ginagamit ng maraming tao. Ito ay isang makapangyarihang data visualization at analysis tool. Ang Excel ay bahagi ng Microsoft Office suite na binuo ng Microsoft. Nagbibigay din ito ng standalone na app na bibilhin.
Kung ikukumpara sa Excel, ang Google Sheets ay isang libreng online na editor ng spreadsheet. Magagamit mo ang Google Sheets para gumawa at mag-edit ng mga online na spreadsheet, makipagtulungan sa iba gamit ang secure na pagbabahagi, at magtrabaho gamit ang parehong worksheet mula sa anumang device nang real time. Ang Google Sheets ay kasama bilang bahagi ng libre at web-based na Google Docs Editors suite na binuo ng Google.
2. Mga Plataporma
Tulad ng para sa mga sinusuportahang platform, sinusuportahan ng Microsoft Excel ang Windows, macOS, Android, at iOS.
Sinusuportahan ng Google Sheets ang iba't ibang platform. Available ito bilang isang web application at magagamit mo ito sa isang browser sa Windows, Mac, o BlackBerry OS. Kasama sa mga sinusuportahang browser ang Google Chrome, Microsoft Edge, Firefox, Internet Explorer, at Safari. Nag-aalok din ang Google Sheets ng mobile app para sa Android at iOS, at isang desktop app para sa Google Chrome OS.
3. Pangunahing Mga Tampok
Google Sheets vs Excel, Microsoft Excel ay maraming inbuilt na feature at function habang ang Google Sheets ay nag-aalok ng ilang pangunahing feature. Ang Google Sheets ay may mas kaunting feature kaysa sa Microsoft Excel.
Para sa visualization ng data at statistical analysis, ang Google Sheets ay may mas kaunting feature kaysa sa Excel. Nagbibigay ang Excel desktop ng mas makapangyarihang mga tampok. Bukod pa rito, ang desktop app ng Excel ay may higit pang mga formula, pagpapasadya, at mga opsyon sa visualization kaysa sa web na bersyon ng Excel.
Para sa mga function ng formula, parehong nagbibigay ang Microsoft Excel at Google Sheets ng maraming pangunahing formula tulad ng SUM, AVERAGE, MIN, MAX, atbp. Ngunit nag-aalok ang Excel ng mga mas advanced na opsyon sa formula para sa mga partikular na pangangailangan at kumplikadong kalkulasyon.
Sinusuportahan ng Google Sheets ang maximum na 10 milyong mga cell habang ang Excel ay sumusuporta sa higit sa 17 bilyong mga cell. Ang Google Sheets ay maaaring maging mabagal sa mas maraming data input habang ang Excel ay maaari pa ring gumanap nang maayos sa malaking data input.
Para sa paggawa ng mga talahanayan o chart, hinahayaan ka ng Excel na magpasok ng mga inirerekomendang pivot table o gumawa ng isa nang manu-mano. Binibigyang-daan ka ng Google Sheets na gumawa ng mga pivot table nang manu-mano o awtomatiko gamit ang Explore. Hinahayaan ka lang ng Excel na gumawa ng mga chart nang manu-mano ngunit hinahayaan ka rin ng Google Sheets na awtomatikong gumawa ng mga chart gamit ang Explore.
Para sa pagbabahagi ng file, hinahayaan ka ng Google Sheets na direktang magbahagi ng mga file mula sa Sheets. Para sa Excel, hinahayaan ka ng Excel para sa web na direktang ibahagi ang workbook habang hinahayaan ka ng Excel para sa desktop na magbahagi ng mga file sa pamamagitan ng iba pang mga application.
Para sa pag-save ng file, awtomatikong nagse-save ang Google Sheets ng mga file sa Google Drive habang ang Microsoft Excel ay awtomatikong nagse-save ng mga file gamit ang SharePoint/ AutoRecover o OneDrive.
Para sa pamamahala ng mga bersyon ng file, pinamamahalaan ng Excel online na bersyon ang mga bersyon na may History o History ng Bersyon sa OneDrive habang pinamamahalaan ng Google Sheets ang mga bersyon na may history ng bersyon.
4. Mga Format ng File
Sinusuportahan ng Microsoft Excel ang mga sumusunod na format: .xlsx, .xls, .xlsm, .xlsb, .xltm, .xlam, .xla, .xlb, .xlc, .xld, .xlk, .xll, .xlm, .xlt , .xlv, .DLL, at .xlw. Maaaring iba-iba ang mga sinusuportahang format ng file batay sa bersyon ng Excel na iyong ginagamit.
Sinusuportahan ng Google Sheets ang mga sumusunod na format: .xls, .xlsx, .xlsm, .xlt, .xltx, .xltm .ods, .csv, .tsv, .txt at .tab. Gayunpaman, ang Google Sheets ay ganap na katugma sa mga format ng Microsoft Excel file.
5. Pakikipagtulungan
Kung ikukumpara sa Google Sheets, ang Excel Desktop ay hindi isang magandang application para sa pakikipagtulungan. Kung kailangan mong makipagtulungan sa iba sa pag-edit ng spreadsheet, maaaring isang mas gustong application ang Google Sheets.
Ang Google Sheets ay isang web-based na spreadsheet program na perpektong sumusuporta sa pakikipagtulungan. Ang lahat ng mga spreadsheet file ay naka-save sa Google Drive. Madali mong ma-access at maibabahagi ang isang spreadsheet file sa iba at i-edit ito nang magkasama sa real time.
Bagama't mahirap makipagtulungan sa iba gamit ang Excel desktop app, perpektong sinusuportahan ng online na bersyon ng Microsoft Excel ang pakikipagtulungan. Binibigyang-daan ka nitong madaling magbahagi ng Excel workbook sa iba at magtulungan nang sabay. Nagse-save ito ng mga spreadsheet sa OneDrive.
6. Presyo
Tulad ng para sa presyo ng Google Sheets at Microsoft Excel, ang Google Sheets ay libre habang ang Excel desktop ay isang bayad na produkto.
Ang Google Sheets ay isang libreng web app at magagamit mo ito sa isang browser sa Windows, Mac, Android, o iOS. Nag-aalok din ito ng libreng mobile app na ida-download para sa mga Android at iOS device.
Ang Excel desktop app ay isang bayad na produkto, ngunit ang Excel online na bersyon ay libre. Kailangan mong mag-sign in gamit ang isang Microsoft account upang magamit ang libreng online na bersyon ng web ng Microsoft Excel. Upang makuha ang buong bersyon ng Excel desktop app , maaari kang magbayad para sa isang subscription sa Microsoft 365 plan , bumili ng walang hanggang kopya ng Microsoft Office, o bumili ng standalone na Microsoft Excel app.
7. Dali ng Paggamit
Ang Google Sheets ay mas madaling gamitin at kahit na ang mga baguhan ay madaling patakbuhin ito. Pinipigilan din ng tampok na autosave nito ang hindi inaasahang pagkawala ng data. Sa kabilang banda, maaaring mas mahirap ang Microsoft Excel at nangangailangan ng mas maraming oras upang maunawaan ang lahat ng mga function. Ang tampok na AutoRecover sa Excel ay naka-on bilang default at sine-save ang iyong trabaho bawat 10 minuto upang maiwasan ang mga hindi inaasahang sitwasyon.
Libreng Software para Mabawi ang Natanggal/Nawala na mga Excel File
Kung nagkamali kang nagtanggal ng Excel file at nawalan ng laman ang Recycle Bin, kailangan mong gumamit ng isang propesyonal na programa sa pagbawi ng data kung gusto mong mabawi ito.
Dito kami nagpakilala MiniTool Power Data Recovery sa iyo.
Ang MiniTool Power Data Recovery ay isang nangungunang libreng data recovery program na tugma sa Windows 11/10/8/7. Hindi mo lang ito magagamit para mabawi ang anumang tinanggal/nawalang data mula sa mga Windows PC o laptop ngunit magagamit mo rin ito para mabawi ang data mula sa mga USB flash drive, SD/memory card, external hard drive, at SSD.
Matutulungan ka ng program na ito na harapin ang iba't ibang sitwasyon ng pagkawala ng data kabilang ang maling pagtanggal ng file, pagkabigo sa hard drive, impeksyon sa malware/virus, pag-crash ng system, at iba pang mga problema sa computer. Makakatulong pa ito sa iyo mabawi ang data kapag hindi nag-boot ang PC sa pamamagitan ng paggamit ng built-in na bootable media builder nito.
I-download at i-install ang MiniTool Power Data Recovery sa iyong Windows PC o laptop, at tingnan kung paano ito gamitin mabawi ang mga tinanggal/nawala na mga file ng Excel sa ibaba.
- Ilunsad ang MiniTool Power Data Recovery upang ma-access ang pangunahing interface nito.
- Kung gusto mo lang mag-scan at mabawi ang mga Excel file, maaari mong i-click ang Mga Setting ng Pag-scan icon sa kaliwang panel at tingnan lamang ang mga uri ng spreadsheet file. Kung gusto mong i-scan ang lahat ng data, laktawan ang hakbang na ito.
- Pagkatapos ay maaari mong piliin ang lokasyon na gusto mong i-scan. Sa ilalim Mga Lohikal na Drive , maaari mong piliin ang target na drive na iyon at i-click Scan . Sa ilalim Mga device , maaari mong piliin ang buong disk o device at i-click ang I-scan. Maaari ka ring pumili ng isang partikular na lokasyon upang i-scan tulad ng Desktop, Recycle Bin, o isang partikular na folder.
- Pinapayuhan kang maghintay para matapos ng software ang proseso ng pag-scan. Pagkatapos nito, maaari mong suriin ang resulta ng pag-scan upang malaman kung ang iyong mga nais na mga file ng Excel ay naroroon, kung gayon, suriin ang mga ito at i-click I-save . Dapat kang pumili ng bagong destinasyon para iimbak ang mga na-recover na Excel file para maiwasan ang pag-overwrit ng data.

Paano Mabawi ang mga Natanggal na Google Sheets Files
Ang mga file ng Google Sheets ay naka-store sa iyong Google Drive. Kung nag-delete ka ng ilang Sheets file at gusto mong i-restore ang mga ito, maaari mong subukan ang mga hakbang sa ibaba.
I-recover ang Na-delete/Nawala na Google Sheets Files mula sa Trash
- Pumunta sa drive.google.com/drive/trash sa iyong browser. Maaaring kailanganin mong mag-sign in sa iyong Google account para ma-access ang Google Drive Trash.
- Upang mabilis na mahanap ang target na file, maaari mong pag-uri-uriin ang iyong mga basurang file ayon sa petsa ng basura.
- Hanapin at i-right click ang Google Sheets file na gusto mong bawiin at i-click Ibalik upang mabawi ang tinanggal o nawala na Google Sheets file.
- Pagkatapos ay mahahanap mo ang naibalik na file sa orihinal nitong lokasyon. Kung wala na ang orihinal na lokasyon, maaari mong mahanap ang file sa folder ng Aking Drive.
I-restore ang Google Sheets Files gamit ang Advanced na Paghahanap
- Pumunta sa drive.google.com sa iyong browser at mag-sign in sa iyong Google Drive account.
- I-click ang icon sa kanan ng search bar.
- Pagkatapos ay maaari mong gamitin ang mga advanced na pagpipilian sa paghahanap upang mahanap ang target na file. Upang mahanap at mabawi ang mga file ng Google Sheets, maaari kang pumili Mga spreadsheet sunod sa Uri upang maghanap at mag-filter lamang ng mga file ng sheet. Bilang kahalili, maaari mong i-type ang ' uri:spreadsheet ” sa box para sa paghahanap at pindutin ang Enter upang maghanap ng mga file ng spreadsheet. Magbasa pa: kung paano mabawi ang mga tinanggal na file sa Google Drive .
Pinakamahusay na Libreng Paraan para Mag-back up ng Data sa Iyong PC
Dito ay ipinakilala rin namin ang isang propesyonal na libreng PC backup application upang matulungan kang mabilis na mag-back up ng data sa iyong PC.
MiniTool ShadowMaker ay isang nangungunang libreng PC backup software program na tugma sa Windows 11/10/8/7. Magagamit mo ito upang madaling i-back up ang data sa iyong PC o i-back up at i-restore ang iyong Windows operating system.
Para sa pag-backup ng file, binibigyang-daan ka nitong malayang pumili ng mga file, folder, partition, o maging ang buong nilalaman ng disk upang i-back up sa isang panlabas na hard drive, USB flash drive, o network drive. Kung ikukumpara sa manu-manong pagkopya at pag-paste, ang program na ito ay naghahatid ng mas mabilis na bilis para sa malaking file backup at mas madali para sa pagpili ng file.
Para sa pag-backup ng file, nag-aalok ang application na ito ng dalawang backup na mode: Backup at File Sync. Maaari mo ring gamitin ang tampok na File Sync upang i-sync ang mga file sa target na lokasyon.
Para sa pag-backup at pagpapanumbalik ng system, maaari mong gamitin ang MiniTool ShadowMaker upang madaling makagawa ng backup ng system image ng iyong Windows system at madaling i-restore ang iyong OS mula sa mga backup kapag kinakailangan.
Ang ilan pang backup na feature tulad ng schedule backup at incremental backup ay ibinibigay din.
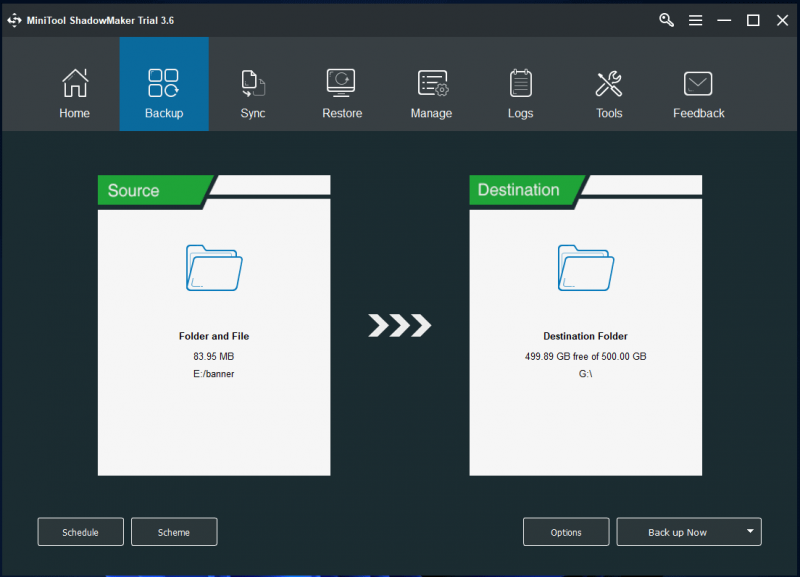
Konklusyon
Pangunahing ipinakikilala ng post na ito ang pagkakaiba sa pagitan ng Google Sheets kumpara sa Excel. Ang mga kalamangan ng Microsoft Excel ay kinabibilangan ng: nagbibigay ito ng mas advanced na mga function, mas mahusay na pagkalkula at visualization function, at gumaganap nang mabilis. Samantalang ang mga bentahe ng Google Sheets ay libre, madaling gamitin, perpekto para sa pakikipagtulungan, real-time na chat, atbp.
Google Sheets vs Excel, pareho ay mahusay na mga programa ng spreadsheet. Batay sa pagsusuri sa post na ito, maaari kang pumili ng isang ginustong tool batay sa iyong sariling mga kagustuhan.
Ipinapakilala din ng post na ito kung paano i-restore ang mga tinanggal/nawalang mga Excel file o i-recover ang mga tinanggal na Google Sheet file. Para sa higit pang mga tip at gabay sa pagbawi ng data, maaari mong bisitahin ang aming Data Recovery center .
Para sa higit pang kapaki-pakinabang na mga tip, trick, at tool sa computer, maaari mong bisitahin ang opisyal na website ng MiniTool Software kung saan makakahanap ka rin ng mga kapaki-pakinabang na tool tulad ng MiniTool Partition Wizard , MiniTool MovieMaker, MiniTool Video Converter, Pag-aayos ng MiniTool Video , at iba pa.



![Naayos: Ang Tinukoy na Pangalan ng Network ay Wala Nang Magagamit na Error [MiniTool News]](https://gov-civil-setubal.pt/img/minitool-news-center/11/fixed-specified-network-name-is-no-longer-available-error.png)

![4 Mga Pag-aayos para sa Svchost.exe Mataas na Paggamit ng CPU (100%) sa Windows 10 [MiniTool News]](https://gov-civil-setubal.pt/img/minitool-news-center/51/4-fixes-svchost-exe-high-cpu-usage-windows-10.jpg)
![Paano Ipasok ang Lenovo Boot Menu at Paano Mag-boot ng Lenovo Computer [Mga Tip sa MiniTool]](https://gov-civil-setubal.pt/img/disk-partition-tips/33/how-enter-lenovo-boot-menu-how-boot-lenovo-computer.jpg)
![Ano ang Microsoft Sway? Paano Mag-sign in/Mag-download/Gamitin Ito? [Mga Tip sa MiniTool]](https://gov-civil-setubal.pt/img/news/B7/what-is-microsoft-sway-how-to-sign-in/download/use-it-minitool-tips-1.jpg)










