Ano ang Dapat Gawin Kapag Patuloy na Nakakonekta ang Mouse sa Windows 10? [MiniTool News]
What Do When Mouse Keeps Disconnecting Windows 10
Buod:

Gumagamit ka ba ng isang wired, USB o wireless, Bluetooth mouse ngunit nahanap mong nag-disconnect at kumonekta nang random? Pagkatapos, tinanong mo: bakit patuloy na nag-disconnect ang aking mouse? Paano ko titigilan ang aking mouse mula sa pagkakakonekta? Ngayon, MiniTool ay magbibigay sa iyo ng mga sagot sa post na ito at madali mong ayusin ang isyu ng pagdiskonekta ng mouse at muling pagkonekta.
Pinapanatili ng Mouse na Nakakonekta at Muling Kumonekta ang Windows 10
Kapag gumagamit ng isang computer, ang mouse ay isang mahalagang bahagi na nagbibigay-daan sa iyo upang mapatakbo nang maayos ang iyong computer. Isang wired mouse, USB mouse, wireless mouse, at Bluetooth mouse ang ginagamit mo. Gayunpaman, palaging nagkakamali ang mouse, halimbawa, lagot ng mouse at ang mouse ay patuloy na nagyeyelong - ang dalawang sitwasyong ito ay nabanggit sa aming nakaraang mga artikulo.
Bilang karagdagan, maaari kang makahanap ng isa pang sitwasyon –galaw nang random na magdiskonekta sa Windows 10. Ito ang paksang tatalakayin natin ngayon. Ang isyung ito ay kumpirmadong maganap sa mas matandang mouse na gumagamit pa rin ng isang PS / 2 port at ang mas bagong mouse na format ng USB. Bukod dito, maaari itong mangyari sa isang wired o wireless Bluetooth mouse.
Bakit patuloy na nakakakonekta ang iyong mouse? Ito ay sanhi ng pagtuklas ng hardware ng mouse, pagpapagana ng USB na suspindihin para sa mga HID device, isang lipas na o masirang driver, Windows 10 glitch, atbp. Ngayon, puntahan natin ang troubleshoot ng isyu sa mga aspetong ito.
Solusyon 1: Suriin ang Mga Isyu sa Hardware
Bago subukan ang iba pang mga pag-aayos, dapat kang gumawa ng ilang kinakailangang mga pagsusuri.
- Kung ang mouse ay naka-plug sa isang may sira na USB port, marahil ang mouse ay random na nakakabit. Kaya, i-plug out ito at ipasok ito sa ibang port upang makita kung naayos ang problema.
- Gayundin, maaari mong ikonekta ang mouse sa ibang computer. Kung nangyari rin ang isyu, malinaw na ang mouse ay nasira at kailangan mong bumili ng bago. Kung hindi ito lilitaw, ang isyu ay maaaring nauugnay sa Windows, at pagkatapos ay sundin ang mga pamamaraan sa ibaba upang simulan ang pag-aayos.
Solusyon 2: Huwag paganahin ang USB Selective Suspend
Sa Windows 10, ang tampok - Ang pumipili ng suspendido ng USB ay lubos na kapaki-pakinabang kung nais mong makatipid din ng kuryente. Gayunpaman, alam na sanhi ito ng mga isyu sa pagdidiskonekta sa mga peripheral. Kaya, dapat mong huwag paganahin ito upang mapupuksa ang pagdiskonekta at pagkonekta muli ng mouse.
- Input powercfg.cpl nasa Takbo dialog box na binubuksan sa pamamagitan ng pagpindot Manalo + R mga susi at pagkatapos ay pindutin Pasok upang buksan ang Mga Pagpipilian sa Power interface
- Pumunta sa kasalukuyang plano ng kuryente at pumili Baguhin ang mga setting ng plano .
- I-click ang Baguhin ang mga advanced na setting ng kuryente mag-link sa bagong window.
- Hanapin ang Setting ng USB s at palawakin ito, palawakin ang setting ng USB na pumipili ng suspindihin at itakda ito sa Hindi pinagana .
- Mag-click Mag-apply at OK lang upang hayaang magkabisa ang pagbabago.
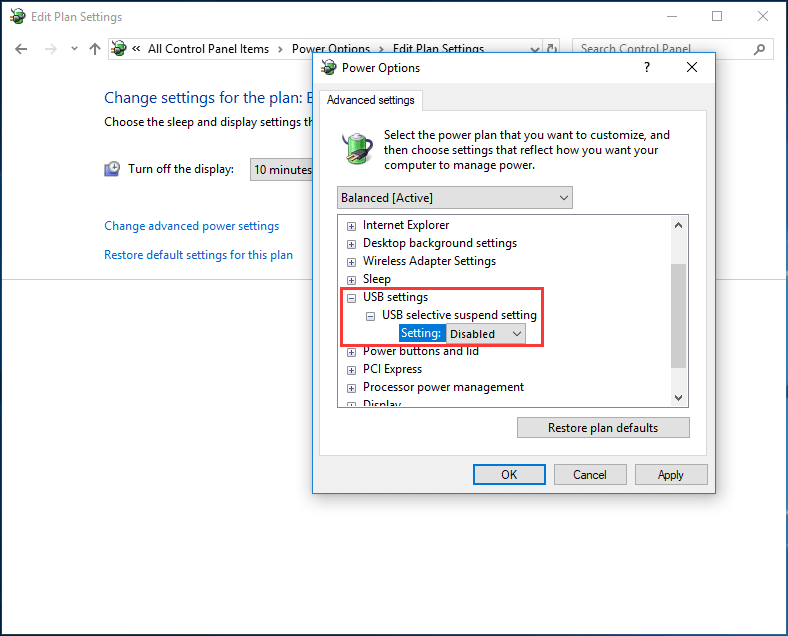
Solusyon 3: Baguhin ang Mga Setting ng Pamamahala ng Power ng USB
Mayroong isang kapaki-pakinabang na tampok na maaaring i-off ng Windows ang mga aparato na hindi ginagamit upang makatipid ng kuryente. Ngunit kung minsan, nagkakamali sa ilang mga USB device, halimbawa, ang iyong USB mouse ay patuloy na nakakakonekta. Ang isang mabilis na pag-aayos ay upang hindi paganahin ang mga setting ng pamamahala ng kuryente para sa USB Root Hub.
Narito kung paano ito gawin:
1. Sa Windows 10, mag-right click sa Magsimula pindutan at pumili Tagapamahala ng aparato .
Tip: Bilang karagdagan, maaari kang pumunta sa interface ng Device Manager sa iba pang mga paraan na nabanggit sa post na ito - 10 Mga paraan upang Buksan ang Device Manager Windows 10 .2. Palawakin Mga nagkokontrol sa Universal Serial Bus , pag-double click sa isang aparato upang buksan ang window ng mga pag-aari, pumunta sa Pamamahala sa Kuryente tab at pagkatapos ay alisan ng tsek ang kahon sa tabi ng pagpipilian - Payagan ang computer na patayin ang aparatong ito upang makatipid ng kuryente .
3. Mag-click OK lang at pagkatapos ang iyong mouse ay hindi dapat magdiskonekta nang sapalaran.
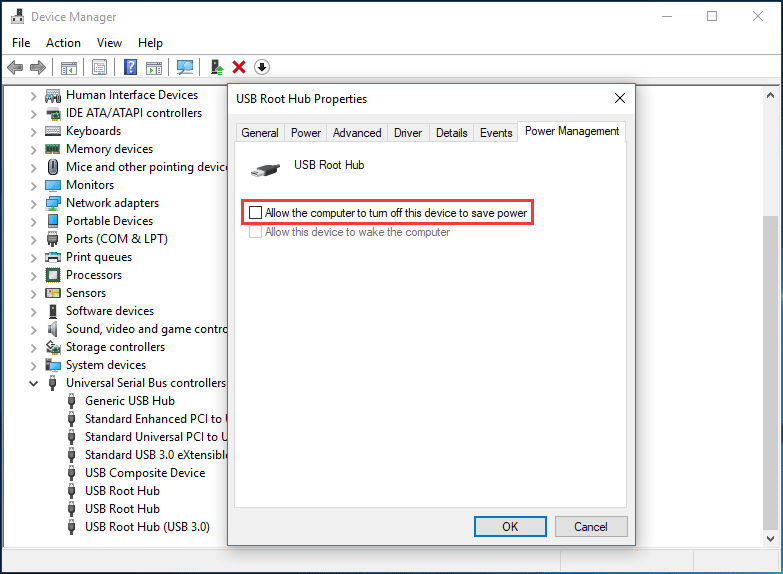
Solusyon 4: I-install muli ang Mouse Driver
Tulad ng nabanggit sa itaas, ang problemang ito ay maaaring sanhi ng maling o lipas na sa pagmamaneho. Kaya maaari kang pumili upang muling mai-install ito upang ayusin ang isyu.
1. Pumunta sa interface ng Device Manager.
2. Palawakin Mice at iba pang mga aparato na tumuturo , mag-right click sa iyong mouse na sumusunod sa HID at pumili I-uninstall ang aparato .
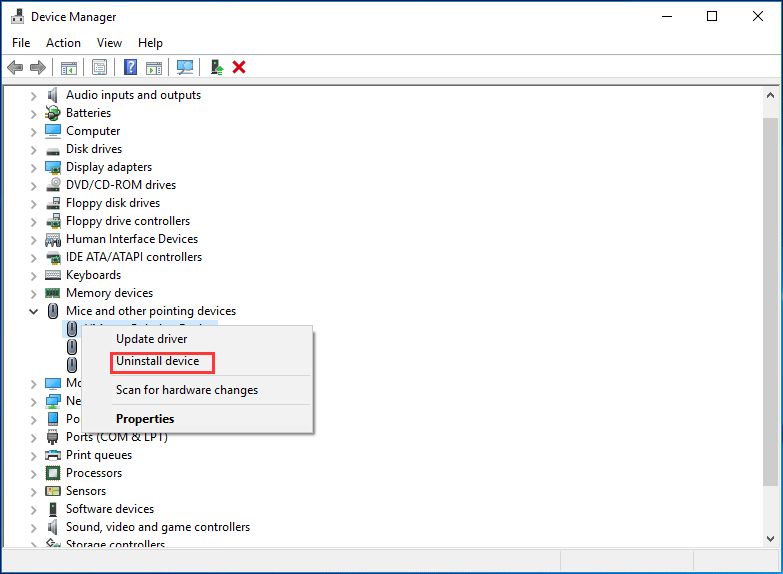
3. Mag-click I-uninstall upang alisin ang driver.
4. Idiskonekta ang iyong mouse, i-restart ang iyong PC at pagkatapos ay awtomatikong mai-install ng Windows ang driver. Ngayon, hindi magdidiskonekta ng random ang iyong mouse.
Solusyon 5: Lutasin ang isang Electro Magnetic Interferensi (EMI)
Ayon sa puna ng mga gumagamit, isang malamang na hindi salarin ngunit isang pangkaraniwang isa ay isang Electro Magnetic Interface (EMI) o pulso na maaaring pansamantalang idiskonekta ang mouse. Kaya't kung patuloy na nakakakonekta ang iyong mouse, kailangan mong siyasatin ang kasong ito.
Subukang patayin ang lahat ng ilaw at lahat ng mga elektronikong aparato upang makita kung ang isyu ng random na pagdiskonekta ng mouse at muling pagkonekta ay naayos na.
Bottom Line
Ngayon halos lahat ng mga posibleng solusyon ay ipinakilala dito. Kung ang iyong mouse ay nakakakonekta at kumonekta nang random sa Windows 10, subukan lamang ang mga pamamaraang ito sa itaas upang makaalis sa gulo.





![Paano Kumuha at Magtakda ng Mga Live / Animated na Wallpaper para sa Windows 10 PC [MiniTool News]](https://gov-civil-setubal.pt/img/minitool-news-center/38/how-get-set-live-animated-wallpapers.jpg)
![Pag-project sa PC Na Ito at Pag-mirror ng Screen Sa Windows 10 [MiniTool News]](https://gov-civil-setubal.pt/img/minitool-news-center/34/projecting-this-pc.png)
![Pagsubok sa Pagkakatugma: Paano Suriin Kung Maaaring Magpatakbo ang Windows ng Windows 11? [MiniTool News]](https://gov-civil-setubal.pt/img/minitool-news-center/46/compatibility-test-how-check-if-your-pc-can-run-windows-11.png)

![Kung ang Iyong Android ay Natigil sa Recovery Mode, Subukan ang Mga Solusyon na Ito [Mga Tip sa MiniTool]](https://gov-civil-setubal.pt/img/android-file-recovery-tips/73/if-your-android-stuck-recovery-mode.jpg)





![Paano Maayos ang Code 19: Hindi Masimulan ng Windows Ang Device ng Hardware na Ito [MiniTool News]](https://gov-civil-setubal.pt/img/minitool-news-center/19/how-fix-code-19-windows-cannot-start-this-hardware-device.png)
![[Solusyon] Walang Media sa Tinukoy na Error ng Device [Mga Tip sa MiniTool]](https://gov-civil-setubal.pt/img/data-recovery-tips/72/there-is-no-media-specified-device-error.jpg)


![Paano Mapupuksa ang Palawakin ang Iyong Browser Window upang Makita ang Kuwentong Ito [MiniTool News]](https://gov-civil-setubal.pt/img/minitool-news-center/14/how-get-rid-expand-your-browser-window-see-this-story.jpg)