Nakapirming! Paano Pigilan ang Windows mula sa Pag-save ng mga File sa OneDrive?
Fixed How Prevent Windows From Saving Files Onedrive
Maaaring awtomatikong i-save ng Windows ang mga file sa OneDrive ngunit hindi lahat ng mga ito ay handa na ilipat sa cloud. Kaya, ano ang dapat mong gawin kung gusto mong i-save ang file nang lokal sa halip na sa cloud? Ang artikulong ito sa MiniTool Website ay magtuturo sa iyo na pigilan ang Windows sa pag-save ng mga file sa OneDrive.Sa pahinang ito :- Pigilan ang Windows sa Pag-save ng Mga File sa OneDrive
- Lokal na Backup: MiniTool ShadowMaker
- Bottom Line:
OneDrive , na dating isang personal na cloud storage service, ay nagbibigay-daan sa mga user na magbahagi at mag-synchronize ng mga file. Sa ilang feature sa platform na ito, ang mga file at folder ng mga user ay maaaring awtomatikong ma-save sa cloud. Ngunit paano kung hindi mo gustong i-save ang mga ito sa cloud? Paano mapipigilan ang Windows sa pag-save ng mga file sa OneDrive?
Upang pigilan ang Windows sa pag-save ng mga file sa OneDrive, maaari kang sumangguni sa susunod na bahagi.
Pigilan ang Windows sa Pag-save ng Mga File sa OneDrive
1. Pansamantalang I-pause ang Pag-sync sa OneDrive
Maaari mong ihinto ang Windows 10 sa pag-save ng mga file sa OneDrive sa pamamagitan ng pagpili na pansamantalang i-pause ang pag-sync sa OneDrive.
Hakbang 1: I-click ang OneDrive icon na matatagpuan sa iyong system tray at piliin ang icon ng Tulong at Mga Setting.
Hakbang 2: Kapag bumaba ang menu, piliin I-pause ang pag-sync at piliin ang panahon kung gaano katagal mo gustong ihinto ang proseso ng pag-sync.
2. Ihinto ang Pag-back up ng Mga Folder
Ang huling paraan ay pansamantala at pagkatapos ng panahong iyon, ang OneDrive ay magpapatuloy sa pag-sync. Ngunit sa ganitong paraan, maaari mong permanenteng ihinto ang pag-save ng mga file sa OneDrive.
Hakbang 1: I-click ang OneDrive icon at ang gamit icon na pipiliin Mga setting .
Hakbang 2: Sa Pag-sync at Pag-backup tab, i-off ang sumusunod na dalawang opsyon.
Hakbang 3: Pagkatapos ay i-click Pamahalaan ang Backup upang i-off ang mga folder na ayaw mong i-back up sa OneDrive. I-click I-save ang mga pagbabago .
Pagkatapos ay i-sync lamang nito ang file na iyong pinili.
 Ano ang Cloud Backup? Ano ang Mga Kalamangan at Kahinaan ng Cloud Backup?
Ano ang Cloud Backup? Ano ang Mga Kalamangan at Kahinaan ng Cloud Backup?Ano ang mga kalamangan at kahinaan ng cloud backup? Para mahanap ang sagot, basahin ang post na ito at makikita mo ang 4 na pangunahing bentahe at 3 pangunahing kahinaan.
Magbasa pa3. Baguhin ang Mga Setting para sa Microsoft Office Documents
Kung gusto mong huminto Opisina mga dokumento mula sa pag-save sa OneDrive, maaari mong baguhin ang ilang mga setting sa Office.
Hakbang 1: Buksan ang iyong Office app at pumunta sa File > Opsyon > I-save .
Hakbang 2: Suriin ang opsyon ng I-save sa Computer bilang default at sa ibaba ng opsyon, maaari mong piliin kung saan mo gustong i-save ang iyong mga Office file. I-click OK upang i-save ang mga pagbabago.
4. Gamitin ang Group Policy Editor para Ihinto ang Auto-Save sa OneDrive
Ang isa pang paraan ay ang pag-disable ng auto-save sa OneDrive sa pamamagitan ng paggamit ng Group Policy.
Hakbang 1: Buksan Takbo sa pamamagitan ng pagpindot Win + R at uri gpedit.msc para pumasok.
Hakbang 2: Mula sa kaliwang panel, pumunta sa Computer Configuration > Administrative Templates > Network > OneDrive .
Hakbang 3: Mula sa kanang panel, i-double click sa I-save ang mga dokumento sa OneDrive bilang default Pumili Huwag paganahin . I-click Mag-apply at OK . Ulitin ang hakbang na ito upang hindi paganahin Pigilan ang paggamit ng OneDrive para sa imbakan ng file .
Basahin din: Nalutas: Hindi Mabuksan ang Local Group Policy Editor Windows 105. I-unlink ang Microsoft Account mula sa OneDrive
Bukod sa mga pamamaraan sa itaas, maaari mo ring pigilan ang Windows sa pag-save ng mga file sa OneDrive sa pamamagitan ng pag-unlink ng iyong Microsoft account mula sa OneDrive.
Hakbang 1: I-click ang OneDrive icon at pagkatapos ay ang gamit icon.
Hakbang 2: Piliin ang Mga Setting at sa Account tab, i-click ang I-unlink ang PC na ito opsyon sa ibaba ng iyong pangalan.
Hakbang 3: Sa pop-up window, piliin I-unlink ang account upang kumpirmahin at pagkatapos ay i-restart ang iyong PC upang tingnan kung naayos na ang isyu.
Basahin din: Paano Ayusin ang No Remove Button Para sa Microsoft Account? Narito ang Gabay6. I-uninstall ang OneDrive
Siyempre, ang pag-uninstall ng OneDrive ay ang pinakadirekta at pinakamabilis na paraan upang ihinto ang pag-save ng mga file sa OneDrive.
Hakbang 1: Pumunta sa Simulan > Mga Setting > Mga App > Mga app at feature .
Hakbang 2: Hanapin at mag-click sa Microsoft OneDrive at pumili I-uninstall > I-uninstall upang alisin ang software.
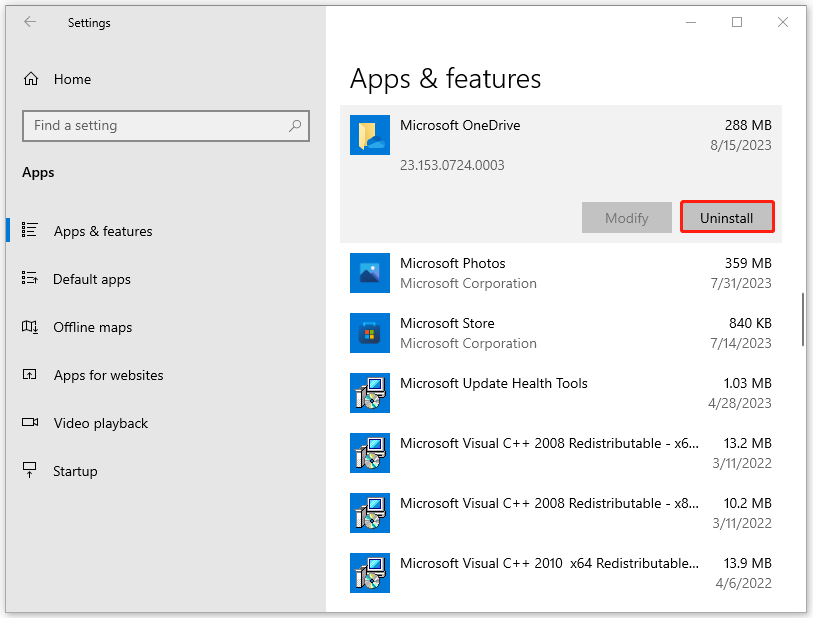
Lokal na Backup: MiniTool ShadowMaker
Para sa ilang kadahilanan, hilig mong pumili ng lokal na imbakan sa halip na serbisyo sa cloud. Iyon ang dahilan kung bakit naghahanap ka ng ilang paraan upang pigilan ang Windows sa pag-save ng mga file sa OneDrive.
Sa ganitong paraan, para sa seguridad ng data, inirerekomenda namin na maaari mong piliin ang MiniTool ShadowMaker na libre sa pag-backup ng mga file . Matutulungan ka ng software na ito na magsagawa ng mga awtomatikong pag-backup at i-configure ang iyong mga backup na scheme.
Bukod, kung mayroon kang ganitong kaugnay na demand, maaari rin nitong ilipat ang Windows sa isa pang drive na may ilang kapaki-pakinabang na feature at function.
I-download at i-install ang program na ito at maaari kang makakuha ng 30-araw na libreng trial na bersyon.
MiniTool ShadowMaker TrialI-click upang I-download100%Malinis at Ligtas
Bottom Line:
Paano mapipigilan ang Windows sa pag-save ng mga file sa OneDrive? Dito, mayroon kang anim na paraan upang subukan at maaari kang pumili sa kanila ayon sa iyong sitwasyon. Sana ay kapaki-pakinabang para sa iyo ang artikulong ito.



![4 na Paraan upang Ayusin ang Windows Media Player na Hindi Gumagawa sa Windows 10 [MiniTool News]](https://gov-civil-setubal.pt/img/minitool-news-center/58/4-methods-fix-windows-media-player-not-working-windows-10.png)
![4 Mga Paraan Upang Ayusin ang Mga Serbisyo sa Audio na Hindi Tumutugon sa Windows 10 [MiniTool News]](https://gov-civil-setubal.pt/img/minitool-news-center/10/4-ways-fix-audio-services-not-responding-windows-10.jpg)

![[SOLVED] 8 Solusyon para sa Black Screen ng YouTube Ay Narito](https://gov-civil-setubal.pt/img/movie-maker-tips/06/8-solutions.jpg)


![Naayos: Error 0x80246007 Kapag Nagda-download ng Windows 10 Builds [MiniTool News]](https://gov-civil-setubal.pt/img/minitool-news-center/76/fixed-error-0x80246007-when-downloading-windows-10-builds.png)






![[Buong Gabay] Paano Maghanap sa Windows (Ctrl + F) at iPhone/Mac?](https://gov-civil-setubal.pt/img/news/67/how-find-windows.png)

![7 Mga paraan upang Buksan ang Viewer ng Kaganapan Windows 10 | Paano Gumamit ng Viewer ng Kaganapan [MiniTool News]](https://gov-civil-setubal.pt/img/minitool-news-center/14/7-ways-open-event-viewer-windows-10-how-use-event-viewer.png)
