I-recover ang Data mula sa isang Sirang Samsung SD Card at Ayusin ang Card
Recover Data From A Corrupt Samsung Sd Card And Fix The Card
Nababahala sa isyu ng Samsung SD card na sira? Huwag mag-alala! Sa post na ito, MiniTool Software ay magpapakita sa iyo kung paano i-recover ang data mula sa isang sirang Samsung SD card at pagkatapos ay ipakilala ang ilang kapaki-pakinabang at madaling paraan upang ayusin ang nasirang Samsung SD card.
Nasira ang Samsung SD Card
Ang Samsung SD card ay isang maginhawa at popular na pagpipilian para sa pagpapalawak ng kapasidad ng storage ng iyong smartphone, tablet, o digital camera. Halimbawa, ang ilang lumang Samsung smartphone tulad ng Samsung Galaxy S5, Samsung Galaxy S7, at Samsung Galaxy S21 ay may mga card slot para sa pagpapalawak ng storage.
Gayunpaman, tulad ng anumang iba pang storage device, ang mga Samsung SD card ay maaaring maging corrupt dahil sa iba't ibang salik, gaya ng pisikal na pinsala, hindi wastong pagbuga, o mga error sa file system.
Halimbawa, iniuulat ng ilang user ang mga sumusunod na isyu habang gumagamit ng SD card sa kanilang Samsung phone o iba pang device:
- Nasira ang Galaxy S5 SD card
- Nasira ang SD card ng Samsung Galaxy S7
- Nasira ang Galaxy S21 SD card
- Hindi gumagana ang Samsung micro SD card
Kapag naging corrupt ang iyong Samsung SD card, maaari itong maging isang nakababahalang sitwasyon, lalo na kung mayroon kang mahalagang data na nakaimbak dito. Sa artikulong ito, gagabayan ka namin sa proseso ng pagbawi ng data mula sa isang sira na Samsung SD card at pag-aayos ng card nang mag-isa.
Paano Mabawi ang Data mula sa isang Sirang Samsung SD Card?
Mas mabuting i-recover mo muna ang data mula sa sirang Samsung SD card bago ka kumilos para ayusin ang card. Tungkol naman sa sira ang SD card data recovery , dapat mong subukan MiniTool Power Data Recovery .
Ang file recovery software na ito ay binuo ng MiniTool Software at kabilang sa mga pinakamahusay na libreng data recovery software para sa Windows. Gamit ito, magagawa mo mabawi ang mga file mula sa lahat ng uri ng data storage device kabilang ang mga internal hard drive ng computer, external hard drive, USB flash drive, SD card, memory card, pen drive, at higit pa.
Ang tool sa pag-restore ng data na ito ay makakahanap ng mga tinanggal at umiiral nang file sa isang drive. Kung ang Samsung SD card ay sira o hindi gumagana, ang mga file dito ay maaaring umiiral pa rin. Kaya, maaari mong gamitin ang MiniTool Power Data Recovery upang i-scan ang card at pagkatapos ay hanapin at mabawi ang mga kinakailangang file.
Gamit ang MiniTool Power Data Recovery Free, makakabawi ka ng hanggang 1GB ng mga file. Kung hindi ka sigurado kung mahahanap ng software na ito ang mga kinakailangang file mula sa tiwaling Samsung SD card, maaari mo munang subukan ang libreng edisyong ito.
Gumamit ng MiniTool Power Data Recovery upang Mabawi ang Data mula sa isang Sirang Samsung SD Card
Maaari mong sundin ang gabay na ito upang mabawi ang data mula sa isang sira o nasira na Samsung SD card:
Hakbang 1. I-download at i-install ang MiniTool Power Data Recovery Free sa iyong PC.
Libre ang MiniTool Power Data Recovery I-click upang I-download 100% Malinis at Ligtas
Hakbang 2. Alisin ang Samsung SD card mula sa telepono o iba pang device, pagkatapos ay ikonekta ito sa iyong computer sa pamamagitan ng a card reader .
Hakbang 3. Buksan ang software upang ma-access ang pangunahing interface. Ililista ng software na ito ang lahat ng partisyon na makikita nito sa ilalim Mga Lohikal na Drive . Maaari mong tingnan kung naroroon ang Samsung SD card. Kung oo, ikaw ay mapalad at maaari mong ipagpatuloy ang proseso ng pagbawi ng data.
Hakbang 4. Ilipat ang cursor ng iyong mouse sa SD card, pagkatapos ay i-click ang Scan button upang simulan ang pag-scan sa drive. Maaari mo ring direktang i-double click ang SD card upang simulan ang pag-scan.
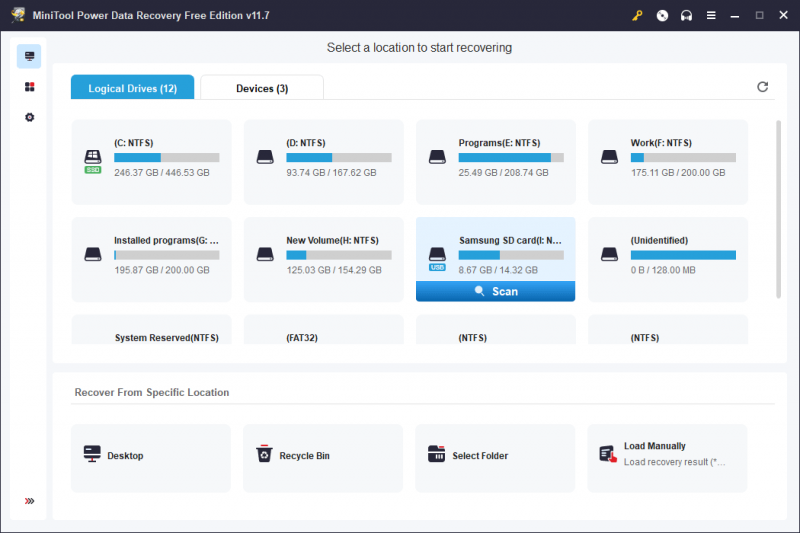
Hakbang 5. Upang makuha ang pinakamahusay na epekto sa pagbawi ng data, dapat kang maghintay hanggang matapos ang buong proseso ng pag-scan. Pagkatapos, makikita mo ang mga resulta ng pag-scan at ikinategorya ang mga ito ayon sa tatlong mga landas: Mga Tinanggal na File , Nawala ang mga File , at Mga Umiiral na File . Maaari mong buksan ang bawat landas upang mahanap ang mga file na gusto mong i-recover.
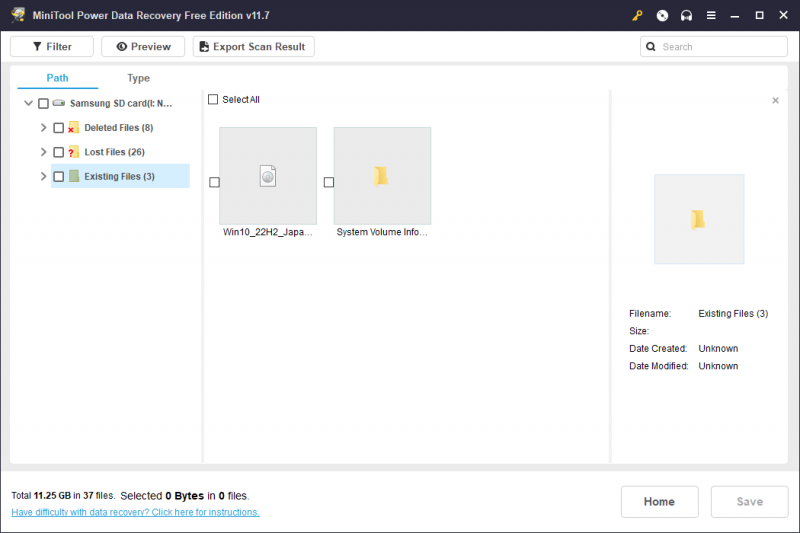
Maaari ka ring lumipat sa Uri tab para ipakita ng software na ito ang mga resulta ng pag-scan ayon sa uri. Pagkatapos, mahahanap mo ang data na kailangan mo batay sa uri ng file.
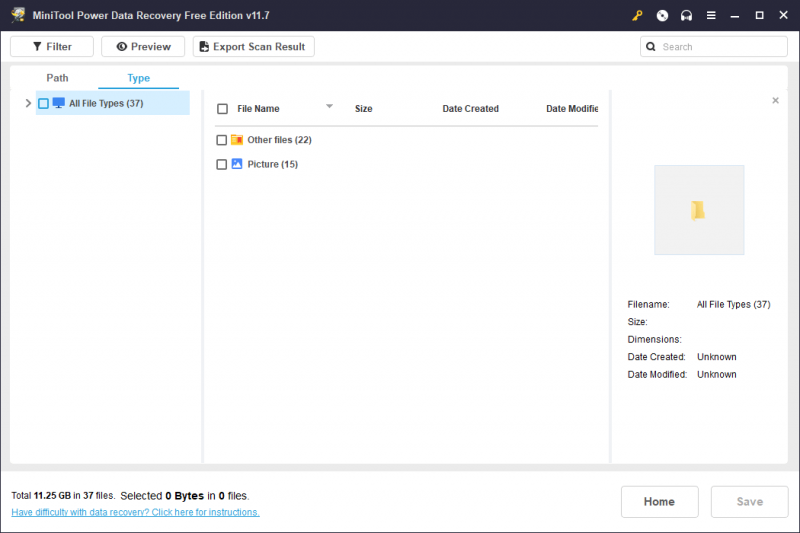
Bukod pa rito, makakatulong sa iyo ang dalawa pang feature na mahanap at kumpirmahin ang file na gusto mong i-recover:
- Maghanap : Maaari mong i-type ang filename sa box para sa paghahanap at pindutin Pumasok upang direktang mahanap ang file na iyon.
- Silipin : Binibigyang-daan ka ng feature na ito na i-preview ang iba't ibang uri ng mga file upang kumpirmahin kung sila ang mga gusto mong mabawi. Halimbawa, maaari mo itong gamitin upang mag-preview ng mga video, audio file, mga larawan, mga dokumento ng Word, Excel, PPT, at higit pa. Ang laki ng file na gusto mong i-preview ay hindi dapat lumampas sa 2GB.
Hakbang 6. Piliin ang mga file na gusto mong mabawi, pagkatapos ay i-click ang I-save button at pumili ng angkop na lokasyon para i-save ang mga napiling file. Siyempre, hindi mo dapat i-save ang mga file sa orihinal na Samsung SD card dahil kailangan itong ayusin sa ibang pagkakataon.
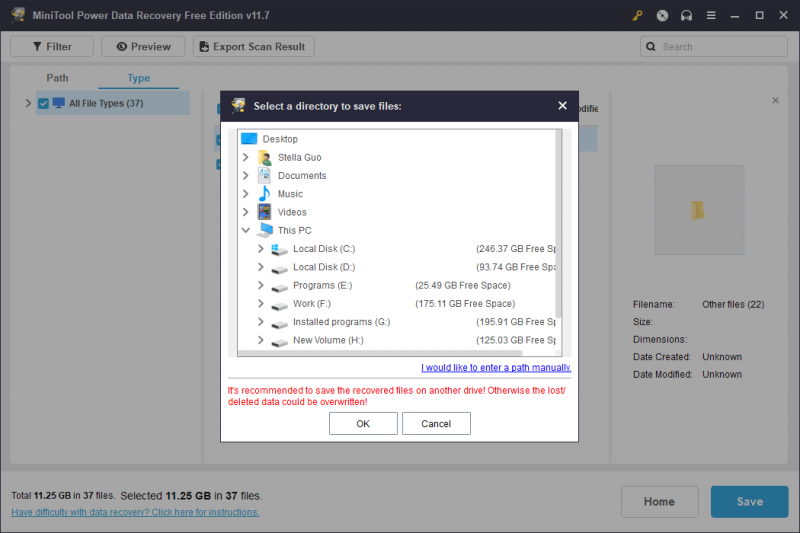
Tingnan mo, madali mong mailigtas ang mga file mula sa isang sira na SD card gamit ang libreng data recovery software na ito.
Kung gusto mong mabawi ang higit sa 1GB ng mga file gamit ang software na ito, kailangan mong mag-upgrade sa isang advanced na edisyon. Ang MiniTool Power Data Recovery ay may maraming edisyon na angkop para sa iba't ibang user. Kung ikaw ay isang indibidwal na gumagamit, ang Personal Ultimate ang edisyon ay ang pinakamahusay na pagpipilian dahil maaari kang gumamit ng isang susi ng lisensya sa 3 PC at masiyahan sa mga libreng upgrade sa buong buhay.
Higit pang impormasyon tungkol sa MiniTool Power Data Recovery
Matutulungan ka ng MiniTool Power Data Recovery na mabawi ang data sa iba't ibang sitwasyon:
- Kung nagtanggal ka ng mga file nang hindi sinasadya, maaari mong gamitin ang software na ito upang maibalik ang mga ito.
- Kung gagawa ka ng mabilis na format sa isang storage drive, makakatulong sa iyo ang file recovery software na ito na mabawi ang data mula sa drive. Gayunpaman, kung magpapatakbo ka ng buong format sa drive, mabubura ang lahat ng data at hindi na mababawi. Tingnan mo mabilis na format kumpara sa buong format .
- Kung ang iyong hindi naa-access ang drive sa ilang kadahilanan, maaari mong subukan ang software na ito upang i-scan ang drive na iyon at mabawi ang data mula dito.
- Kung ang iyong Ang Windows OS ay hindi mag-boot , maaari mong gamitin ang MiniTool Power Data Recovery Bootable Edition upang mabawi ang data at pagkatapos ay ayusin ang hindi ma-boot na PC nang hindi nawawala ang data.
Libre ang MiniTool Power Data Recovery I-click upang I-download 100% Malinis at Ligtas
Paano Ayusin ang isang Sirang Samsung SD Card?
Ngayon, maaari mong ayusin ang sira na Samsung SD card nang hindi nababahala tungkol sa pagkawala ng data. Kung hindi mo alam kung paano ito gawin, maaari mo lamang subukan ang mga sumusunod na solusyon:
Solusyon 1: Patakbuhin ang CHKDSK para Ayusin ang Sirang Samsung SD Card
Ang built-in na Windows CHKDSK (check disk) utility ay maaaring mahanap at ayusin ang mga lohikal na error sa isang drive kasama ang SD card. Kung sira ang iyong Samsung SD card, maaari mong isaalang-alang ang pagtakbo chkdsk kasama ang mga parameter /f , /r , o /x upang i-scan para sa mga error at ayusin ang mga ito.
Hakbang 1. I-click ang box para sa paghahanap o icon upang buksan ang paghahanap sa Windows at pagkatapos ay mag-type cmd sa box para sa paghahanap.
Hakbang 2. Command Prompt dapat ang pinakamahusay na tugma. Kailangan mong i-right-click ito at piliin Patakbuhin bilang administrator . Maaari ka ring direktang pumili Patakbuhin bilang administrator mula sa kanang panel ng resulta ng paghahanap. Tatakbo ito ng Command Prompt bilang administrator.
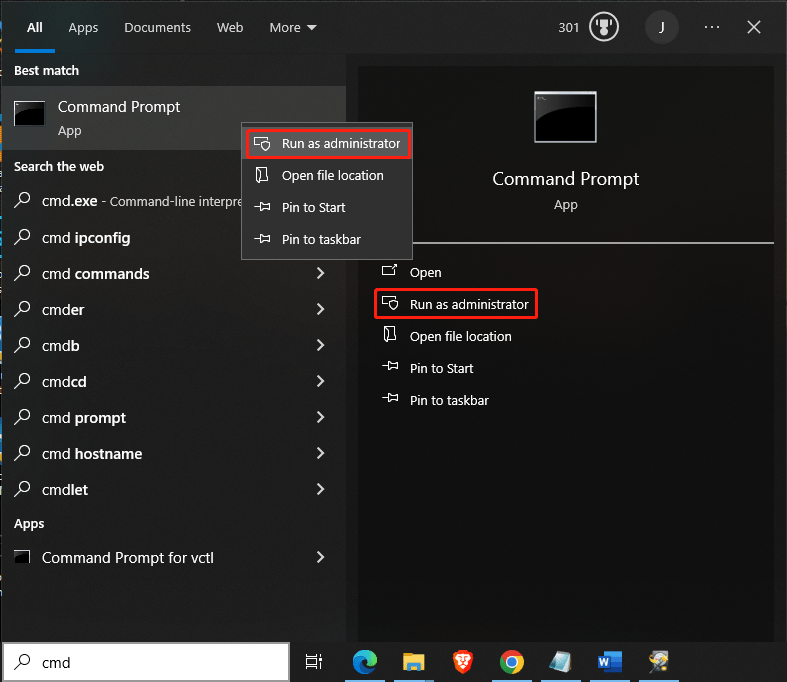
Hakbang 3. I-type chkdsk /f /r (drive letter): at pindutin Pumasok upang patakbuhin ang utos na ito. Magsisimula ang Chkdsk na maghanap ng mga error at ayusin ang mga ito kung magagawa nito. Ang buong proseso ay maaaring tumagal ng ilang sandali. Dapat mong matiyagang maghintay hanggang sa matapos ito.
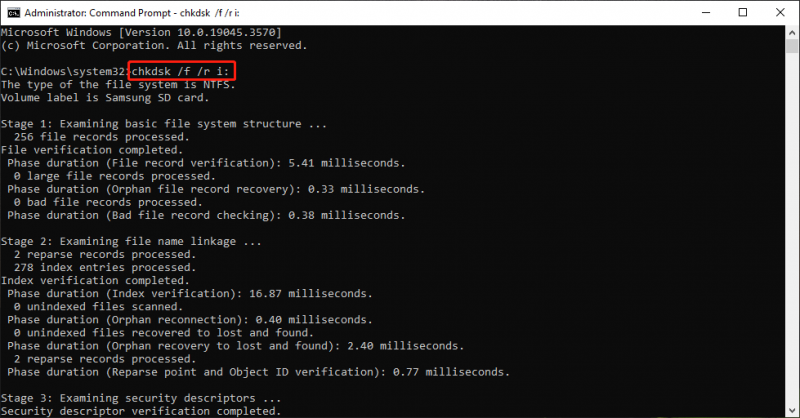
Hakbang 4. I-type labasan at pindutin Pumasok upang isara ang window ng Command Prompt.
Ngayon, maaari mong suriin kung maaari mong gamitin ang card nang normal.
Solusyon 2: Magdagdag ng Drive Letter sa Samsung SD Card
Kung walang drive letter ang SD card, hindi ito lalabas sa iyong device. Kaya, maaari kang pumunta sa Disk Management upang suriin kung mayroon itong drive letter. Kung hindi, maaari kang magdagdag ng isa dito.
Tiyaking nakakonekta ang SD card sa iyong computer.
Hakbang 1. Pindutin ang Windows + X upang buksan ang WinX menu, pagkatapos ay piliin Disk management para buksan ito.
Hakbang 2. Hanapin ang target na SD card at tingnan kung mayroon itong drive letter. Kung hindi, maaari mong i-right-click ito at piliin Baguhin ang Drive Letter at Path mula sa menu ng konteksto upang magpatuloy.
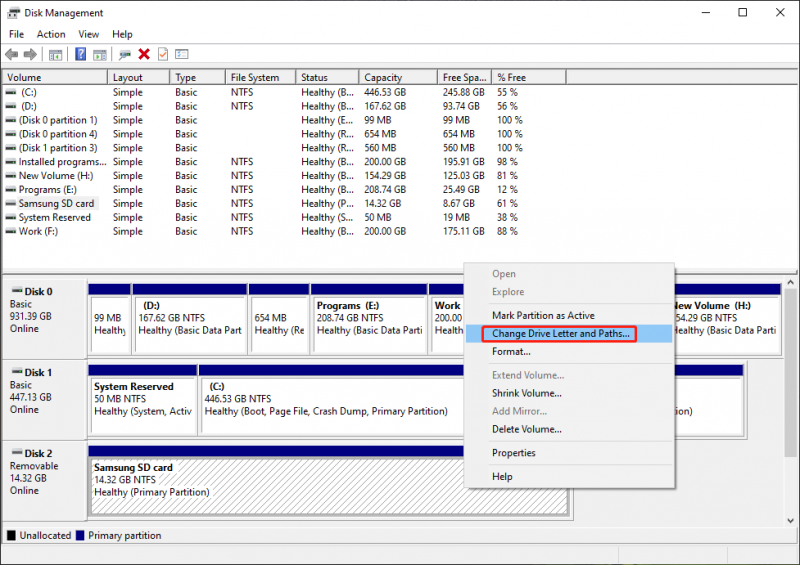
Hakbang 3. I-click ang Idagdag pindutan upang magpatuloy.
Hakbang 4. Pumili ng drive letter mula sa dropdown na menu ng Italaga ang sumusunod na drive letter .
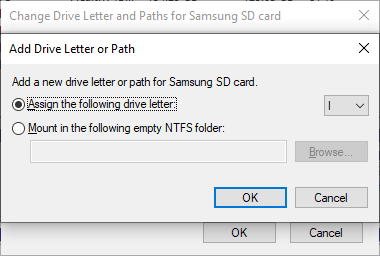
Hakbang 5. I-click OK upang i-save ang pagbabago.
Kung ang 2 paraan sa itaas ay hindi gumana para sa iyo, kakailanganin mong i-format ang card sa normal.
Solusyon 3: I-format ang Samsung SD Card sa Normal
Ang pag-format ay ang proseso ng paghahanda ng data storage device gaya ng hard disk drive, solid-state drive, SD card, o USB flash drive para sa paunang paggamit. Tatanggalin ng operasyon ang lahat ng data at magse-set up ng bagong file system para sa piniling drive. Ang pag-format ng drive ay karaniwang isang magandang opsyon upang malutas ang mga lohikal na isyu ng isang storage drive.
Basahin din: Ano ang Nagagawa ng Pag-format ng Hard Drive?Ang pag-format ng SD card sa isang Windows computer ay diretso. Maaari mong gamitin ang mga built-in na tool tulad ng File Explorer, Disk Management, o diskpart, o mag-opt para sa isang third-party na partition manager tulad ng MiniTool Partition Wizard.
I-format ang Samsung SD Card sa File Explorer
Hakbang 1. Ikonekta ang SD card sa iyong computer.
Hakbang 2. Pindutin ang Windows + E upang buksan ang File Explorer, at pagkatapos ay i-click Itong PC mula sa kaliwang panel.
Hakbang 3. Sa File Explorer, hanapin at i-right-click ang card, at pagkatapos ay piliin Format mula sa menu ng konteksto.
Hakbang 4. Sa pop-up interface, pumili ng file system at magdagdag ng label para sa card kung kinakailangan. Kung gusto mong magsagawa ng buong format, kailangan mong alisin sa pagkakapili Mabilis na Format .
Hakbang 5. I-click ang Magsimula button upang simulan ang pag-format ng Samsung SD card.
Kung pipiliin mo ang buong paraan ng format, tatagal ang proseso. Dapat kang maghintay nang matiyaga hanggang sa matapos ang buong proseso. Pagkatapos nito, maaari mong tingnan kung magagamit mo ang SD card gaya ng dati.
I-format ang Samsung SD Card Gamit ang MiniTool Partition Wizard
MiniTool Partition Wizard mayroong I-format ang Partition feature, na makakatulong sa iyong mag-format ng SD card nang mabilis. Pinapayagan ka nitong i-preview ang epekto ng pag-format bago mo ilapat ang operasyon. Available ang feature na ito sa libreng edisyon ng formatter ng SD card na ito.
Libre ang MiniTool Partition Wizard I-click upang I-download 100% Malinis at Ligtas
Hakbang 1. I-download at i-install ang MiniTool Partition Wizard sa iyong PC.
Hakbang 2. Ikonekta ang SD card sa iyong device.
Hakbang 3. Ilunsad ang software upang ipasok ang pangunahing interface nito.
Hakbang 4. I-right-click ang SD card at piliin Format mula sa pop-up menu (o piliin I-format ang Partition mula sa kaliwang panel ng pagkilos), pagkatapos ay itakda ang label ng partition, file system, at laki ng cluster para sa SD card.
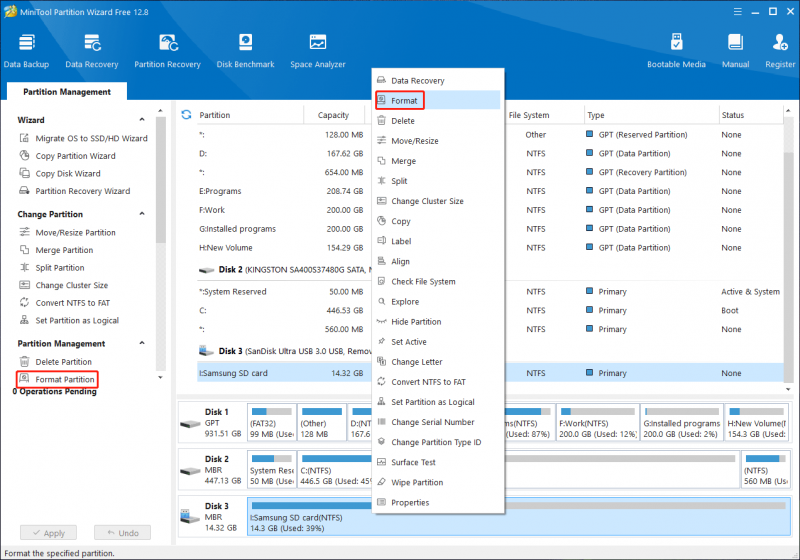
Hakbang 5. I-click OK .
Hakbang 6. Silipin ang na-format na SD card. Kung ang lahat ay OK, kailangan mong pindutin ang Mag-apply pindutan upang maisagawa ang operasyon.
Makakahanap ka ng higit pang mga solusyon sa pag-format ng SD card mula sa post na ito: Formatter ng SD Card at Paano Ko Mabilis Mag-format ng SD Card .
Bottom Line
Ang pagbawi ng data mula sa isang sirang Samsung SD card at pag-aayos ng card mismo ay maaaring maging isang mahirap na gawain, ngunit sa tamang diskarte, posibleng iligtas ang iyong mga mahahalagang file. Kung hindi mo mabawi ang iyong data o ayusin ang card nang mag-isa, isaalang-alang ang paghingi ng propesyonal na tulong mula sa a serbisyo sa pagbawi ng data o isang technician upang matiyak ang pinakamahusay na pagkakataon ng tagumpay.
Kung nakatagpo ka ng mga isyu kapag gumagamit ng MiniTool software, maaari kang makipag-ugnayan sa amin sa pamamagitan ng [email protektado] .


![10 Mga Paraan upang Ayusin ang Internet Explorer 11 Pinapanatili ang Pag-crash ng Windows 10 [MiniTool News]](https://gov-civil-setubal.pt/img/minitool-news-center/52/10-ways-fix-internet-explorer-11-keeps-crashing-windows-10.jpg)

![Naayos - Nawawala ang Default na Boot Device o Nabigo ang Boot sa Lenovo / Acer [Mga Tip sa MiniTool]](https://gov-civil-setubal.pt/img/backup-tips/36/fixed-default-boot-device-missing.png)



![Pangunahing Impormasyon ng Pinalawak na Paghahati [MiniTool Wiki]](https://gov-civil-setubal.pt/img/minitool-wiki-library/63/basic-information-extended-partition.jpg)
![Panimula sa Laki ng Yunit ng Paglalaan at Mga Bagay Tungkol dito [MiniTool Wiki]](https://gov-civil-setubal.pt/img/minitool-wiki-library/21/introduction-allocation-unit-size.png)
![3 Mga Hakbang upang I-reset ang TCP / IP Stack Windows 10 gamit ang Mga Utos ng Netsh [MiniTool News]](https://gov-civil-setubal.pt/img/minitool-news-center/85/3-steps-reset-tcp-ip-stack-windows-10-with-netsh-commands.jpg)
![Paano Ayusin ang Rust Steam Auth Timeout Error? (5 Mga Kapaki-pakinabang na Paraan) [MiniTool News]](https://gov-civil-setubal.pt/img/minitool-news-center/00/how-fix-rust-steam-auth-timeout-error.jpg)
![Antivirus vs Firewall – Paano Pagbutihin ang Iyong Seguridad ng Data? [Mga Tip sa MiniTool]](https://gov-civil-setubal.pt/img/backup-tips/68/antivirus-vs-firewall-how-to-improve-your-data-security-minitool-tips-1.png)






![5 Mga Paraan upang Ayusin ang Windows 10 Error sa Pag-update 0x80070652 [MiniTool News]](https://gov-civil-setubal.pt/img/minitool-news-center/07/5-methods-fix-windows-10-update-error-0x80070652.png)