Ang Pinakamahusay na Paraan para Mabawi ang Mga Larawan mula sa Sirang SD Card
The Best Way To Recover Pictures From Corrupted Sd Card
Ginagamit ang mga SD card para mag-imbak ng data gaya ng mga larawan, file, video, atbp. Paano kung biglang na-corrupt ang iyong SD card at hindi mo pa nailipat ang data dito sa ibang storage device? MiniTool nagbibigay sa iyo ng ilang praktikal na paraan upang mabawi ang mga larawan mula sa isang sirang SD card.
Habang tayo ay lumipat sa panahon ng Internet, ang mga digital na data storage device ay lalong nagiging popular. Ang mga SD card ay isa sa pinaka portable at murang storage media. Maliit ang mga SD card ngunit maaari nilang palakihin nang husto ang storage ng iba pang device. Ang mga siyentipiko ay nag-imbento ng mga microSD card upang higit na mapabuti ang kaginhawahan. Maaari kang gumamit ng SD card sa iyong digital camera, music player, smartphone, o iba pang device.
Ngunit ang mga digital na device ay nahaharap sa maraming panganib na maaaring maging sanhi ng pagkasira ng mga ito at humantong sa pagkawala ng data. Ano ang gagawin kung biglang nasira ang iyong SD card? Paano mo mababawi ang mga larawan mula sa isang nasirang SD card nang ligtas? Mangyaring ipagpatuloy ang pagbabasa upang makahanap ng mga sagot.
Mga sanhi ng SD Card Corruption
Tulad ng alam mo, ang mga digital na aparato ay hindi palaging ligtas. Ang mga device na ito ay maaaring inaatake ng mga virus o malware, na nagiging sanhi ng pagkawala o pagkasira ng iyong mga file. Minsan, maaari mong makitang biglang na-corrupt ang iyong mga storage device habang hindi mo alam ang partikular na dahilan.
Kaya, bago simulan ang pagbawi ng mga file mula sa isang sira na SD card, ipapakita ko sa iyo ang ilang posibleng dahilan ng katiwalian ng SD card.
- Pag-atake ng malware : ang malisyosong software o mga virus ay maaaring magdulot ng pagkasira ng file, kaya hindi mabasa ng operating system ang mga apektadong file. Maaari ka ring makakita ng mga larawan o iba pang mga file na naka-save sa iyong SD card na nawala nang walang dahilan. Sa kasong ito, maaari mong isipin ang tungkol sa pag-atake ng malisyosong software.
- Error sa file system : ang hindi inaasahang pagsara at hindi tamang pagbuga ay maaaring humantong sa mga error sa file system. Maaari itong maging sanhi ng hindi nababasa o hindi naa-access ng SD card.
- Mga masamang sektor : ang masamang sektor ay isang maliit na kumpol ng espasyo sa imbakan na nabigo at hindi tumutugon sa anumang mga kahilingan. Kapag mayroong maraming masamang sektor sa iyong SD card, ito ay masisira.
- Pisikal na pinsala : kung hindi mo pananatilihing nasa mabuting kondisyon ang iyong SD card at gagawin itong pisikal na pinsala, halos imposible itong ayusin.
Paano mo malalaman na ang SD card ay nagiging pinsala? Narito ang ilang sintomas:
- Ang pagtanggap ng mensahe ng error tulad ng SD card ay hindi naa-access o ang file o direktoryo ay sira at hindi nababasa .
- Karamihan sa mga larawan sa iyong SD card ay nawawala.
- Nakakatagpo ng mga error sa pagbasa/pagsusulat kapag naglilipat ng mga file sa isang SD card.
- Ang SD card ay hindi kinikilala ng iyong computer at natanggap mo ang walang nakitang mensahe ng error.
- …
Paano Mabawi ang Mga Larawan mula sa Sirang SD Card
Kapag nakita mong nasira ang iyong SD card, kailangan mo ng isang propesyonal na tool sa pagbawi ng data upang matulungan kang iligtas ang iyong data tulad ng mga larawan mula rito. Dito, lubos na iminumungkahi ang MiniTool Power Data Recovery.
MiniTool Power Data Recovery umaangkop sa bawat sistema ng Windows; kaya, hindi mo kailangang mag-alala tungkol sa anumang error na dulot ng hindi pagkakatugma kung ikaw ay gumagamit ng Windows. Ang software na ito ay sapat na makapangyarihan upang iligtas ang data sa ilalim ng iba't ibang sitwasyon, tulad ng pag-crash ng OS, nasirang drive, pag-atake ng virus, atbp. Ang MiniTool Power Data Recovery ay nakatuon sa pagbibigay ng secure na serbisyo sa pagbawi ng data, na ibabalik ang iyong mga file nang walang anumang pinsala. Bukod dito, ito libreng data recovery software Sinusuportahan ka upang ibalik ang maraming uri ng mga file, tulad ng mga larawan, video, dokumento, archive, at iba pa.
Kahit na ikaw ay walang muwang sa pagbawi ng data, maaari mong mabilis na makabisado ang software na ito salamat sa madaling pag-unawa at malinaw na mga tagubilin at operasyon nito.
Pagkatapos, magagamit mo ito sa mabawi ang mga larawan mula sa isang sirang SD card na may sumusunod na gabay.
I-recover ang Mga Larawan mula sa Sirang SD Card gamit ang MiniTool Power Data Recovery
Hakbang 1: I-download at i-install ang MiniTool Power Data Recovery.
Hakbang 2: Ipasok ang iyong SD card sa isang card reader, pagkatapos ay ikonekta ang card reader sa computer.
Hakbang 3: Ilunsad ang software. Maaari mong piliin ang tamang partition na naglalaman ng mga larawang gusto mong i-recover para i-scan.
Kung hindi mo matiyak kung aling partition ang, maaari kang lumipat sa Mga device tab, pagkatapos ay piliin ang SD card para i-scan ang buong disk.

Hakbang 4: Maghintay ng ilang minuto hanggang matapos ang proseso ng pag-scan. Ang oras ng pag-scan ay napagpasyahan ng laki ng file at laki ng partisyon. Para sa pinakamahusay na resulta ng pagbawi ng data, mangyaring maging matiyaga at huwag matakpan ang proseso ng pag-scan.
Pagkatapos, maaari mong i-browse ang mga resulta ng pag-scan upang mahanap ang iyong mga nais na larawan. Maaaring may milyon-milyong mga file sa pahina ng resulta. Upang matulungan kang mabilis na makahanap ng mga naka-target na file, maaari mong gamitin ang mga feature ng filter:
- Salain : upang i-filter ang mga file sa pamamagitan ng pagtatakda ng mga kundisyon tulad ng uri ng file, laki ng file, kategorya ng file, at petsa ng pagbabago.
- Uri : upang uriin ang mga file ayon sa kanilang mga uri tulad ng mga dokumento, archive, video, larawan, at iba pa.
- Maghanap : upang mahanap ang isang partikular na file sa pamamagitan ng pag-type ng buo o bahagi nito ng pangalan sa box para sa paghahanap.
- Silipin : upang i-verify ang napiling file ay ang gusto mo bago ito i-save.
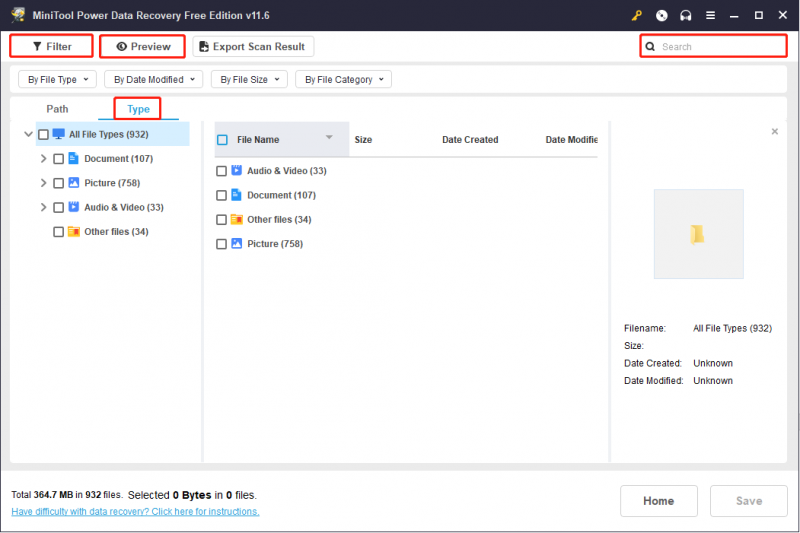
Hakbang 5: Suriin ang lahat ng mga file na gusto mo at mag-click sa I-save pindutan.
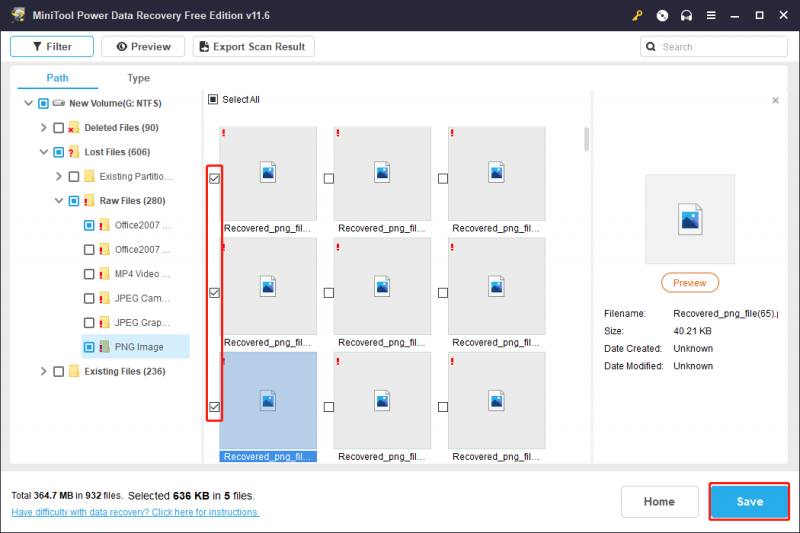
Hakbang 6: Pumili ng tamang landas ng imbakan upang i-save ang iyong mga napiling file at i-click OK upang simulan ang proseso ng pagbawi. Mangyaring huwag i-save ang iyong mga na-recover na file sa orihinal na landas. Kung hindi, ang pagpapanumbalik ay maaaring mabigo dahil sa data na na-overwrite.
Paano Ayusin ang Sirang SD Card
Pagkatapos mong mabawi ang mga larawan mula sa isang sirang SD card, maaari mong subukang ayusin ang sirang SD card nang hindi nababahala tungkol sa pagkawala ng data. Narito ang ilang kapaki-pakinabang na paraan upang matulungan kang ayusin ang nasirang SD card. Maaari mong subukan ang mga ito nang paisa-isa upang makahanap ng isang gumagana.
Paraan 1: Magpalit ng Bagong Drive Letter
Kapag ikinonekta mo ang SD card sa iyong computer, awtomatiko itong bibigyan ng drive letter. Gayunpaman, kung nakita mong hindi lumalabas ang device sa File Explorer, malamang dahil hindi nagtatalaga ang system ng bagong drive letter sa device. Kaya mo magpalit ng bagong drive letter sa device para makita kung naayos na ang error.
Hakbang 1: Pindutin ang Manalo + X upang buksan ang WinX menu at piliin Disk management mula sa menu.
Hakbang 2: Piliin ang card reader device at i-right-click ito.
Hakbang 3: Pumili Baguhin ang Drive Letter at Path mula sa menu.
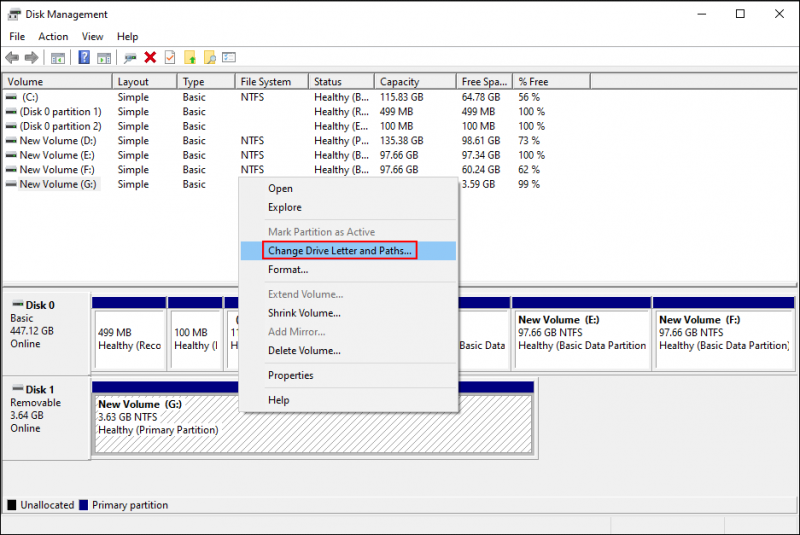
Hakbang 4: I-click Baguhin sa popup window.
Hakbang 5: Maaari kang pumili ng isang titik para sa device, pagkatapos ay i-click OK upang i-save ang pagbabago.
Paraan 2: Gamitin ang Windows Repair Tool
Ang Windows Error Checking tool ay isang graphical na tool na maaaring gamitin upang suriin ang file system error ng isang drive tulad ng SD card. Sa karamihan ng mga kaso, ilulunsad ng Windows ang tool na ito upang ipaalala sa iyo na sira ang nakakonektang device.
Hakbang 1: Pindutin ang Panalo + E upang buksan ang File Explorer at piliin Itong PC sa kanang pane.
Hakbang 2: Mag-right-click sa target na device at pumili Ari-arian mula sa menu.
Hakbang 3: Lumipat sa Mga gamit tab at mag-click sa Suriin sa seksyon ng Error checking.
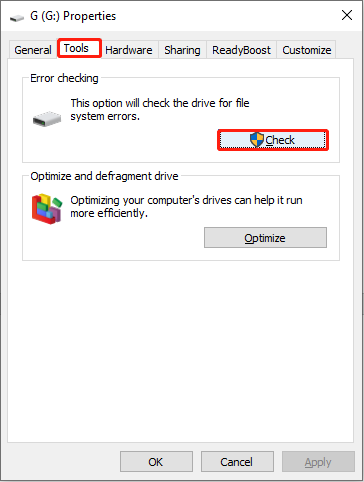
Hakbang 4: Pumili I-scan at ayusin ang drive sa popup window.
Kung may mga error, maaaring hilingin sa iyong i-restart ang iyong computer upang ayusin ang mga ito. Kung walang nakitang mga error, maaari mong isara ang window at subukan ang susunod na paraan.
Kapag nakatanggap ka ng mensahe ng error na Hindi masusuri ng Windows ang disk habang ginagamit ito , kailangan mong isara ang lahat ng mga bukas na file/folder at ulitin ang mga hakbang upang patakbuhin ang tool na ito.
Paraan 3: Magsagawa ng CHKDSK Command
Command Prompt ay isang built-in na tool sa Windows upang magsagawa ng iba't ibang command line. Maaari kang makipag-ugnayan sa Windows operating system sa pamamagitan ng command-line interface. Maaari kang magsagawa ng iba't ibang command line gamit ang Command Prompt para ayusin ang mga isyu sa computer. Maaari mong subukang ayusin ang sirang SD card sa pamamagitan ng pagpapatakbo ng CHKDSK utos.
Hakbang 1: Pindutin ang Win + R upang buksan ang Run window.
Hakbang 2: I-type cmd sa text box at pindutin ang Shift + Ctrl + Enter sabay-sabay na patakbuhin ang Command Prompt bilang administrator.
Hakbang 3: I-type CHKDSK x: /f /r at tamaan Pumasok . Pakipalitan ang x gamit ang drive letter ng sirang SD card.
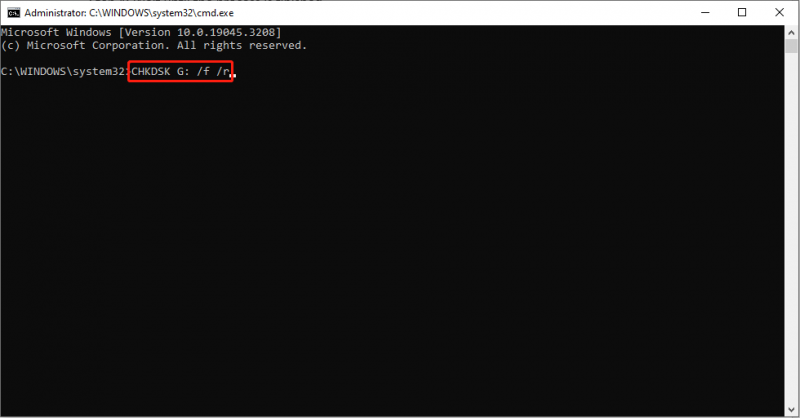
Hakbang 4: Maghintay hanggang matapos ang proseso.
Ginagamit ang CHKDSK command upang i-verify ang lohikal na integridad ng file system. Kapag ginawa mo ang utos na ito, i-scan at aayusin nito ang mga error ng sirang SD card.
Kung ang pagsasagawa ng CHKDSK command ay nagtatanggal ng iyong mahalagang data, maaari mong bawiin ang mga data na ito gamit ang gabay sa ang post .
Paraan 4: I-update ang Driver
Kapag ikinonekta mo ang iba pang mga device sa computer, i-install ng computer ang mga kaukulang driver. Karaniwang nag-a-update ang mga driver na ito kapag nag-update ang iyong Windows system. Gayunpaman, ang ilan sa mga driver ay maaaring gumanap nang hindi tama sa mga error na nangyari. Sa kasong ito, maaari mong subukang i-update o muling i-install nang manu-mano ang kaukulang driver upang malutas ang problema.
Hakbang 1: Pindutin ang Manalo + X at piliin Tagapamahala ng aparato mula sa menu ng WinX.
Hakbang 2: Palawakin ang Mga disk drive at i-right-click sa sirang SD card.
Hakbang 3: Pumili I-update ang driver mula sa menu ng konteksto.
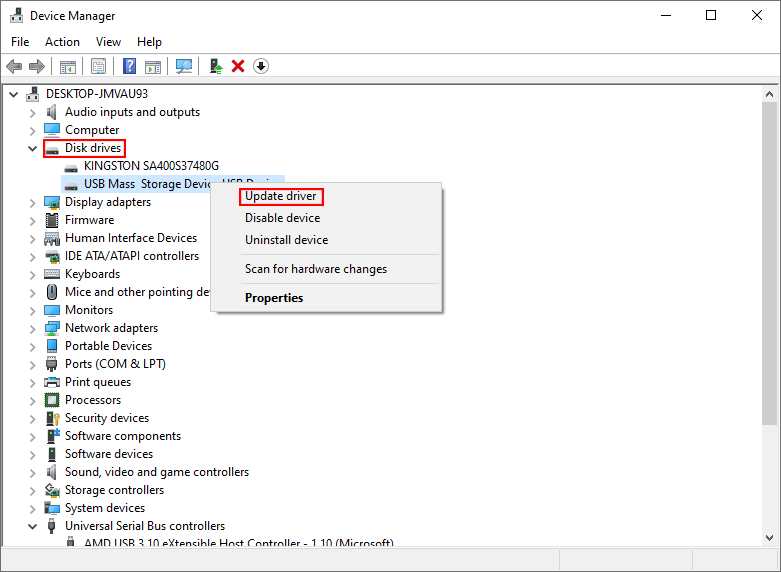
Hakbang 4: Piliin Awtomatikong maghanap ng mga driver .
Hahanapin ng iyong computer ang pinakabagong driver at awtomatikong i-install ito.
Kung hindi malulutas ng pag-update ng mga driver ang problema, maaari kang pumili I-uninstall ang device mula sa parehong menu. Pagkatapos, i-click I-uninstall muli upang kumpirmahin. Pagkatapos nito, maaari mong i-restart ang iyong computer at ikonekta muli ang SD card sa iyong computer. Awtomatikong i-install ng system ang pinakabagong bersyon ng drive sa iyong PC.
Paraan 5: I-format ang SD Card
Kung ang mga pamamaraan sa itaas ay hindi makakatulong sa iyo na ayusin ang sirang SD card, maaari mong subukang i-format ito, na siyang pinakadirekta at maginhawang paraan. Ngunit ang pag-format nito ay mabubura ang lahat ng iyong data sa SD card na ito. Kung gusto mong gamitin ang paraang ito, paki-recover muna ang mga file mula sa sirang SD card.
Paraan 1: I-format sa pamamagitan ng File Explorer
Hakbang 1: Ipasok ang iyong SD card sa isang card reader at ikonekta ang reader sa iyong computer.
Hakbang 2: Pindutin ang Panalo + E upang buksan ang File Explorer.
Hakbang 3: Piliin Itong PC mula sa kaliwang pane at i-right-click sa target na drive.
Hakbang 3: Pumili Format mula sa menu ng konteksto.
Hakbang 4: Maaari mong itakda ang Sistema ng file at Label ng volume batay sa iyong mga kinakailangan.
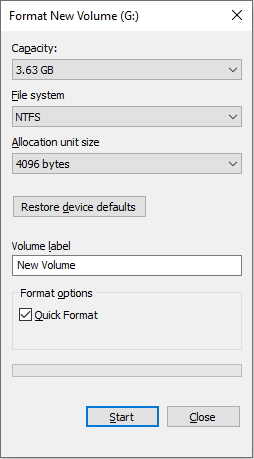
Hakbang 5: Pagkatapos tapusin ang mga setting, i-click ang Magsimula pindutan upang simulan ang proseso ng pag-format.
Nagagawang ayusin ng pag-format ang halos lahat ng isyu sa katiwalian. Pagkatapos, maaari mong suriin kung gumagana nang normal ang iyong SD card.
Paraan 2: I-format gamit ang MiniTool Partition Wizard
MiniTool Partition Wizard ay isang all-in-one na propesyonal na software sa pamamahala ng partisyon. Magagamit mo ito para pagsamahin, pahabain, at baguhin ang laki ng mga partisyon sa iyong computer. Bukod dito, magagamit mo ito sa i-convert ang MBR sa GPT , i-format ang mga hard drive, i-migrate ang OS sa SSD/HD, at iba pa.
Hakbang 1: I-download at i-install ang MiniTool Partition Wizard.
Hakbang 2: Ikonekta ang iyong SD card sa computer sa pamamagitan ng isang card reader, pagkatapos ay ilunsad ang software.
Hakbang 3: Piliin ang target na device at i-right click dito.
Hakbang 4: Pumili Format mula sa menu ng konteksto.
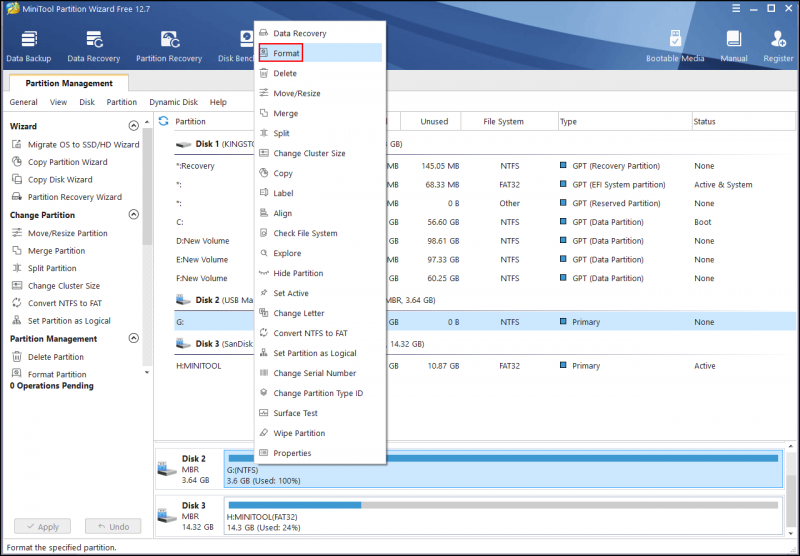
Hakbang 5: Itakda Label ng Partition at File System sa popup window, pagkatapos ay i-click OK upang i-save ang mga pagbabago.
Hakbang 6: I-click Mag-apply at pagkatapos ay pumili Oo para matapos ang operasyon.
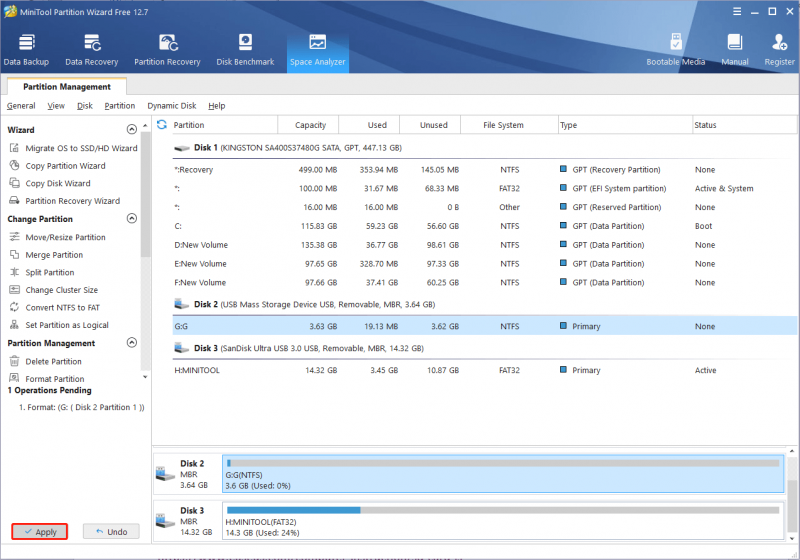
Para sa higit pang mga paraan upang ayusin ang mga sirang SD card, maaari kang sumangguni sa sipi na ito: Ayusin ang Sirang SD Card gamit ang Propesyonal na SD Card Repair Tools
Konklusyon
Dapat mong malaman kung ano ang sanhi ng pagkasira ng SD card at kung paano ayusin ang nasirang SD card. Bukod, ang pinakamahalagang bagay ay upang mabawi ang mga larawan mula sa isang sirang SD card. Ang MiniTool Power Data Recovery ay isang mahusay na pagpipilian. Lubos naming iminumungkahi na magsagawa ka muna ng pagbawi ng SD card upang maiwasan ang pagkawala ng data sa panahon ng proseso ng pag-aayos ng nasirang SD card.
Kung mayroon kang anumang mga katanungan tungkol sa paggamit ng makapangyarihang data recovery software na ito, mangyaring ipaalam sa amin sa pamamagitan ng [email protektado] .

![Avast VS Norton: Alin ang Mas Mabuti? Kunin ang Sagot Dito Ngayon! [Mga Tip sa MiniTool]](https://gov-civil-setubal.pt/img/backup-tips/17/avast-vs-norton-which-is-better.png)


![Paano Ko Maaayos - Ang SD Card ay Hindi Mababasa ng PC / Telepono [Mga Tip sa MiniTool]](https://gov-civil-setubal.pt/img/data-recovery-tips/31/how-do-i-fix-sd-card-cannot-be-read-pc-phone.jpg)








![Paano Maayos Na Hindi Kami Makahanap ng Anumang Mga Drive Habang Nag-i-install ng Windows [MiniTool News]](https://gov-civil-setubal.pt/img/minitool-news-center/49/how-fix-we-couldn-t-find-any-drives-while-installing-windows.jpg)





