Naayos: Awtomatikong Tinatanggal ng Microsoft Edge ang Mga Download
Fixed Microsoft Edge Automatically Deleting Downloads
Nararanasan mo ba ang ' Awtomatikong tinatanggal ng Edge ang mga pag-download ” isyu sa Windows? Bakit nangyayari ang problemang ito at paano ito maiiwasang mangyari muli? Posible bang mabawi ang mga tinanggal na pag-download sa Microsoft Edge? Narito ang isang komprehensibong gabay mula sa MiniTool Software .Problema: Awtomatikong Tinatanggal ng Edge ang Mga Download
Ang Edge ay isang mahusay na pagganap, mayaman sa tampok na browser na binuo ng Microsoft, na nagbibigay-daan sa iyong mag-browse sa web at mag-download ng iba't ibang uri ng mga file. Ang mga file na na-download mula sa Edge ay naka-imbak sa hard drive ng iyong computer, bilang default sa folder ng Mga Download. Gayunpaman, kung minsan maaari kang makatagpo ng isang sitwasyon kung saan awtomatikong tinatanggal ng Edge ang mga pag-download.
Maaaring lumitaw ang problemang ito dahil sa iba't ibang salik na nauugnay sa browser o iba pang pinagbabatayan na dahilan. Bago ayusin ang isyu, maaaring nagtataka ka: Paano mabawi ang mga tinanggal na download? Narito ang ilang posibleng paraan.
Paano Mabawi ang Mga Natanggal na Download sa Microsoft Edge
Paraan 1. Suriin ang Recycle Bin
Ang mga file na inalis mula sa folder ng Mga Download o iba pang mga folder sa hard drive ng iyong computer ay dapat na pansamantalang naka-imbak sa Recycle Bin. Ito ay nagpapahintulot sa iyo na mabawi ang mga file na tinanggal sa pamamagitan ng pagkuha sa kanila mula sa Recycle Bin.
Una, i-double click ang Tapunan icon sa iyong desktop para buksan ito. Pangalawa, mag-browse at pagkatapos ay piliin ang mga kinakailangang pag-download. Susunod, i-right-click ang mga ito at piliin ang Ibalik pindutan. Pagkatapos nito, ang mga item na ito ay dapat na maibalik sa folder ng Mga Download.
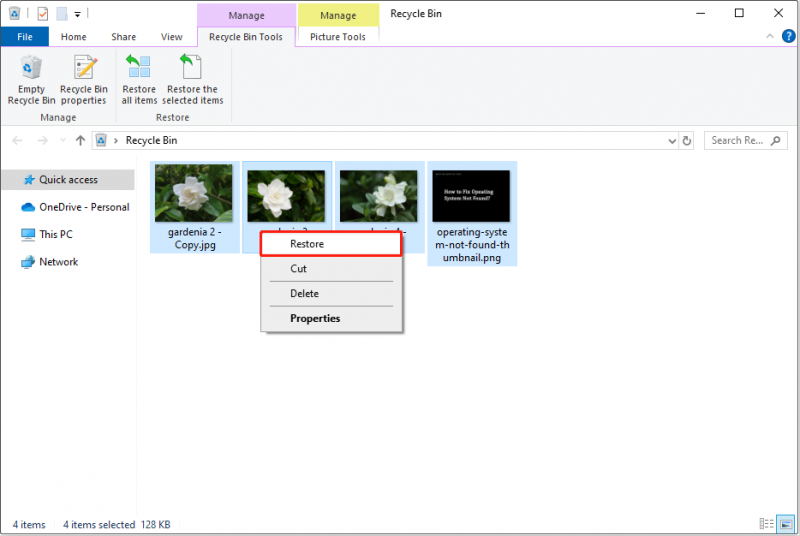
Paraan 2. Suriin ang Edge Download History
Kung na-empty mo na ang Recycle Bin o ang Sira ang Recycle Bin , maaari mong subukang i-download muli ang mga tinanggal na item mula sa kasaysayan ng pag-download ng Edge.
Una, buksan ang Edge, at pindutin ang Ctrl + J kumbinasyon ng key upang ilabas ang icon ng Mga Download. Pangalawa, i-click ang tatlong tuldok icon mula sa pop-up window at piliin Buksan ang pahina ng pag-download . Pangatlo, hanapin ang nais na download file at i-right-click ito upang pumili Kopyahin ang link sa pag-download . Ngayon, maaari mong i-paste ang link sa isang bagong tab at muling i-download ang file.
Paraan 3. Suriin ang Quarantined Items Folder
Kung hindi secure ang mga na-download na file, maaaring ma-quarantine sila ng Windows Defender at maging invisible. Sa kasong ito, maaari kang pumunta sa folder ng Quarantined Items at tingnan kung nandoon sila.
- Uri Proteksyon sa virus at banta sa box para sa paghahanap sa Windows, at pagkatapos ay buksan ito.
- Pumili Kasaysayan ng proteksyon .
- I-click ang drop-down na menu sunod sa Lahat ng mga kamakailang item , at pumili Mga Naka-quarantine na Item .
- Kung ang mga file na hinahanap mo ay naroroon at tiwala kang ligtas ang mga ito, maaari mong ibalik ang mga ito.
Paraan 4. Gumamit ng MiniTool Power Data Recovery
Kung hindi mo mabawi ang iyong mga na-download na file sa pamamagitan ng paggamit ng mga diskarte sa itaas, maaaring permanenteng tanggalin ang mga file. Sa kasong ito, kailangan mong humingi ng tulong mula sa propesyonal na data recovery software upang mabawi ang mga ito.
MiniTool Power Data Recovery , 100% ligtas at berdeng software sa pagbawi ng file, ay makakatulong sa iyong mabawi ang pagkakaiba-iba ng mga file, kabilang ang mga dokumento, larawan, video, audio, email, at iba pa. Maaari mong i-download ang libreng edisyon nito at gamitin ito upang mabawi ang 1 GB ng mga file nang libre.
Libre ang MiniTool Power Data Recovery I-click upang I-download 100% Malinis at Ligtas
Ilunsad ang MiniTool Power Data Recovery. Kapag nakita mo ang home page nito, i-double click Pumili ng polder at piliin ang Mga download folder upang i-scan para sa mga tinanggal na na-download na file.
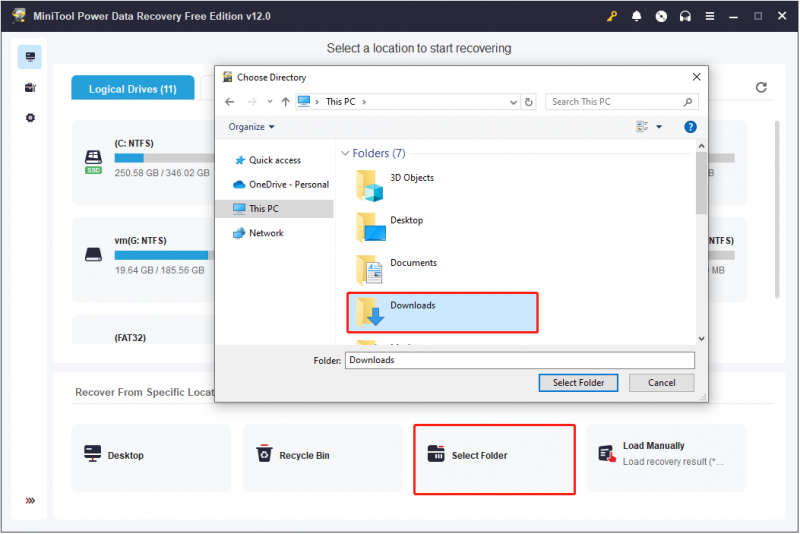
Kapag nakumpleto na ang pag-scan, maaari mong gamitin ang Salain at Maghanap mga tampok upang mahanap ang mga kinakailangang file. Sa prosesong ito, kailangan mong lagyan ng tsek ang mga checkbox sa tabi ng mga kinakailangang item. Panghuli, i-click ang I-save button at pumili ng lokasyong hiwalay sa folder ng Downloads para iimbak ang mga na-recover na file.
Paano Ayusin ang Awtomatikong Pag-alis ng Mga Pag-download sa Edge
Pagkatapos ma-recover ang iyong mga file, maaari ka na ngayong gumawa ng ilang hakbang para pigilan ang awtomatikong pagtanggal ng mga na-download na file na mangyari muli.
Ayusin 1. Ayusin ang Microsoft Edge
Ang isang malfunction ng Edge browser mismo ay maaaring maging sanhi ng awtomatikong pagkawala ng mga na-download na file. Ang pag-aayos ng Edge ay maaaring makatulong na malutas ang isyu.
pindutin ang Windows + I kumbinasyon ng key upang buksan ang Mga Setting, at pagkatapos ay piliin Mga app . Susunod, hanapin at i-click Microsoft Edge at pumili Baguhin > Pagkukumpuni .
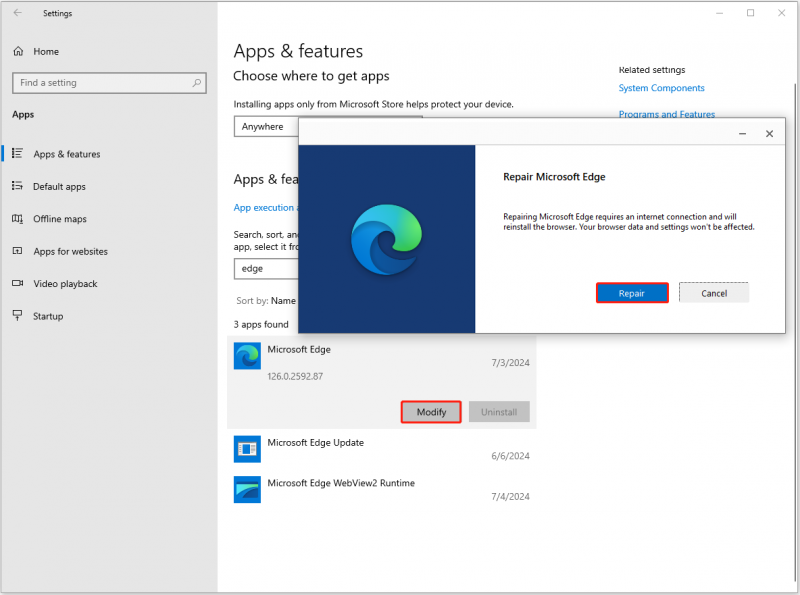
Ngayon ay dapat kang maghintay hanggang matapos ang proseso ng pag-aayos.
Ayusin 2. I-reset ang Edge sa Default na Mga Setting
Ang mga maling setting ng browser ng Edge ay maaaring makaapekto sa mga pag-download ng file o maging sanhi ng pagkasira o pagkawala ng mga na-download na file. Upang matugunan ito, maaari mong i-reset ang Edge sa mga default na setting nito.
Sa Edge, i-click ang tatlong tuldok icon at pumili Mga setting . Sa box para sa paghahanap, hanapin ang i-reset ang mga setting . Panghuli, i-click Ibalik ang mga setting sa kanilang mga default na halaga , at pagkatapos ay pindutin I-reset .
Ayusin 3. Huwag paganahin ang Antivirus (Hindi Inirerekomenda)
Paminsan-minsan, nagkakamali ang antivirus software na kinikilala ang mga ligtas na file bilang mga banta at nagkukuwarentenas o nagtatanggal sa mga ito. Maaaring ito ang dahilan ng awtomatikong pagtanggal ng mga file na na-download mula sa Edge. Sa kasong ito, maaari mong pansamantalang huwag paganahin ang iyong antivirus at i-verify kung magpapatuloy ang isyu.
Tandaan na hindi namin inirerekumenda na permanenteng i-disable mo ang antivirus dahil maaaring ilantad nito ang iyong computer sa mga banta ng virus o malware.
Bottom Line
Maaaring nakakainis na makatagpo ang Edge na awtomatikong nagtatanggal ng isyu sa pag-download. Ngunit maaari mong ibalik ang iyong mga file at ayusin ang problemang ito sa pamamagitan ng paglalapat ng mga pamamaraan sa itaas. Para sa ligtas na mga file, iminumungkahi na i-back up ang mga file regular sa pamamagitan ng paggamit ng maaasahang PC backup software, MiniTool ShadowMaker.
MiniTool ShadowMaker Trial I-click upang I-download 100% Malinis at Ligtas
![Nangungunang 10 Mga Solusyon upang Ayusin ang App na Ito Ay Hindi Tumatakbo sa Iyong PC sa Manalo 10 [Mga Tip sa MiniTool]](https://gov-civil-setubal.pt/img/backup-tips/64/top-10-solutions-fix-this-app-cant-run-your-pc-win-10.jpg)
![4 Mga Solusyon sa System Writer Ay Hindi Natagpuan sa Pag-backup [Mga Tip sa MiniTool]](https://gov-civil-setubal.pt/img/backup-tips/48/4-solutions-system-writer-is-not-found-backup.jpg)

![[Pinakamahusay na Pag-aayos] Error sa Paggamit ng File sa Iyong Windows 10/11 Computer](https://gov-civil-setubal.pt/img/data-recovery/84/file-use-error-your-windows-10-11-computer.png)


![Paano Ayusin ang Address Not Found Issue sa Gmail? [4 na paraan]](https://gov-civil-setubal.pt/img/news/88/how-fix-address-not-found-issue-gmail.png)

![Hmm, Hindi namin Maabot ang Pahina na Ito - Isang Microsoft Edge Error [MiniTool News]](https://gov-civil-setubal.pt/img/minitool-news-center/36/hmm-we-cant-reach-this-page-microsoft-edge-error.png)
![4 Pinakamahusay na USB Bluetooth Adapter para sa PC! Mga Detalye Ay Narito! [MiniTool News]](https://gov-civil-setubal.pt/img/minitool-news-center/52/4-best-usb-bluetooth-adapters.png)








![Paano Mag-download ng Snap Camera para sa PC/Mac, I-install/I-uninstall Ito [Mga Tip sa MiniTool]](https://gov-civil-setubal.pt/img/news/02/how-to-download-snap-camera-for-pc/mac-install/uninstall-it-minitool-tips-1.png)
