Paano Mag-sync ng Laptop at Desktop? 2 Paraan Avavilbe!
How To Sync A Laptop And A Desktop 2 Ways Avavailbe
Gusto ng ilang user ng Windows 11/10 na mag-sync ng mga setting o file sa pagitan ng laptop at desktop. Kung isa ka sa kanila, pumunta ka sa tamang lugar. Ang post na ito mula sa MiniTool ipinakilala kung paano i-sync ang isang laptop at desktop kasama ang mga setting at file.Karaniwang magkaroon ng ganoong pangangailangan na nagsi-sync ng laptop at desktop. Ang mga sumusunod ay ang mga pangunahing dahilan para sa pag-sync ng mga ito:
- Gamitin ang parehong mga setting sa dalawang computer nang hindi gumugugol ng oras nang manu-mano sa paglalagay ng mga pag-customize ng tema, mga opsyon sa browser, atbp.
- Ilipat ang mga file sa ibang computer nang mas mabilis.
Ngayon, tingnan natin kung paano mag-sync ng laptop at desktop.
Paano Mag-sync ng Laptop at Desktop (Mga File)
Paano i-sync ang isang desktop at isang laptop? Ang sumusunod na 2 tool ay sumusuporta sa pag-sync ng mga file sa Windows 11/10.
Paraan 1: Sa pamamagitan ng MiniTool ShadowMaker
Mayroong libreng tool sa pag-sync ng file para sa iyo. Maaari mong subukan ang pinakamahusay na backup software – MiniTool ShadowMaker, na nagbibigay-daan sa iyong mag-sync ng mga file sa pagitan ng laptop at desktop sa Windows 11/10/8/7. Bukod dito, pinapayagan ka nitong i-back up at i-restore ang mga file at folder, at ang system na kailangan mo. I-download ito sa iyong laptop.
MiniTool ShadowMaker Trial I-click upang I-download 100% Malinis at Ligtas
1. Mangyaring ilunsad ang MiniTool ShadowMaker sa iyong laptop at i-click Panatilihin ang Pagsubok .
2. Pumunta sa I-sync pahina upang magpatuloy. I-click ang PINAGMULAN modyul. Piliin ang mga file o folder na gusto mong i-sync at i-click OK upang magpatuloy.
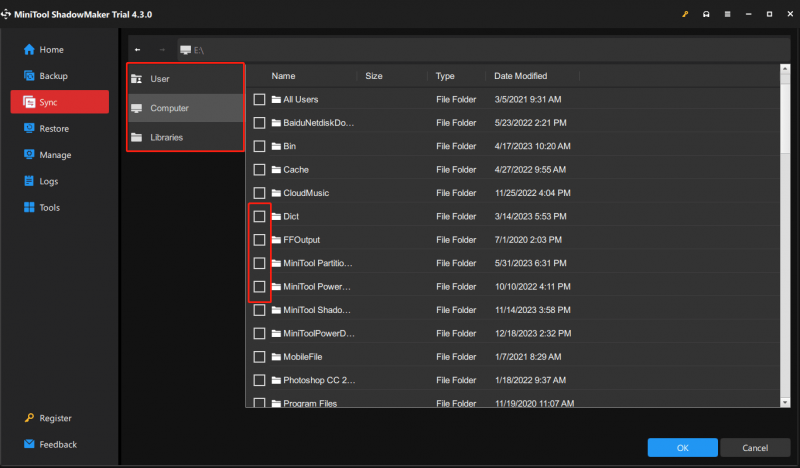
3. Sa ilalim ng DESTINATION tab, mayroong apat na path na magagamit: User, Computer, Libraries, at Shared. Upang i-sync ang mga file sa isa pang computer, piliin Ibinahagi , uri Daan , User name, at Password sa pagkakasunud-sunod, at i-click OK tapusin.
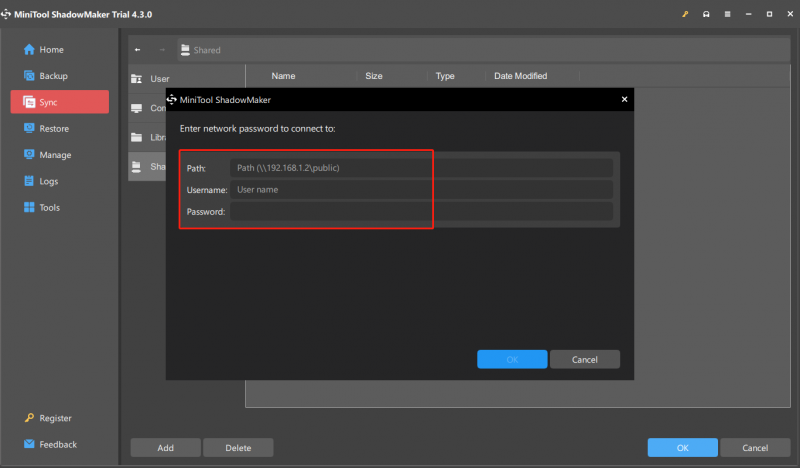
4. Pagkatapos, maaari mong i-click I-sync Ngayon o I-sync sa Mamaya upang magsimula ngayon o mamaya.
Paraan 2: Sa pamamagitan ng OneDrive
Paano i-sync ang isang laptop at isang desktop? Maaari mo ring subukan ang OneDrive. Gayunpaman, pinapayagan ka lang ng OneDrive na i-sync ang mga kilalang folder kabilang ang Desktop, Documents, Pictures, Screenshots, at Camera Roll file. Bukod dito, hindi nito sinusuportahan ang pag-sync ng mga folder mula sa iba pang mga drive.
1. Ngayon, dapat kang mag-log in sa OneDrive account sa iyong laptop at desktop.
2. I-click ang OneDrive icon sa iyong laptop at i-click ang Tulong at Mga Setting icon.
3. Pumunta sa Mga setting > Account > Pumili ng mga folder .
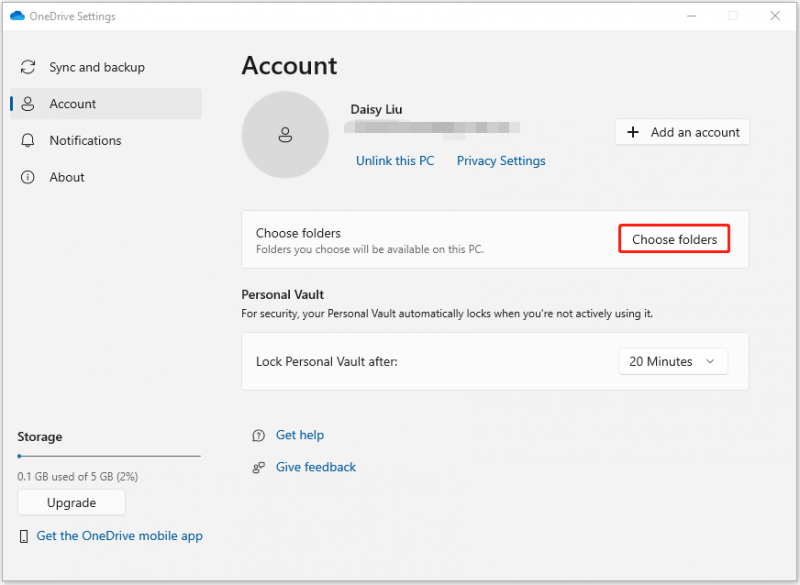
4. Pagkatapos, maaari mong piliin ang mga lokal na folder na gusto mong i-sync at i-click OK .
Paano Mag-sync ng Laptop at Desktop (Mga Setting)
Bilang karagdagan sa pag-sync ng mga file, gusto din ng ilang user na i-sync ang mga setting mula sa isang laptop patungo sa isang desktop. Ang mga sumusunod ay ang mga kaugnay na hakbang:
Windows 11
1. I-on ang iyong desktop. pindutin ang Windows + ako mga susi upang mabuksan Mga setting .
2. Pumunta sa A ccount > Pamahalaan ang iyong account . Pagkatapos, pumili Ang iyong akawnt at mag-sign in gamit ang isang Microsoft account.
3. Pagkatapos, pumunta sa Windows Backup . I-on ang Tandaan ang aking mga app at Tandaan ang aking mga kagustuhan mga pindutan.
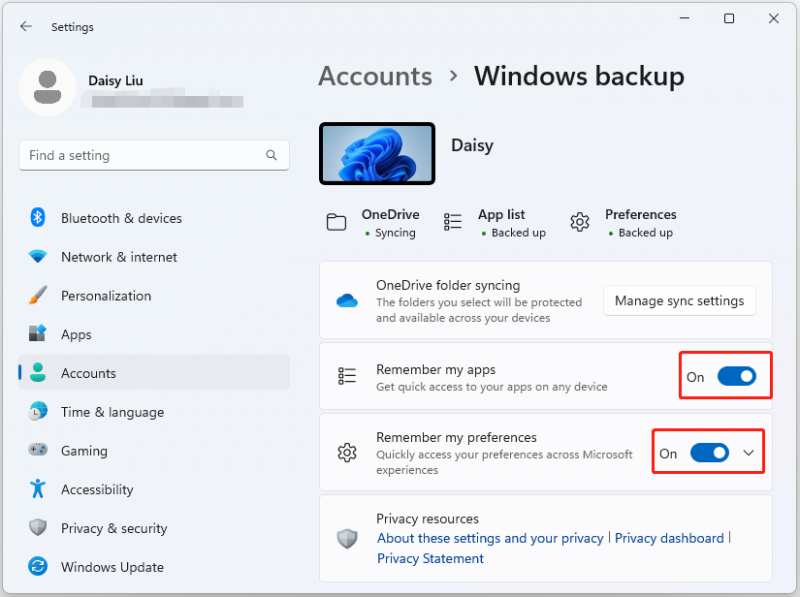
Windows 10
1. I-on ang iyong laptop. pindutin ang Windows + ako mga susi upang mabuksan Mga setting .
2. Pumunta sa A ccount > Pamahalaan ang iyong account . Pagkatapos, pumili Ang iyong akawnt at mag-sign in gamit ang isang Microsoft account.
3. Pumunta sa Mga setting ng pag-sync at i-on ito. Pagkatapos, masi-sync ang iyong mga setting sa computer gamit ang parehong Microsoft account.
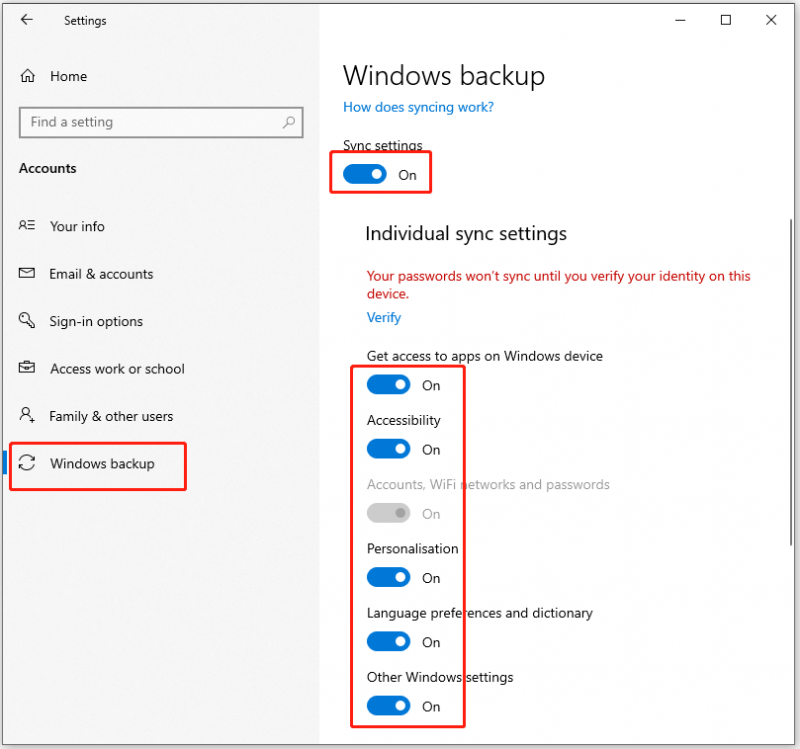
Mga Pangwakas na Salita
Paano mag-sync ng laptop at desktop sa Windows 11/10? Ang post na ito ay nagbibigay ng kaukulang pamamaraan at umaasa ako na ang post na ito ay magiging kapaki-pakinabang sa iyo.




![Paano I-recover ang Hindi Inilahad na Paghahati sa Data Dito | Madaling Gabay [Mga Tip sa MiniTool]](https://gov-civil-setubal.pt/img/disk-partition-tips/22/how-recover-unallocated-partition-with-data-it-easy-guide.jpg)

![Libreng Pag-download at Pag-install ng ReviOS 10 ISO File [Step-by-Step na Gabay]](https://gov-civil-setubal.pt/img/news/4B/revios-10-iso-file-free-download-and-install-step-by-step-guide-1.png)


![Paano Ayusin ang 'Ang iyong Microsoft Account ay nangangailangan ng pansin' Error [MiniTool News]](https://gov-civil-setubal.pt/img/minitool-news-center/95/how-fix-your-microsoft-account-requires-attention-error.jpg)

![[Nalutas] 11 Mga Solusyon sa Pag-aayos Hindi Magbubukas ng Isyu ang Microsoft Excel](https://gov-civil-setubal.pt/img/news/10/11-solutions-fix-microsoft-excel-won-t-open-issue.png)

![Windows 10 Compatibility Check - Test System, Software at Driver [Mga Tip sa MiniTool]](https://gov-civil-setubal.pt/img/backup-tips/10/windows-10-compatibility-check-test-system.png)
![[Nalutas!] Paano Mag-ayos ng VLC Ay Hindi Magawang Buksan ang MRL? [MiniTool News]](https://gov-civil-setubal.pt/img/minitool-news-center/90/how-fix-vlc-is-unable-open-mrl.png)
![[Review] Legit ba at Ligtas ba ang CDKeys na Bumili ng Mga Murang Code ng Laro?](https://gov-civil-setubal.pt/img/news/90/is-cdkeys-legit.png)
![Patuloy na Nag-crash ang Windows 10 Explorer? Narito ang 10 Solusyon [Mga Tip sa MiniTool]](https://gov-civil-setubal.pt/img/backup-tips/50/windows-10-explorer-keeps-crashing.png)

