ASUS EZ Update I-download at I-install para sa ASUS BIOS Update Windows 10
Asus Ez Update I Download At I Install Para Sa Asus Bios Update Windows 10
Kung kailangan mong i-update ang iyong ASUS BIOS, ang EZ Update ay isang magandang utility. Tingnan ang post na ito at makakahanap ka ng maraming impormasyon tungkol sa app na ito na ibinigay ni MiniTool – ano ang ASUS EZ Update, ASUS EZ Update download/install, at kung paano gamitin ang ASUS EZ Update para sa BIOS update.
Pangkalahatang-ideya ng ASUS EZ Update
Binibigyang-daan ka ng pag-update ng BIOS na gumamit ng bagong hardware o ayusin ang mga isyu sa stability sa kasalukuyang hardware. Ngunit ito ay mas mapanganib kaysa sa isang pag-update ng software dahil kapag ang isang pag-update ng BIOS ay nagkamali, ang iyong motherboard ay maaaring gumana nang hindi tama at ang PC ay nabigong magsimula. Kung kailangan mo pa ring i-update ang BIOS, ang paggamit ng isang propesyonal na tool ay kinakailangan dahil maaari nitong gawing simple ang mga hakbang.
Kung gumagamit ka ng ASUS computer, ang ASUS EZ Update ay isang magandang utility. Pinapayagan ka nitong awtomatikong i-update ang BIOS, mga driver, at software ng iyong motherboard upang panatilihing napapanahon ang PC. Bukod dito, maaari mo ring manu-manong i-update ang BIOS gamit ang ASUS EZ Update gamit ang BIOS file na na-download mo nang maaga at piliin ang boot logo na lalabas sa panahon ng POST ( power-on self-test ).
Kung gayon, paano makakuha ng EZ Update para sa pag-update ng ASUS BIOS? Sundin ang gabay sa ibaba ngayon.
Kung kailangan mong i-update ang BIOS nang hindi pumapasok sa Windows operating system, ang isa pang tool na tinatawag na ASUS EZ Flash ay isang mahusay na katulong. Basahin lamang ang kaugnay na post na ito para malaman ang higit pa - Paano i-update ang BIOS gamit ang ASUS EZ Flash .
ASUS EZ Update I-download at I-install
Dahil kasama ang EZ Update sa AI Suite 3, tiyaking sinusuportahan ng iyong motherboard ang functionality ng AI Suite 3. Upang i-download ang ASUS EZ Update at i-install ito, dapat mo munang makuha ang AI Suite 3.
Hakbang 1: Bisitahin ang opisyal na website ng ASUS Download Center - https://www.asus.com/support/Download-Center/.
Hakbang 2: I-type ang pangalan ng modelo ng iyong motherboard sa box para sa paghahanap at pindutin Pumasok .
Kung hindi mo alam kung ano ang modelo ng iyong motherboard, sumangguni sa kaugnay na post na ito - Paano Suriin ang Modelo ng Motherboard sa Windows 11/10 at makakahanap ka ng ilang kapaki-pakinabang na paraan.
Hakbang 3: Sa bagong pahina, i-click Driver at Mga Tool at piliin ang Windows operating system na iyong pinapatakbo tulad ng Windows 11 o 10.
Hakbang 4: Mag-scroll pababa sa Software at Utility seksyon at i-click Ipakita lahat . Hanapin ang ASUS AI Suite 3 at makikita mong kasama ang ASUS EZ Update. Pagkatapos, i-click ang I-DOWNLOAD button para makakuha ng .zip folder.

Karagdagang Mga Tip:
Kung walang EZ Update sa paglalarawan, nangangahulugan ito na hindi sinusuportahan ng iyong motherboard ang tool na ito.
Bukod dito, kung gumagamit ka ng 600 series motherboards, maaaring hindi mo mahanap ang ASUS EZ Update sa opisyal na website. Ayon sa ASUS, tanging ang ROG STRIX B660-A GAMNG WIFI D4, ROG STRIX Z690–A GAMING WIFI D4, at ROG STRIX B660-A GAMNG WIFI lamang ang sumusuporta sa EZ Update. Ang iba pang 600 series na motherboard ay hindi sumusuporta sa EZ Update.
Pagkatapos makuha ang ASUS EZ Update download file, i-unzip ang folder na ito gamit ang isang archiver tulad ng WinZip, WinRAR, 7-Zip , atbp., at i-double-click ang AsusSetup.exe file upang simulan ang pag-install ng AI Suite 3. Kapag nakikita ang sumusunod na figure, tiyaking napili ang EZ Update at pagkatapos ay i-click I-install upang simulan ang proseso.
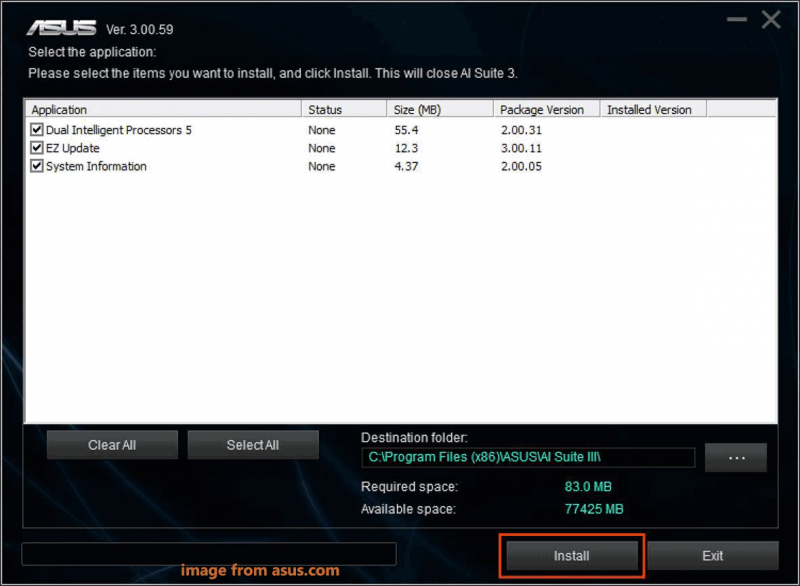
Paano Gamitin ang ASUS EZ Update para I-update ang BIOS
Pagkatapos i-download at i-install ang AI Suite 3, maaari mong gamitin ang EZ Update para sa ASUS BIOS update.
Bago mo i-update ang motherboard ng ASUS, tandaan na i-back up ang iyong system at mahahalagang file dahil mapanganib ang pag-update at maaaring maging sanhi ng pag-unbootable ng PC. Upang gawin ang gawaing ito, gamitin ang propesyonal na PC backup software – MiniTool ShadowMaker.
Hakbang 1: Ilunsad ang AI Suite 3 sa pamamagitan ng Windows 10 start menu.
Hakbang 2: I-click ang icon ng pangunahing menu ng AI Suite 3 at piliin WALANG Update .
Hakbang 3: I-click Tingnan Ngayon > Kumonekta upang awtomatikong suriin ang mga available na update kabilang ang mga driver, BIOS, at mga update sa software.
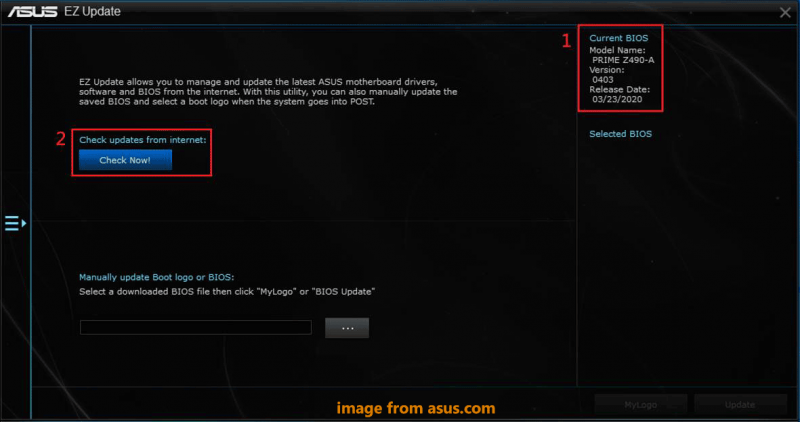
Kung nag-download ka ng BIOS file mula sa opisyal na website ng ASUS, maaari mong i-click ang tatlong tuldok upang mahanap ang file na iyon at i-click Update , pagkatapos ay tapusin ang pagpapatakbo ng pag-update sa pamamagitan ng pagsunod sa mga tagubilin sa screen.
Hakbang 4: Kung mayroong pag-update ng BIOS, i-click ang Update pindutan.
Hakbang 5: I-click OK upang i-restart ang system upang maisagawa ang proseso ng pag-update ng BIOS.
Bilang karagdagan sa ASUS EZ Update, maaari mong subukan ang iba pang mga paraan upang i-update ang ASUS motherboard at tingnan ang nauugnay na artikulong ito - Paano I-update ang Iyong BIOS Ng ASUS Motherboard: 4 na Paraan .
I-uninstall ang ASUS EZ Update Windows 10
Kung ayaw mong gamitin ang ASUS EZ Update, maaari mong piliing i-uninstall ito sa iyong computer. Kaya, paano i-uninstall ang ASUS EZ Update?
Sa Windows 10, pumunta sa Mga Setting > Mga App > Mga app at feature , pumili AI Suite 3 , at i-click I-uninstall . Pagkatapos, piliin ang mga item na gusto mong i-uninstall tulad ng EZ Update, at i-click I-uninstall .

![Paano Mag-Boot ng Mac sa Safe Mode | Ayusin ang Mac Ay Hindi Magsisimula sa Ligtas na Mode [Mga Tip sa MiniTool]](https://gov-civil-setubal.pt/img/data-recovery-tips/47/how-boot-mac-safe-mode-fix-mac-won-t-start-safe-mode.png)

![Paano Ayusin ang Memory Error 13-71 sa Call of Duty Warzone/Warfare? [Mga Tip sa MiniTool]](https://gov-civil-setubal.pt/img/news/0B/how-to-fix-memory-error-13-71-in-call-of-duty-warzone/warfare-minitool-tips-1.png)
![Ayusin: Proseso ng Host para sa Pagtatakda ng Pag-synchronize sa Mataas na Paggamit ng CPU [MiniTool News]](https://gov-civil-setubal.pt/img/minitool-news-center/08/fix-host-process-setting-synchronization-with-high-cpu-usage.png)


![Paano I-Roll Back ang isang Driver sa Windows? Isang Hakbang-Hakbang na Gabay [MiniTool News]](https://gov-civil-setubal.pt/img/minitool-news-center/29/how-roll-back-driver-windows.jpg)
![Hakbang-Hakbang na Gabay - Paano Lumikha ng isang Pangkat sa Outlook [MiniTool News]](https://gov-civil-setubal.pt/img/minitool-news-center/58/step-step-guide-how-create-group-outlook.png)


![Paano Maayos ang Tamang Pag-click sa Menu Pinapanatili ang Pag-aayos ng Windows 10 [MiniTool News]](https://gov-civil-setubal.pt/img/minitool-news-center/74/how-fix-right-click-menu-keeps-popping-up-windows-10.jpg)





![Nagsisimula ang Windows 10 sa Mga Gumagamit ng Babala Kapag Malapit na ang Pagtatapos ng Suporta [MiniTool News]](https://gov-civil-setubal.pt/img/minitool-news-center/26/windows-10-begins-warning-users-when-end-support-nears.jpg)

