I-download ang Canon Printer Driver at Compatible Canon Printers Win11
Download Canon Printer Driver Compatible Canon Printers Win11
Ang artikulong ito na ipinaliwanag ng MiniTool ay pangunahing nagbibigay sa iyo ng link sa pag-download ng Canon printer driver para sa Windows 11, mga solusyon para sa hindi ma-install ang Canon driver, mga pag-aayos para sa Canon printer na hindi tumutugon, pati na rin ang Win11-compatible Canon printer at scanner.
Sa pahinang ito :- I-download ang Canon iP7200 Series Printer Driver para sa Windows 11
- Ayusin ang Hindi Ma-install ang Canon Driver sa Windows 11
- Paano Lutasin ang Canon Printer na Hindi Tumutugon sa Windows 11?
- Mga Inkjet Printer at Scanner na Tugma sa Windows 11
- Inirerekomenda ang Windows 11 Assistant Software
I-download ang Canon iP7200 Series Printer Driver para sa Windows 11
Sa pamamagitan ng pag-click sa link sa pag-download sa ibaba, maaari mong i-install ang parehong driver para sa Canon IJ printer at IJ Network Tool, na isang program na nagsasagawa ng setup para sa pag-print sa koneksyon sa network.
I-download ang link ng URL : Canon printer driver para sa Windows 11 >>
Filename : p86l-win-ip7200-1_01-ea32_2.exe
Laki ng file : 24528KB
Bersyon : 1.01
I-update ang petsa : Oktubre 15, 2021
Mga sinusuportahang operating system (OS) :
- Windows 11
- Windows 10 (32/64-bit)
- Windows 8.1 (32/64-bit)
- Windows 8 (32/64-bit)
- Windows 7 (32/64-bit)
- Windows Vista (32/64-bit)
- Windows XP
- Para sa Windows 11/10, ang ilan sa mga setting tulad ng walang hangganang pag-print sa screen ng standard na mga setting ng pag-print ng system ay hindi wasto. Ang mga setting sa window ng Printer Printing Preferences ay wasto. Gumawa ng mga setting sa Printer Printing Preferences kung kailangan mo.
- Para sa Win11/10, ang pag-print ng layout mula sa screen ng mga setting ng standard na pag-print ng Windows ay maaaring hindi maisagawa gaya ng inaasahan sa Ilang pagkakataon. Sa ganitong mga kaso, buksan ang window ng Printer Printing Preferences at baguhin ang laki ng pahina nang naaayon.
- Sa loob ng Internet Explorer 11 , maaaring hindi nai-print nang maayos ang isang website kasama ang Japanese. Sa Windows Update , i-update ang operating system at Internet Explorer sa pinakabagong bersyon.
Paano Mag-set up ng Canon iP7200 Series Printer Driver?
1. I-download at i-save ang driver sa iyong computer. I-click ang I-download button sa itaas na pahina ng link, piliin I-save , tukuyin I-save bilang , at i-click I-save upang iimbak ang driver sa iyong PC.
Tip: Kung pipiliin mo Takbo o Bukas sa halip na I-save, awtomatikong mai-install ang file ng driver pagkatapos itong ma-save.2. I-double click ang na-download .exe file para i-decompress ito. Pagkatapos, magsisimula ang proseso ng pag-install.
3. Sundin lamang ang gabay upang makumpleto ang pag-install ng Canon printer para sa Windows 11.
Tip: Para sa pag-uninstall ng driver ng printer ng Windows 11, makakamit mo iyon sa Windows Control Panel tulad ng pag-uninstall ng ibang mga program.Ayusin ang Hindi Ma-install ang Canon Driver sa Windows 11
Sa loob ng operating system ng Windows 11, maaaring hindi mo mai-install nang tama ang Generic Plus driver sa pamamagitan ng USB connection, depende sa modelo. Narito ang isang gabay para sa iyo upang i-update o muling i-install ang Canon driver para sa Windows 11.
Bago magsimula, tiyaking naka-log in ka bilang isang administrator at nasa kamay ang pinakabagong bersyon ng Generic Plus driver mula sa opisyal na website ng Canon.
# Solusyon 1
1. I-unplug ang USB cable.
2. Mag-navigate sa Simulan > Mga Setting > Bluetooth at mga device at i-click ang Mga device kolum HINDI ang Magdagdag ng device pindutan.

3. Mag-scroll pababa upang pumili Mga devices at Printers .
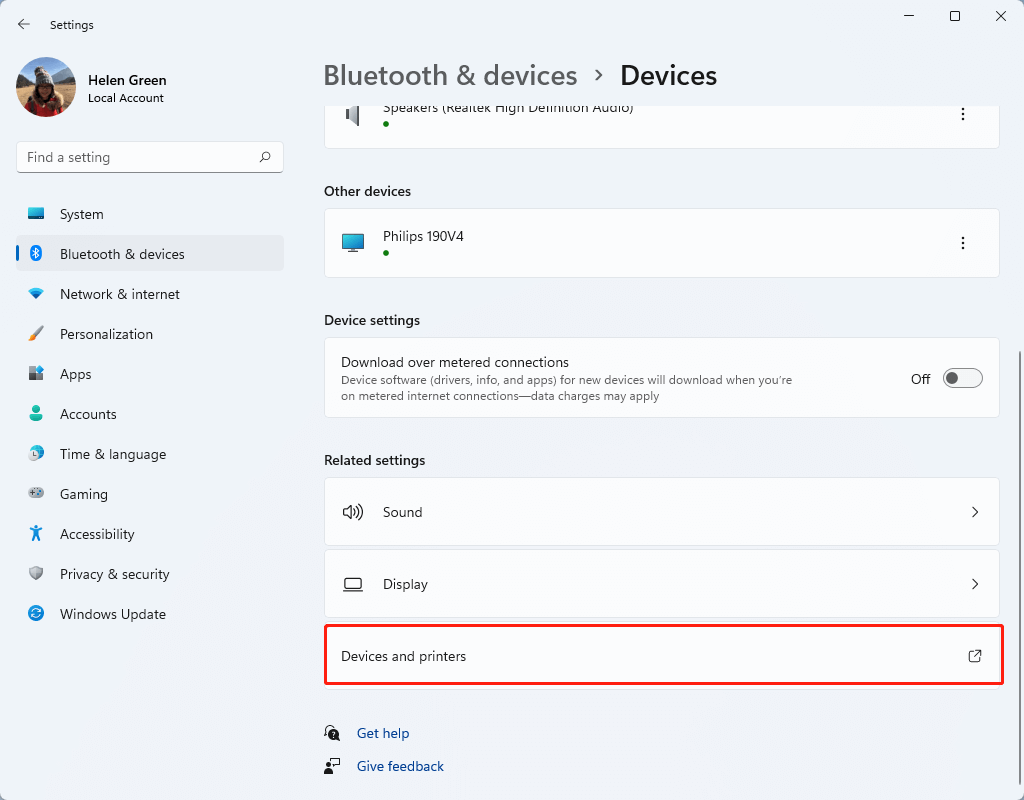
4. Mag-right-click sa modelo ng iyong Canon printer, piliin Mga katangian ng printer , at piliin ang printer driver na gagamitin.
5. Kung hindi ipinapakita ang maraming driver, ilagay ang Mga katangian ng printer . Pumunta sa nito Advanced tab, siguraduhin Microsoft IPP Class Driver ay ipinapakita sa Driver pull-down menu.
6. Bumalik sa Mga devices at Printers screen, i-right-click ang target na modelo ng printer ng Canon at piliin ang driver ng printer sa ilalim Tanggalin ang print queue . Kung hindi mo makita ang Delete print queue, i-click lang Alisin ang device .
7. I-restart ang iyong PC at i-install ang pinakabagong Generic Plus driver sa pamamagitan ng USB connection.
# Solusyon 2
Kung hindi malulutas ng paraan sa itaas ang iyong problema, kailangan mong magsagawa ng karagdagang hakbang bukod sa mga hakbang sa itaas. I-click Bagong Driver nasa Advanced tab ng Canon printer driver properties window upang ma-trigger ang Magdagdag ng Printer Driver Wizard . Sa panahon ng proseso, piliin May Disk at Mag-browse upang tukuyin ang inf file sa folder na ito ng driver na nakuha mo: x64DriverCNLB0MA64.INF . Panghuli, i-click OK para i-update ang driver.
 I-download ang Epson Printer Drivers para sa Windows 11 at Sagutin ang mga FAQ
I-download ang Epson Printer Drivers para sa Windows 11 at Sagutin ang mga FAQPaano mag-download ng mga driver ng printer ng Epson para sa Windows 11? Saan makukuha ang mga ito? Ano ang mga karaniwang isyu sa mga produkto ng Win11 Epson at kung paano lutasin ang mga ito?
Magbasa paPaano Lutasin ang Canon Printer na Hindi Tumutugon sa Windows 11?
Kung tama at matagumpay mong na-install ang parehong Canon printer at ang driver nito ngunit hindi pa rin gumagana ang printer, maaari mong subukan ang mga pamamaraan sa ibaba upang harapin ang iyong isyu
- I-configure ang tamang printer port o ikonekta ang iyong printer nang wireless.
- Patakbuhin ang troubleshooter ng Windows printer o manu-manong i-troubleshoot.
- I-update ang driver ng printer ng Canon.
- I-restart ang serbisyo ng Print Spooler.
- Huwag paganahin ang third-party na firewall.
Basahin din: Nangungunang 4 na Paraan para Ayusin ang Isyu sa Hindi Sumasagot ng Canon Printer
Mga Inkjet Printer at Scanner na Tugma sa Windows 11
Ipinapakita ng sumusunod ang lahat ng mga modelo ng mga inkjet printer at scanner na tugma o maaaring tugma sa Win11.
# MAXIFY
Tugma sa Win11:
- GX6020
- GX7020
- iB4020
- iB4120
- MB2020
- MB2120
- MB2320
- MB2720
- MB5020
- MB5120
- MB5320
- MB5420
# PIXMA G
Tugma sa Windows 11:
- G620
- G1200
- G1220
- G2200
- G2260
- G3200
- G3260
- G4200
- G4210
- G6020
- G7020
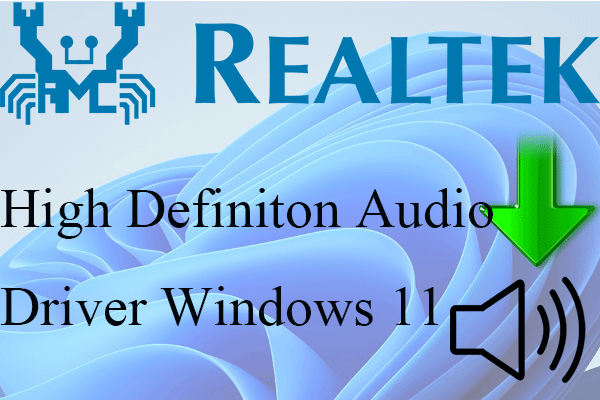 I-download ang Realtek High Definition Audio Driver Windows 11
I-download ang Realtek High Definition Audio Driver Windows 11Nagdurusa ka ba sa Windows 11 audio driver na hindi gumagana ang problema? Alam mo ba kung saan magda-download ng bagong sound driver at ayusin ang isyu?
Magbasa pa# PIXMA iP / iX
Tugma sa Win11:
- iP110
- iP270x
- iP7200
- iP8720
- iX6520
- iX6820
- iX7000
Dapat gumana sa Windows 11:
- iP100
- iP3600
- iP4920
# PIXMA MG
Tugma sa Windows 11:
- MG2420
- MG252x
- MG292x
- MG302x
- MG322x
- MG352x
- MG 3620
- MG4220
- MG552x
- MG5620
- MG572x
- MG6620
- MG682x
- MG7520
- MG7720
Dapat gumana sa Win11:
- MG2120
- MG312x
- MG4120
- MG5120
- MG5320
- MG542x
- MG6220
- MG6320
- MG6420
- MG7120
- MG8220
# PIXMA MP / MX
Tugma sa Win11:
- MP230
- MP280
- MP392
- MX47x
- MX49x
- MX532
- MX722
- MX922
Dapat gumana sa Windows 11:
- MP490
- MP495
- MP499
- MX360
- MX372
- MX410
- MX420
- MX43x
- MX45x
- MX512
- MX712
- MX892
 Ayusin ang Windows 11 WiFi Driver na Hindi Gumagana at I-download ang WiFi Driver Nito
Ayusin ang Windows 11 WiFi Driver na Hindi Gumagana at I-download ang WiFi Driver NitoPaano malutas ang problema sa Windows 11 Wi-Fi driver na hindi gumagana? Paano haharapin ang iba pang mga isyu sa Wifi? Saan magda-download ng Windows 11 Wi-Fi driver?
Magbasa pa# PIXMA Pro / imagePROGRAF PRO
Tugma sa Windows 11:
- PRO-1
- PRO-10
- PRO-100
- PRO-200
- PRO-300
- PRO-1000
Dapat gumana sa Win 11:
- Pro9000 Mark II
- Pro9500 Mark II
# PIXMA TR
Tugma sa Windows eleven:
- TR150
- TR452x
- TR472x
- TR702x
- TR7520
- TR8520
- TR862x
Basahin din: Ano ang AMD GPIO Driver at Paano Ito I-update (4 na Paraan)?
# PIXMA TS
Tugma sa Windows 11:
- TS202
- TS302
- TS702
- TS312x
- TS332x
- TS352x
- TS5020
- TS5120
- TS5320
- TS6020
- TS6120
- TS6220
- TS6320
- TS6420
- TS8020
- TS8120
- TS822x
- TS832x
- TS9020
- TS9120
- TS952x
# CanoScan
Tugma sa Windows 11:
- LIDE 120
- LIDE 220
- LIDE 300
- LIDE 400
- 9000F MK II
Dapat gumana sa Windows 11:
- LIDE 110
- LIDE 210
- LIDE 700F
- 5600F
- 9000F
- Para sa mga modelo sa itaas na nakalista bilang Dapat Gumana, nangangahulugan ito na ang mga kasalukuyang driver ay dapat gumana sa Windows 11. gayunpaman, hindi magkakaroon ng mga karagdagang na-update na driver para sa kanila.
- Ang mga modelong may numerong nagtatapos sa x ay tumutukoy na ang lahat ng modelo sa seryeng iyon ay kasama. Halimbawa, ang MG352x ay naglalaman ng MG3520 at MG3522.
Inirerekomenda ang Windows 11 Assistant Software
Ang bago at makapangyarihang Windows 11 ay magdadala sa iyo ng maraming benepisyo. Kasabay nito, magdadala din ito sa iyo ng ilang hindi inaasahang pinsala tulad ng pagkawala ng data. Kaya, lubos na inirerekomenda na i-back up mo ang iyong mahahalagang file bago o pagkatapos mag-upgrade sa Win11 gamit ang isang matatag at maaasahang programa tulad ng MiniTool ShadowMaker , na tutulong sa iyo na awtomatikong protektahan ang iyong dumaraming data sa mga iskedyul!
MiniTool ShadowMaker TrialI-click upang I-download100%Malinis at Ligtas
Kaugnay na artikulo:
- Maaari Ka Bang Gumamit ng Filter sa Mga Snapchat Video Call? Oo o Hindi?
- 5 Pinakamahusay na Keyboard para sa Pag-edit ng Video para sa Mac/Windows sa 2023!
- Ano ang Pinakamagandang Frame Rate para sa 4k na Video? 60 FPS o 50 FPS?
- Windows 11 Video Editor Fade out/in: Movie Maker/Photos/Clipchamp
- [2 Ways] Paano Maghanap/Magtanggal/Mag-alis ng Mga Duplicate na Larawan sa Windows 11?



![Paano Mag-recover ng Data Mula sa RAW File System / RAW Partition / RAW Drive [Mga Tip sa MiniTool]](https://gov-civil-setubal.pt/img/data-recovery-tips/63/how-recover-data-from-raw-file-system-raw-partition-raw-drive.jpg)






![Nangungunang 8 Libreng Mga Recorder ng Mic upang Mag-record ng Boses mula sa Iyong Mikropono [Screen Record]](https://gov-civil-setubal.pt/img/screen-record/54/top-8-free-mic-recorders-record-voice-from-your-microphone.png)

![Nangungunang 10 mga solusyon upang ayusin ang application na ito ay hindi maaaring patakbuhin sa iyong computer sa Win 10 [MiniTool Tips]](https://gov-civil-setubal.pt/img/blog/47/las-10-mejores-soluciones-para-arreglar-no-se-puede-ejecutar-esta-aplicaci-n-en-el-equipo-en-win-10.jpg)






![Paano Mababawi ang Mga File Mula sa Patay na Panlabas na Hard Drive (Madaling Ayusin) [Mga Tip sa MiniTool]](https://gov-civil-setubal.pt/img/data-recovery-tips/68/how-recover-files-from-dead-external-hard-drive.jpg)