Ang App Package na ito ay Hindi Sinusuportahan para sa Pag-install? Madaling Malutas
This App Package Is Not Supported For Installation Easily Solved
Kapag sinubukan mong mag-download ng mga app na hindi makikita sa Microsoft Store sa third-party na software, maaari mong matanggap ang mensahe ng error na ito: Ang app package na ito ay hindi suportado para sa pag-install . Maaari ka pa bang mag-download ng mga app? Paano mapupuksa ang mensahe ng error na ito? Ang post na ito sa MiniTool sasabihin sa iyo.Kahit na ang Microsoft Store ay nagbibigay ng maraming software, hindi nito saklaw ang lahat sa katunayan. Samakatuwid, maaari mong gamitin ang AppxPackag, Msixbundle, o iba pang software upang makuha ang package na hindi available sa Microsoft Store. Gayunpaman, posibleng makita mong hindi magagamit ang package at may kasamang mensahe ng error: Ang package ng app na ito ay hindi suportado para sa pag-install.
Karaniwang nangyayari ang mensahe ng error na ito dahil sa mga maling bersyon ng package, hindi sinusuportahang mga installer, hindi sapat na pahintulot sa pag-install, atbp.
Kung nakatagpo ka ng error sa pag-install ng MSXI, maaari mong basahin ang post na ito at subukan ang mga sumusunod na paraan upang matagumpay na mai-install ang package.
Paano Ayusin ang App Package na Ito ay Hindi Sinusuportahan para sa Pag-install
Ayusin 1: I-enable ang Developer Mode sa Mga Setting
Isinasaalang-alang ang kaligtasan ng mga system ng Windows, kadalasang ipinagbabawal nito ang mga user na mag-download ng mga app mula sa hindi kilalang software o third-party na software. Kung sigurado kang pinagkakatiwalaan ang pinagmulan at ang package, maaari mong paganahin ang Developer mode na mag-sideload.
Hakbang 1: Pindutin ang Win + I upang buksan ang Mga Setting ng Windows.
Hakbang 2: Kung ikaw ay gumagamit ng Windows 10, piliin Update at Seguridad , pagkatapos ay lumipat sa Para sa mga developer tab. Para sa Windows 11, maaari kang pumili Privacy at seguridad mula sa kaliwang pane sa window ng Mga Setting.
Hakbang 3: Hanapin ang Mode ng Developer seksyon at i-toggle ang switch sa Naka-on upang paganahin ang Developer Mode.
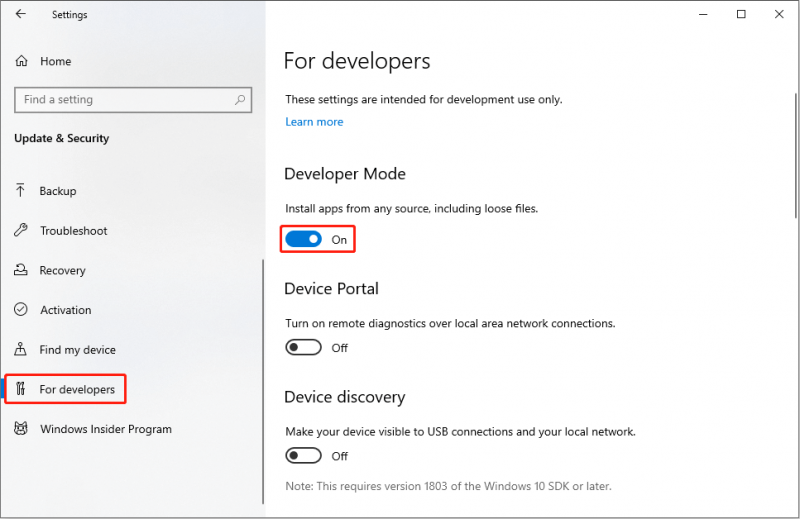
Hakbang 4: I-click Oo upang kumpirmahin ang pagpili.
Ayusin 2: Pagkatiwalaan ang Certificate ng Pag-install
Malamang na nakukuha mo ang This app package is not supported for installation message when sign in the package with a certificate na hindi pinagkakatiwalaan ng iyong computer. Sa kasong ito, kailangan mong i-import ang sertipiko ng seguridad ng package na ito sa pinagkakatiwalaang listahan ng computer, pagkatapos ay maaari mong patakbuhin ang package bilang normal.
Para sa mga partikular na hakbang sa pag-import ng certificate, mangyaring pumunta sa itong pahina .
Kung ikukumpara sa pag-troubleshoot ng error, ang pag-install ng mga app sa ibang mga paraan upang maiwasan ang error ay isang magandang pagpipilian. Narito ang dalawang paraan para mag-install ka ng mga package.
Ayusin 3: Mag-install ng Mga Package Gamit ang PowerShell
Kung nabigo kang mag-install ng app sa pamamagitan ng paggamit ng software ng third-party, subukan ang paraang ito. Maaari mong patakbuhin ang Windows PowerShell upang mahanap ang tamang landas ng package ng app at matagumpay itong mai-install.
Hakbang 1: Mag-right-click sa Windows icon at piliin Windows PowerShell (Admin) mula sa menu ng konteksto.
Hakbang 2: I-type ang sumusunod na command line at pindutin Pumasok .
Add-AppxPackage -Path File Path
Mga tip: Pakitandaan na kailangan mong baguhin ang Path ng File sa eksaktong landas ng package sa iyong computer. Halimbawa, kung ang package file ay matatagpuan sa C:\Users\bj\Download\Msixbundle, dapat mong i-type ang Add- AppxPackage -Path C:\Users\bj\Download\Msixbundle papunta sa PowerShell window.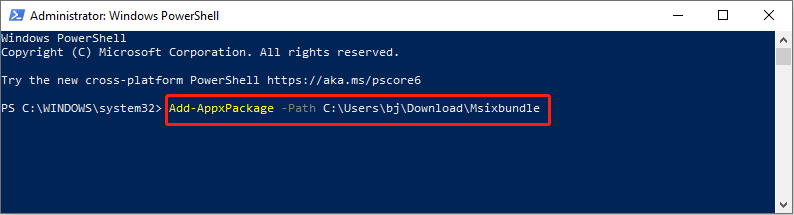
Hakbang 3: Hintaying matapos ang proseso upang matapos ang pag-install ng app.
Ayusin 4: I-install ang MSXI Packages gamit ang App Installer
Ang App Installer ay isang opisyal na app para i-install mo ang mga pakete ng MSIX o APPX na format. Madali mong makukuha ang nais na pakete sa pamamagitan ng installer na ito nang hindi nakukuha ang nabigong mensahe. Sundin ang mga susunod na hakbang.
Hakbang 1: Buksan ang Microsoft Store para i-download at i-install ang App Installer.
Hakbang 2: Kapag tapos na, mahahanap mo ang kinakailangang pakete at mag-click sa I-install pindutan.
Hakbang 3: Maaaring kailanganin ng prosesong ito ng ilang minuto upang i-download ang mga kaukulang dependency. Kapag natapos na ang proseso, awtomatikong ilulunsad ang bagong naka-install na app.
Tip sa Bonus
Dapat kang maging maingat sa pag-download at pag-install ng mga file o package mula sa software o mga website ng third-party. Kung sakaling ang mga na-download na file ay may mga virus o hindi tugma sa mga setting ng iyong computer, maaaring magdulot ang mga ito ng mga error sa iyong computer, humantong sa pagkawala ng file, o kahit na masira ang iyong computer.
Kung nawala ang iyong mga file pagkatapos patakbuhin ang na-download na file, pakibawi ang mga ito sa lalong madaling panahon. Sa pangkalahatan, ang mga nawawalang file ay hindi ipinadala sa Recycle Bin; kaya, kailangan mong humingi ng tulong mula sa propesyonal software sa pagbawi ng data , gaya ng MiniTool Power Data Recovery.
Ito libreng file recovery software nagbibigay ng a secure na serbisyo sa pagbawi ng data na hindi magdudulot ng pinsala sa iyong orihinal na mga file. Ito ay may kakayahang mag-recover ng mga larawan, video, dokumento, audio file, at iba pang uri ng mga file mula sa iba't ibang data storage device. Maaari mong subukan ang software na ito upang makahanap ng mas mahusay na mga tampok.
Libre ang MiniTool Power Data Recovery I-click upang I-download 100% Malinis at Ligtas
Bottom Line
Kapag sinubukan mong i-sideload ang mga app, ang error, Ang package ng app na ito ay hindi suportado para sa pag-install, ay magaganap paminsan-minsan. Sana ay matagumpay mong malutas ang problemang ito sa isa sa mga pamamaraan sa itaas.

![Nangungunang 10 Mga Paraan sa Pag-backup ng Google at Pag-sync Hindi Gumagana [Mga Tip sa MiniTool]](https://gov-civil-setubal.pt/img/backup-tips/99/top-10-ways-google-backup.png)




![Naayos: Maghintay ng Ilang Segundo at Subukang Gupitin o Kopyahin Muli sa Excel [MiniTool News]](https://gov-civil-setubal.pt/img/minitool-news-center/97/fixed-wait-few-seconds.jpg)
![Ayusin ang 'Hindi Kinikilala Bilang Panloob o Panlabas na Command' Manalo ng 10 [MiniTool News]](https://gov-civil-setubal.pt/img/minitool-news-center/79/fix-not-recognized.jpg)
![Nalutas - Paano Protektahan ang Password ng USB Drive Libreng Windows 10 [MiniTool News]](https://gov-civil-setubal.pt/img/minitool-news-center/95/solved-how-password-protect-usb-drive-free-windows-10.jpg)
![Paano i-upgrade ang Windows Server 2012 R2 hanggang 2019? [Step by Step] [MiniTool Tips]](https://gov-civil-setubal.pt/img/backup-tips/04/how-to-upgrade-windows-server-2012-r2-to-2019-step-by-step-minitool-tips-1.png)


![Ligtas bang Gamitin ang Kaspersky? Gaano Ito Ligtas? Paano i-download ito? [Mga Tip sa MiniTool]](https://gov-civil-setubal.pt/img/backup-tips/8A/is-kaspersky-safe-to-use-how-safe-is-it-how-to-download-it-minitool-tips-1.png)
![Paano Mabawi ang Mga Na-uninstall na Program sa Windows 10 (2 Mga Paraan) [Mga Tip sa MiniTool]](https://gov-civil-setubal.pt/img/data-recovery-tips/65/how-recover-uninstalled-programs-windows-10.png)



![[Full Fix] Diagnostic Policy Service Mataas na Paggamit ng CPU Disk RAM](https://gov-civil-setubal.pt/img/news/A2/full-fix-diagnostic-policy-service-high-cpu-disk-ram-usage-1.png)
![Ano ang Wireless Adapter at Paano Ito Makikita sa Windows 10? [MiniTool Wiki]](https://gov-civil-setubal.pt/img/minitool-wiki-library/80/what-is-wireless-adapter.png)
