Ano ang Sticky Notes Windows 10? Paano Mag-ayos ng Mga problema Sa Ito [MiniTool News]
What Is Sticky Notes Windows 10
Buod:
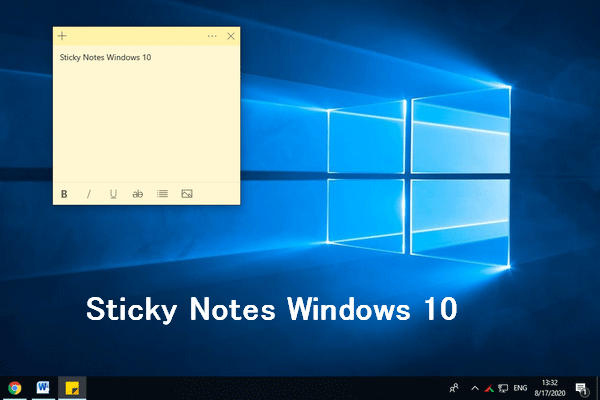
Ang Sticky Notes ay isang praktikal na desktop app na paunang naka-install sa mga operating system ng Windows kabilang ang Win10, Win8, at Win7; pinapayagan ang mga gumagamit na madaling kumuha ng mga tala habang gumagamit ng computer. Gayunpaman, ang mga problema ay maaaring maganap sa Sticky Notes Windows 10/8/7. Ang post na ito ng MiniTool nakatuon sa pag-troubleshoot ng nawawalang Windows 10 Sticky Notes at hindi magbubukas ng mga problema ang Sticky Notes.
Mga Sticky Note sa Windows 10
Ano ang Sticky Notes?
Tulad ng maaari mong hatulan mula sa pangalan, ang Sticky Notes ay isang malagkit na app para sa mga tala na maaari mong makita sa iyong desktop. Ang Sticky Notes ay naka-install sa iyong mga Windows system bilang default at pinapayagan kang mag-note nang madali gamit ang post-it note – tulad ng windows.
Lokasyon ng Malagkit na Tala ng Windows 10
Ang default na path ng imbakan para sa Windows Sticky Notes ay: C: Users username AppData Roaming Microsoft Sticky Notes . Maaari mong ma-access ang drive at folder nang sunud-sunod. Maaari ka ring mag-navigate dito nang direkta sa pamamagitan ng pagsunod dito: buksan ang File Explorer -> pumunta sa address bar -> kopyahin at i-paste % UserProfile% AppData Local Packages Microsoft.MicrosoftStickyNotes_8wekyb3d8bbwe LocalState -> hit Pasok .
Paano ayusin kung ang Windows File Explorer ay hindi tumutugon / humihinto sa paggana?
Ang Sticky Notes ay madalas na ginagamit sa Windows 10 at maraming mga problema ang naganap habang ginagamit ito ng mga tao. Dalawa sa mga pinakatanyag na isyu ay: Nawawala ang Windows 10 Sticky Notes, hindi bubukas ang Mga Sticky Note. Ang sumusunod na nilalaman ay nakatuon sa mga isyu sa pag-troubleshoot sa Malagkit na Tala Windows 10 .
Ayusin ang Windows 10 Sticky Notes Nawawala
Ipinapakita sa iyo ng bahaging ito kung ano ang gagawin kapag biglang nawala ang desktop Sticky Notes Windows 10.
Solusyon 1: Gumamit ng SNT File
Babala: Pinayuhan kang i-on nang maaga ang awtomatikong pag-andar ng pag-backup. Sa ganitong paraan, ang file ng StickyNotes.snt ay mayroon pa rin sa iyong PC kapag nawala ang isang sticky note. Kung hindi man, ang pamamaraang ito ay hindi magagamit para sa iyo.- Sundin ang imbakan path upang buksan Malagkit na Tala folder.
- Hanapin ang snt file (ang .snt file extension ay maaaring maitago).
- Mag-right click sa file na ito upang pumili Ibalik ang dating mga bersyon .
Ang mga nakaraang bersyon ay nagmula sa Kasaysayan ng File o ibabalik ang mga puntos.
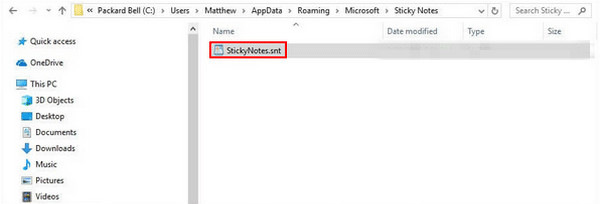
Solusyon 2: Lumiko sa Tampok na Lahat ng Mga Tala
- Buksan ang application na Sticky Notes sa iyong aparato.
- Mag-right click sa Malagkit na Tala icon ng app sa taskbar.
- Pumili Lahat ng mga tala mula sa pop-up menu.
- I-browse ang listahan at mag-double click sa tala na nais mong mabawi.
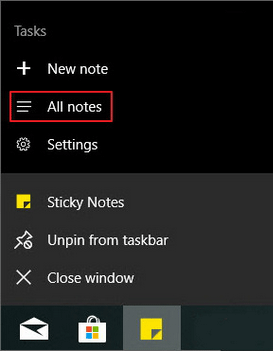
Hindi Gumagana ang Windows 10 Taskbar - Paano Mag-ayos? (Ultimate Solusyon).
Solusyon 3: Gumamit ng Recovery Software
Upang mabawi ang isang tinanggal na Sticky Notes o mabawi ang isang tala na nawala / nawawala bigla, dapat kang makakuha ng isang malakas na tool sa pagbawi ng data tulad ng MiniTool Power Data Recovery .
Mangyaring patakbuhin agad ang software at sundin ang mga tagubilin sa screen upang mabawi ang mga nawawalang tala ng Sticky.
Ayusin ang Malagkit na Tala Ay Hindi Magbubukas
Mayroong 6 na paraan upang subukan kapag nakita mong hindi nagbubukas ang mga sticky note.
Solusyon 1: I-reset / Mag-ayos ng Mga Sticky Note
- Pindutin Windows + I upang buksan ang Mga Setting.
- Pumili Mga app .
- Siguraduhin mo App at mga tampok ay napili sa kaliwang bahagi.
- Mag-scroll pababa sa kanang pane upang makahanap ng Mga Sticky Note.
- Piliin ito at i-click Mga advanced na pagpipilian .
- Mag-click sa I-reset / Pagkukumpuni pindutan na nakikita mo.
- Hintaying matapos ang proseso.
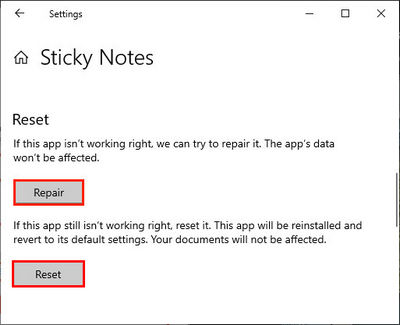
Solusyon 2: Huwag paganahin ang Tampok ng Mga Insight
- Buksan ang Malagkit na Tala.
- Mag-click sa Mga setting icon (parang isang gear).
- I-toggle ang switch ng Paganahin ang mga pananaw sa Patay na .
- I-restart ang Mga Sticky Note.
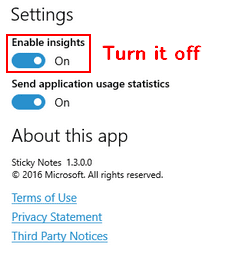
Solusyon 3: Patakbuhin ang Troubleshooter
- Buksan Mga setting .
- Pumili ka Update at Security .
- Pumili Mag-troubleshoot sa kaliwang bahagi.
- Pumili Windows Store Apps sa ilalim ng Hanapin at ayusin ang iba pang mga problema.
- Mag-click sa Patakbuhin ang troubleshooter pindutan
- Sundin ang mga tagubilin sa screen upang matapos ito.
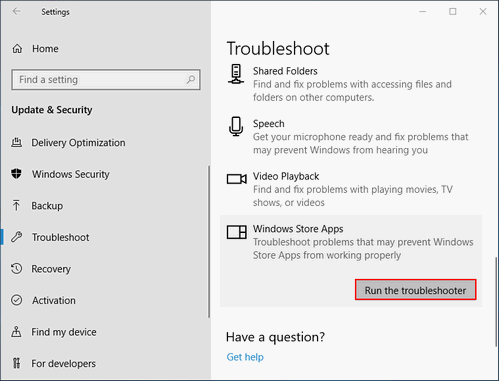
Solusyon 4: Muling magparehistro ng Mga Sticky Note
- Patakbuhin ang Command Prompt bilang administrator. (Maaari mo ring buksan ang PowerShell na may mga karapatan sa admin.)
- Kopyahin at i-paste PowerShell -ExcementPolicy Hindi Pinagbawalan -Command '& {$ manifest = (Get-AppxPackage * MicrosoftStickyNotes *). InstallLocation +' xml ' ; Add-AppxPackage -DisableDevelopmentMode -Register ang $ manifest} ' ; pagkatapos, hit Pasok .
- I-restart ang iyong computer.
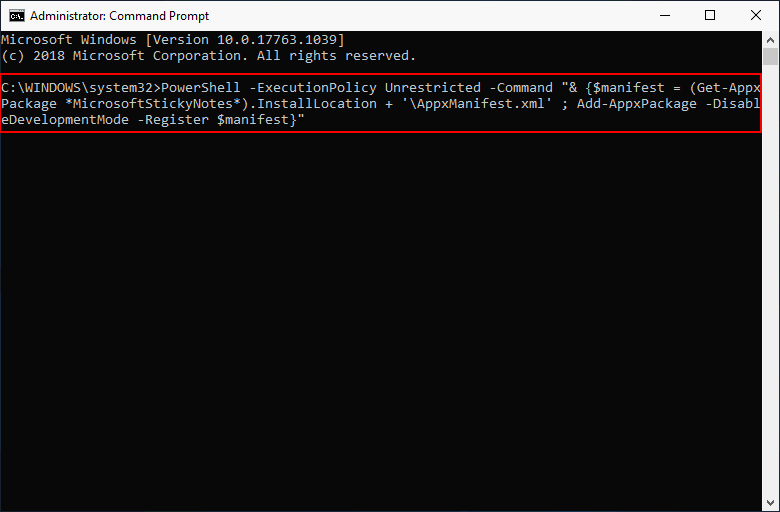
Paano magagamit ang Command Prompt (CMD) bilang isang tool sa pagbawi?
Solusyon 5: I-update ang Mga Sticky Note
- Buksan Windows Store .
- Pumili ka Mga pag-download at pag-update .
- Maghanap para sa mga magagamit na mga update sa Sticky Notes.
- I-install ang update at i-restart ang iyong computer.
Solusyon 6: I-uninstall at I-install muli ang Mga Sticky Note
- Buksan Mga setting .
- Pumili Mga app at siguraduhin Mga app at tampok napili
- Mag-scroll pababa upang maghanap at pumili Malagkit na Tala .
- Mag-click sa I-uninstall pindutan
- Mag-click I-uninstall muli
- Paghahanap para sa Malagkit na Tala sa Windows Store.
- I-click upang mai-install muli ang app.
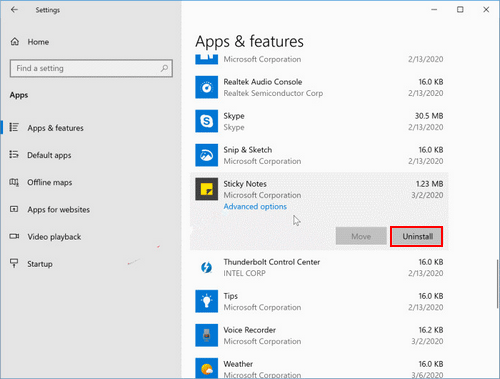
Ang iba pang mga pamamaraan ay maaari mong subukang ayusin ang Windows 10 Sticky Notes na hindi gumagana:
- I-update ang iyong Windows OS.
- Patakbuhin ang pag-scan ng antivirus at malware.
- Ibalik sa isang nakaraang punto sa pamamagitan ng Ibalik ng System .
Tingnan ang higit pa tungkol sa kung saan napunta ang aking Sticky Notes dito.
![Error sa Pag-access sa Hardware sa Facebook: Hindi Ma-access ang Camera O Mikropono [MiniTool News]](https://gov-civil-setubal.pt/img/minitool-news-center/53/hardware-access-error-facebook.png)













![Paano I-unforget ang isang Bluetooth Device sa iPhone/Android/Laptop? [Mga Tip sa MiniTool]](https://gov-civil-setubal.pt/img/news/00/how-to-unforget-a-bluetooth-device-on-iphone/android/laptop-minitool-tips-1.png)



![Nangungunang 8 Mga Kasangkapan sa SSD upang Suriin ang Kalusugan at Pagganap ng SSD [Mga Tip sa MiniTool]](https://gov-civil-setubal.pt/img/disk-partition-tips/34/top-8-ssd-tools-check-ssd-health.jpg)
