Paano Ayusin ang Hardlock.sys Error sa Windows 11? Narito ang isang Gabay!
How Fix Hardlock
Maaari mong matugunan ang hardlock.sys error na lumilitaw kapag sinimulan mo ang PC o sinubukang mag-install ng Windows update. Ang post na ito mula sa MiniTool ay nagsasabi sa iyo kung paano ayusin ang nakakainis na isyu. Ngayon, ipagpatuloy mo ang iyong pagbabasa.
Sa pahinang ito :Iniulat ng ilang user na natatanggap nila ang hardlock.sys error kapag sinisimulan ang PC at sinasabi ng ibang mga user na natutugunan nila ang isyu gamit ang isang asul na screen. Pagkatapos, maaari mong makita na ang core isolation ay naka-off dahil sa hardlock.sys error.
Mga tip: Kapag natugunan mo ang isyu ng error sa hardlock.sys, maaaring mahawaan ng virus o malware ang iyong PC dahil sa hindi pinaganang core isolation. Ito ay lubos na inirerekomenda sa i-back up ang iyong PC gamit ang isang backup na software ng PC tulad ng MiniTool ShadowMaker upang maiwasan ang pagkawala ng data o pag-crash ng system na dulot ng mga pag-atake ng virus. I-click ang sumusunod na button para i-download ito.
MiniTool ShadowMaker TrialI-click upang I-download100%Malinis at Ligtas
Ano ang hardlock.sys? Paano ayusin ang isyu? Nasa ibaba ang mga detalye.
Ang Hardlock.sys ay isang bahagi ng software ng Sentinel/Aladdin HASP at hindi mahalaga para sa pagpapatakbo ng Windows operating system. Ang file ay binuo ng isang third-party na provider - ngunit naglalaman ng digital signature ng Microsoft.
Ngayon, tingnan natin kung paano ayusin ang hardlock.sys error sa Windows 11.
 Paano Ayusin ang Core Isolation na Na-block ng ew_usbccgpfilter.sys?
Paano Ayusin ang Core Isolation na Na-block ng ew_usbccgpfilter.sys?Maaari mong matugunan ang pangunahing paghihiwalay na na-block ng ew_usbccgpfilter.sys na isyu sa Windows 11/10 kapag gumagamit ng laptop/PC. Narito ang mga pag-aayos.
Magbasa paPaano Ayusin ang Hardlock.sys Error
Ayusin 1: Sa pamamagitan ng Registry Editor
Una, maaari mong ayusin ang hardlock.sys error sa Windows 11 sa pamamagitan ng Registry Editor.
Tip: Dahil ito ay isang pagpapatala ng pagpapatakbo, inirerekomenda na i-back up mo ang pagpapatala .
Hakbang 1: Uri regedit nasa Maghanap kahon at i-click ang OK pindutan upang buksan Registry Editor .
Hakbang 2: Pumunta sa sumusunod na landas:
HKLMSYSTEMCurrentControlSetServicesHardlock
Hakbang 3: I-double click sa Magsimula entry upang i-edit ang mga katangian nito. Pagkatapos, itakda ang data ng halaga nito sa 4 . I-click OK upang i-save ang mga pagbabago
Ayusin 2: I-install muli ang Hardlock Device Driver.
Ang solusyon na ito ay nangangailangan lamang sa iyo na muling i-install ang hardlock device driver.
Hakbang 1: Buksan Tagapamahala ng aparato .
Hakbang 2: Hanapin ang hardlock device driver at i-right click ito para pumili I-uninstall .
Hakbang 3: Hintaying makumpleto ang proseso.
Hakbang 4: I-click ang Aksyon tab, at piliin Mag-scan para sa mga pagbabago sa hardware . Pagkatapos ay maaari mong i-download ang pinakabagong mga driver nang direkta mula sa website ng iyong manufacturer.
Ayusin 3: I-uninstall ang Kamakailang Windows Update
Iniuulat ng ilang user na ang hardlock.sys blue screen na isyu ng error pagkatapos i-install ang kamakailang Windows 11. Kaya, maaari mong i-uninstall ang mga update.
Hakbang 1: Pindutin ang Windows + I susi magkasama upang buksan Mga setting .
Hakbang 2: Pumunta sa Windows Update > I-uninstall ang mga update .
Hakbang 3: Suriin kung nag-install ka ng anumang mga bagong update. Kung mahanap mo sila, i-click ang I-uninstall pindutan upang i-uninstall ang mga ito.
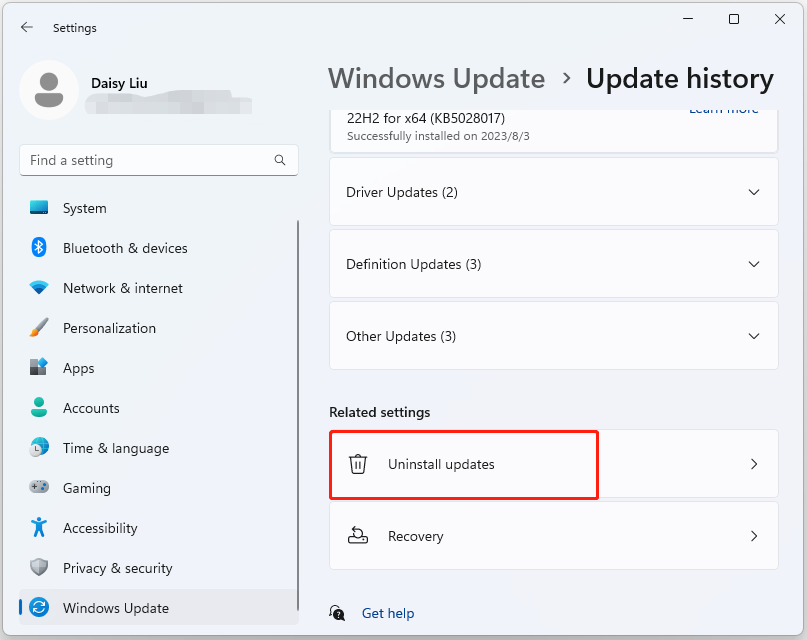
Ayusin 4: Magsagawa ng System Restore
Kung nakagawa ka ng system restore point o system image backup gamit ang Windows snap-in tools, maaari mong subukang gamitin ang restore point o image file para i-restore ang iyong computer para ayusin ang error sa hardlock.sys. Narito ang mga hakbang para sa pagpapanumbalik ng system:
Hakbang 1: Sa paghahanap menu, input control panel at hanapin ito, pagkatapos ay buksan ito.
Hakbang 2: I-click Pagbawi upang magpatuloy.
Hakbang 3: Sa pop-up na interface, mangyaring pumili Buksan ang System Restore upang magpatuloy.
Hakbang 4: Sa Ibalik ang mga file at setting ng system interface, maaari mong i-click Susunod upang magpatuloy.
Hakbang 5: Piliin ang oras upang ibalik ang iyong computer sa estado na ito ay sa napiling kaganapan at i-click Susunod upang magpatuloy.
Hakbang 6: Kailangan mong kumpirmahin ang restore point at i-click Tapusin . Kapag tapos na ang system restore, subukang i-shut down muli ang iyong computer.
Kapag natapos na ang proseso ng pag-restore ng system, maaari mong ibalik ang iyong computer sa dating estado. Pagkatapos ay maaari mong suriin kung nawala ang error.
Mga tip: Kung wala kang system restore point, mas mabuting i-back up mo nang regular ang iyong system pagkatapos ayusin ang isyu. Maaari mo ring subukan ang MiniTool ShadowMaker upang gawin iyon. Ito ay may mas advanced na mga tampok kaysa sa Windows built-in system restore tool.MiniTool ShadowMaker TrialI-click upang I-download100%Malinis at Ligtas
Mga Pangwakas na Salita
Sa kabuuan, malalaman mo na ngayon kung paano ayusin ang hardlock.sys error sa Windows 11. Kung gusto mong ayusin ang isyu, maaari mong gawin ang mga solusyon sa itaas.







![Panimula sa Hard Drive Capacity at Its Calculation Way [MiniTool Wiki]](https://gov-civil-setubal.pt/img/minitool-wiki-library/80/introduction-hard-drive-capacity.jpg)
![[Madaling Gabay] Paano Ayusin ang Btha2dp.sys Blue Screen of Death?](https://gov-civil-setubal.pt/img/news/E5/easy-guide-how-to-fix-btha2dp-sys-blue-screen-of-death-1.png)

![Paano Ka Makakapagpadala ng Mga Pahina sa Web mula sa PC hanggang sa Telepono gamit ang Iyong App sa Telepono? [MiniTool News]](https://gov-civil-setubal.pt/img/minitool-news-center/04/how-can-you-send-web-pages-from-pc-phone-with-your-phone-app.jpg)

![3 Mga paraan upang Hindi Paganahin ang Windows Key sa Windows [MiniTool News]](https://gov-civil-setubal.pt/img/minitool-news-center/95/3-ways-disable-windows-key-windows.jpg)




![Nalutas - Mga File na Hindi Ipinapakita Sa Panlabas na Hard Drive [2020 Nai-update] [Mga Tip sa MiniTool]](https://gov-civil-setubal.pt/img/data-recovery-tips/21/solved-files-not-showing-external-hard-drive.jpg)

