Ayusin ng Diskpart ang RAW Partition Nang Hindi Nawawala ang Data
Diskpart Fix Raw Partition Without Losing Data
Ang drive ay hindi sinasadyang naging RAW at hindi naa-access? Paano magsagawa diskpart ayusin ang RAW na pagkahati ? Dito sa post na ito MiniTool nagbibigay sa iyo ng komprehensibong patnubay sa kung paano i-format ang RAW partition nang hindi nawawala ang data ng CMD.
Pangkalahatang-ideya ng RAW Partition
Ang RAW drive ay nagpapahiwatig na ang file system ng drive ay nawawala o nasira. Kadalasan, ang pag-atake ng virus, hindi kumpletong pag-format, masamang sektor, power failure, atbp. ay maaaring mag-trigger ng RAW file system. Kung naging RAW ang internal hard drive o external storage device, hindi mo maa-access ang drive at data dito.
Ang isa sa mga pinakakaraniwang ginagamit na paraan upang ayusin ang RAW drive ay ang paggamit ng diskpart tool upang i-format ang RAW sa isa pang kinikilalang file system, tulad ng NTFS, FAT32, exFAT, atbp. Panatilihin ang pagbabasa upang makuha ang kumpletong mga tagubilin.
Mga Detalyadong Hakbang sa Diskpart Ayusin ang RAW Partition
Gaya ng nalalaman, pag-format ng disk ay isang proseso ng pag-alis ng mga umiiral nang file at paglikha ng bagong file system sa disk. Paano mo maaayos ang RAW partition sa CMD nang walang pagkawala ng data? Una, kailangan mong mabawi ang data mula sa RAW drive. Pangalawa, maaari mong i-format ang RAW partition sa pamamagitan ng paggamit ng diskpart.
Proseso 1. I-recover ang Data Mula sa RAW Partition
Posible bang ma-access at maibalik ang mga file mula sa isang RAW drive? Oo naman. Hangga't bumaling ka sa MiniTool Power Data Recovery, ang pinakamahusay na data recovery software , madali mong mababawi ang mga file mula sa isang RAW drive.
Ito ay isang berde at secure na serbisyo sa pagbawi ng data na tumutulong sa pagbawi ng mga file nang hindi nagdadala ng anumang pinsala sa orihinal na drive at data. Libre ang MiniTool Power Data Recovery sumusuporta sa pagbawi ng 1 GB ng mga file nang libre.
Ngayon i-download ang libreng edisyon at simulan ang pagbawi ng file.
Libre ang MiniTool Power Data Recovery I-click upang I-download 100% Malinis at Ligtas
Hakbang 1. Ilunsad ang MiniTool Power Data Recovery Free upang makapasok sa home page nito. Pagkatapos ay maaari mong piliin ang RAW drive at i-click ang Scan pindutan.
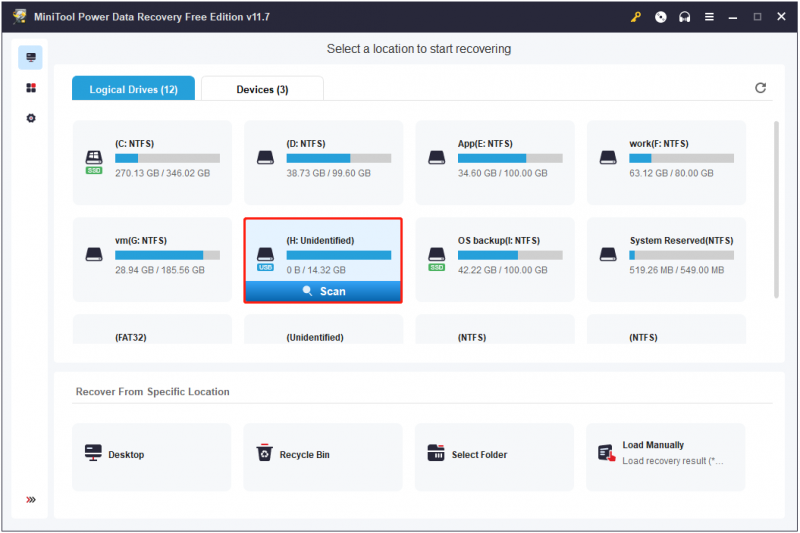
Hakbang 2. Pagkatapos ng pag-scan, ang lahat ng mga file ay ikategorya ayon sa landas ng file bilang default. Maaari kang lumipat sa Uri listahan ng kategorya upang tingnan at mahanap ang mga file ayon sa uri ng file. Bukod sa Salain at Maghanap Ang mga tampok ay kapaki-pakinabang para sa paghahanap ng mga kinakailangang file.
Mas kapana-panabik pa rin, maaari mong i-preview ang mga file para sa kumpirmasyon bago mabawi ang mga ito.
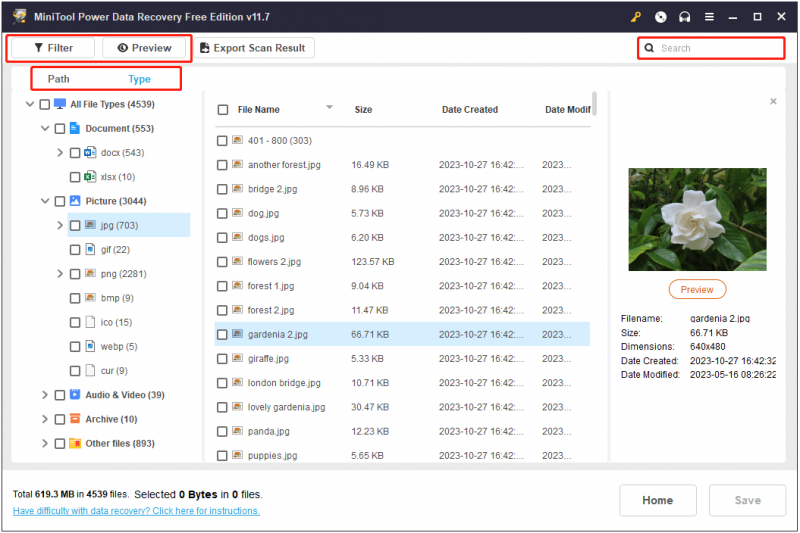
Hakbang 3. Panghuli, piliin ang lahat ng kinakailangang item at i-click ang I-save button upang pumili ng ligtas na lokasyon upang iimbak ang mga na-recover na file. Siyempre, hindi mo dapat piliin ang RAW drive.
Proseso 2. I-format ang RAW Partition Nang Hindi Nawawala ang Data CMD
Pagkatapos iligtas ang mga file sa RAW partition, maaari mo na ngayong i-format ang RAW sa isa pang file system nang walang pag-aalala. Dito ay ipapakita namin sa iyo kung paano gawin ang diskpart RAW sa NTFS nang hindi nawawala ang data.
Hakbang 1. Buksan ang Command Prompt bilang isang administrator .
Hakbang 2. Sa bagong window, i-type ang mga sumusunod na linya ng command. Mangyaring tandaan na pindutin Pumasok pagkatapos ng bawat command line.
- diskpart
- listahan ng disk
- piliin ang disk * ( * kumakatawan sa numero ng disk)
- listahan ng partisyon
- piliin ang partition * (Kailangan mong palitan * gamit ang aktwal na RAW partition number)
- mabilis ang format fs=ntfs (Maaari mong palitan ang ' ntfs ” na may isa pang gustong file system)

Hakbang 3. Kapag naisakatuparan na ang mga linya ng command, dapat na mai-format ang RAW drive sa NTFS file system at handa nang gamitin muli.
Karagdagang Pagbabasa:
Kung ang Ang format ng diskpart ay natigil sa 0 porsyento o magkaroon ng ilang iba pang mga error, maaari kang mag-opt para sa MiniTool Partition Wizard para sa pag-format ng RAW drive. Ang software na ito ay epektibo sa pag-format ng disk, paglikha, pagtanggal, pagbabago ng laki, pagsasama, paghahati, pagkopya, atbp.
Ang I-format ang Partition Ang tampok ay magagamit sa libreng edisyon ng MiniTool Partition Wizard.
Hakbang 1. I-download, i-install, at patakbuhin ang MiniTool Partition Wizard.
Libre ang MiniTool Partition Wizard I-click upang I-download 100% Malinis at Ligtas
Hakbang 2. Piliin ang RAW partition, pagkatapos ay mag-scroll pababa upang i-click ang I-format ang Partition opsyon mula sa kaliwang menu bar. O, maaari mong i-right-click ang RAW partition upang pumili Format mula sa menu ng konteksto.
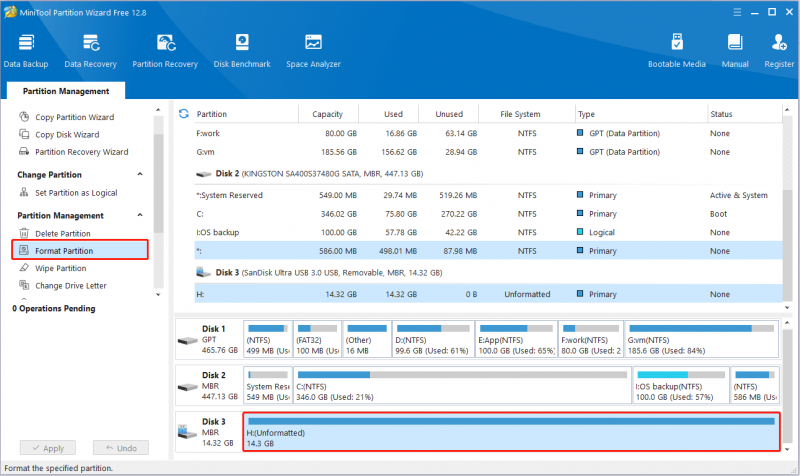
Hakbang 3. Tukuyin ang label ng partition, piliin ang NTFS file system, at i-click ang OK pindutan.
Hakbang 4. I-preview ang epekto ng format. Panghuli, i-click ang Mag-apply button para magkabisa ang pagbabagong ito.
Pagbabalot ng mga Bagay
Sa kabuuan, inilalarawan ng post na ito kung paano isasagawa ang diskpart fix RAW partition nang walang pagkawala ng data. Kailangan mong mabawi ang mga file gamit muna ang MiniTool Power Data Recovery, pagkatapos ay i-format ang partition para magamit muli.
Kung mayroon kang anumang mga katanungan kapag gumagamit ng MiniTool software, huwag mag-atubiling makipag-ugnayan sa amin sa pamamagitan ng [email protektado] .


![Nangungunang 6 Mga Paraan upang Maglipat ng Malaking Mga File Libre (Hakbang-Hakbang na Gabay) [Mga Tip sa MiniTool]](https://gov-civil-setubal.pt/img/backup-tips/34/top-6-ways-transfer-big-files-free.jpg)


![Paano Huwag Paganahin o Alisin ang Popup na 'Protektado ng Windows ang Iyong PC'? [Mga Tip sa MiniTool]](https://gov-civil-setubal.pt/img/backup-tips/08/how-disable-remove-windows-protected-your-pc-popup.jpg)


![Paano Mo Maaayos ang Ipadala sa Tatanggap ng Mail na Hindi Gumagana? [MiniTool News]](https://gov-civil-setubal.pt/img/minitool-news-center/88/how-can-you-fix-send-mail-recipient-not-working.png)


![4 Mga Paraan upang Ayusin ang Windows 10 Error sa Pag-activate 0xC004C003 [MiniTool News]](https://gov-civil-setubal.pt/img/minitool-news-center/29/4-methods-fix-windows-10-activation-error-0xc004c003.jpg)


![Naayos: DNS_PROBE_FINISHED_BAD_CONFIG sa Windows 10 [MiniTool News]](https://gov-civil-setubal.pt/img/minitool-news-center/33/fixed-dns_probe_finished_bad_config-windows-10.png)
![10 Mga Solusyon sa Outlook Hindi Maaaring Kumonekta sa Server [MiniTool News]](https://gov-civil-setubal.pt/img/minitool-news-center/46/10-solutions-outlook-cannot-connect-server.png)



![Paano Paganahin ang Cortana sa Windows 10 Madali Kung Hindi Ito Pinapagana [MiniTool News]](https://gov-civil-setubal.pt/img/minitool-news-center/06/how-enable-cortana-windows-10-easily-if-it-s-disabled.jpg)