Paano I-wrap ang Teksto sa Excel? Narito ang Limang Paraan
Paano I Wrap Ang Teksto Sa Excel Narito Ang Limang Paraan
Kung nag-type ka ng isang bagay na mahaba sa isang cell at pagkatapos ay gusto mong i-wrap ang teksto sa Excel, alam mo ba kung paano ito gawin? Madaling gawin ito at narito ang limang paraan. Sa post na ito, MiniTool Software ay ipakilala ang limang paraan na ito upang matulungan kang i-wrap ang teksto sa Excel. Maaari kang pumili ng angkop na paraan ayon sa iyong pangangailangan.
Paano I-wrap ang Teksto sa Excel?
Ang Microsoft Excel ay isang spreadsheet na binuo ng Microsoft. Kapag binuksan mo ito, makikita mo ang maraming mga cell sa loob nito. Maaari kang magpasok ng mga teksto sa cell at mag-disenyo ng mga cell nang mag-isa. Ang default na taas at lapad ng cell ay 8.43 at 15.00 nang hiwalay batay sa isang sukat ng punto. Gayunpaman, maaaring mahaba ang nilalaman ng text na iyong ilalagay at hindi matugunan ng default na lapad ang iyong kinakailangan. Pagkatapos, gugustuhin mong i-wrap ang text sa Excel para makolekta ang lahat sa isang cell.
Narito ang tanong: kung paano i-wrap ang teksto sa Excel?
Ang pag-wrap ng teksto sa Excel ay hindi isang mahirap na trabaho. Maaari mong i-wrap ang text gamit ang nangungunang Ribbon tool. Maaari mo ring gamitin ang keyboard shortcut para sa wrap text sa Excel. Ang isa pang dalawang paraan upang i-wrap ang text sa isang cell ng isang Excel file ay ang paggamit ng Format Cells dialog box o itakda ang lahat ng mga cell upang awtomatikong ayusin ang taas ng row upang magkasya sa text.
Paano mo binabalot ang teksto sa Excel gamit ang limang paraan na ito? Mahahanap mo ang mga paraang ito sa mga sumusunod na bahagi.
Paraan 1: I-wrap ang Text sa Excel Gamit ang Ribbon
Ang ribbon menu ay may maraming mga tampok para sa iyong disenyo ng Excel. Mahahanap mo ang feature para i-wrap ang text sa mga cell sa seksyong Home.
Narito kung paano i-wrap ang teksto sa Excel gamit ang Ribbon:
Hakbang 1: Piliin ang cell o isang hanay ng mga cell na gusto mong balutin ang teksto.
Hakbang 2: I-click Home > I-wrap ang Teksto . Pagkatapos, ang teksto sa iyong napiling mga cell ay balot ayon sa iyong setting.

Paraan 2: Gamitin ang Keyboard Shortcut para sa Wrap Text sa Excel
Ang isang mabilis na paraan upang i-wrap ang text sa Excel ay ang paggamit ng keyboard shortcut. Maaari mong piliin ang cell o mga cell na gusto mong balutin at pindutin Alt + H + W , pagkatapos ay mahahanap mo ang I-wrap ang Teksto Ang tampok sa seksyong Home ay naka-highlight at ang format na ito ay inilalapat sa lahat ng iyong napiling mga cell.
Paraan 3: I-wrap ang Text sa Excel Gamit ang Format Cells Dialog Box
Sa dialog box ng Format Cells, maaari kang gumawa ng maraming bagay tulad ng pag-wrap ng text, pagsasama-sama ng mga cell, pag-align ng text, at higit pa.
Narito kung paano i-wrap ang isang cell sa Excel gamit ang pamamaraang ito:
Hakbang 1: Piliin ang cell ng mga cell na gusto mong balutin ang teksto.
Hakbang 2: I-right-click ang cell/cells na iyong pinili at pipiliin I-format ang mga Cell .
Hakbang 3: Lumipat sa Pag-align seksyon. Pagkatapos, suriin I-wrap ang text sa ilalim Kontrol ng teksto .
Hakbang 4: I-click ang OK pindutan upang i-save ang setting.
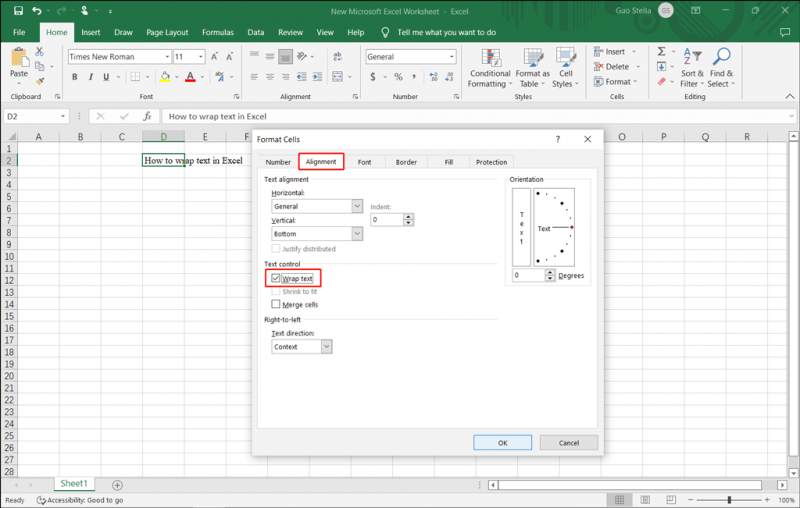
Paraan 4: Itakda sa Awtomatikong Isaayos ang Taas ng Row para Magkasya sa Text
Kung hindi magkasya nang maayos ang cell o mga cell sa text, maaari mong itakda ang iyong excel na awtomatikong ayusin ang taas ng row. Madali ring gawin ito:
Hakbang 1: I-click ang Bahay seksyon, pagkatapos ay palawakin ang Format opsyon.
Hakbang 2: Piliin AutoFit Row Taas mula sa pinalawak na mga pagpipilian.
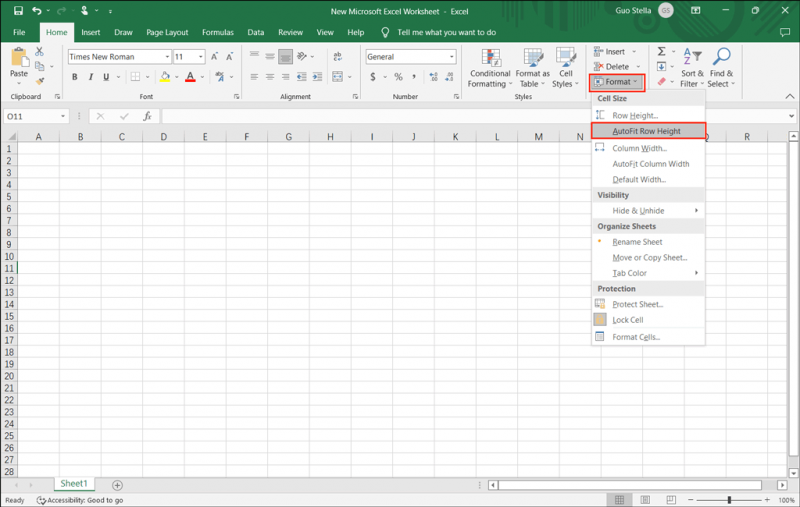
Pagkatapos ng mga hakbang na ito, magagawa ng Excel na awtomatikong ayusin ang taas ng mga cell ayon sa haba ng teksto na iyong ipinasok.
Paraan 5: Maglagay ng Line Break
Maaari kang magsimula ng bagong linya sa parehong cell sa pamamagitan ng paglalagay ng line break. Makakatulong din ito sa iyo na maglagay ng text sa Excel.
Hakbang 1: I-double click ang target na cell. Maaari mo ring piliin ang cell na iyon at pindutin F2 .
Hakbang 2: Sa cell, kailangan mong i-click ang lokasyon kung saan mo gustong maglagay ng line break. Pagkatapos, pindutin Alt + Enter .
Ngayon, maaari kang makakita ng isang bagong walang laman na linya at maaari kang mag-type ng mga bagong nilalaman.
Iligtas ang Iyong Nawala at Natanggal na mga Excel File sa Windows 10/11
Kung ang iyong mahahalagang Excel file ay nawala o na-delete nang hindi sinasadya sa iyong Windows 10/11 computer, maaari mong gamitin ang propesyonal software sa pagbawi ng data tulad ng MiniTool Power Data Recovery upang maibalik ang mga ito.
Kasama nito libreng tool sa pagbawi ng file , maaari mong mabawi ang lahat ng uri ng mga file kabilang ang mga Excel file sa isang Windows computer hangga't hindi sila na-overwrite ng bagong data.
Konklusyon
Narito ang limang paraan upang matulungan kang i-wrap ang text sa Excel. Maaari ka lamang pumili ng tamang paraan ayon sa iyong sitwasyon. Kung mayroon kang iba pang nauugnay na isyu na kailangang lutasin, maaari mong ipaalam sa amin sa mga komento.

![Narito ang 8 Mga Paraan Na Dagdagan nang Mabisa ang Imbakan ng iPhone [Mga Tip sa MiniTool]](https://gov-civil-setubal.pt/img/ios-file-recovery-tips/23/here-are-8-ways-that-increase-iphone-storage-effectively.jpg)
![Paano Ayusin ang Data Error (Cyclic Redundancy Check)! Tumingin dito! [Mga Tip sa MiniTool]](https://gov-civil-setubal.pt/img/data-recovery-tips/57/how-fix-data-error.png)


![Paano Mababawi ang Data Mula sa Mga Palabas sa Disk Bilang Hindi Kilalang Nang Hindi Nakakasira [Mga Tip sa MiniTool]](https://gov-civil-setubal.pt/img/data-recovery-tips/47/how-recover-data-from-disk-shows.png)



![Paano Magbakante ng Disk Space pagkatapos ng Mga Update sa Windows 10/11? [Mga Tip sa MiniTool]](https://gov-civil-setubal.pt/img/data-recovery/9D/how-to-free-up-disk-space-after-windows-10/11-updates-minitool-tips-1.png)


![Ayusin ang 'Mga File na Ito Maaaring Maging Mapanganib sa Iyong Computer' Error [MiniTool News]](https://gov-civil-setubal.pt/img/minitool-news-center/23/fix-these-files-might-be-harmful-your-computer-error.png)






