5 Mga paraan upang Malutas ang Error sa SU-41333-4 sa PS4 Console [Mga Tip sa MiniTool]
5 Ways Solve Su 41333 4 Error Ps4 Console
Buod:

Naranasan mo ba ang SU-41333-4 error sa iyong PS4 console? Maaaring mangyari ang error na ito kapag na-update o na-install mo ulit ang PS4 system, o nangyayari lamang ito nang walang mga kadahilanan. Sa post na ito, MiniTool ipinapakita sa iyo kung paano malutas ang error na ito.
Mabilis na Pag-navigate:
PS4 SU-41333-4
Unang inilunsad noong 2013, ang PlayStation 4 (PS4) ay isang home video game console na binuo ng Sony Computer Entertainment. Ang console na ito ay pinakawalan sa kritikal na pagkilala, kasama ang mga kritiko na pinupuri ang Sony para sa pagkilala sa mga pangangailangan ng mga mamimili nito, pagtanggap ng malayang pag-unlad ng laro, at para sa hindi pagpataw ng mahigpit na mga scheme ng pamamahala sa mga karapatan sa digital.
Noong 2016, ipinakita ng Sony ang PS4 Slim, isang mas maliit na bersyon ng console; at isang high-end na bersyon na tinatawag na PS4 Pro, na nagtatampok ng isang na-upgrade na GPU at isang mas mataas na rate ng orasan ng CPU upang suportahan ang pinahusay na pagganap at resolusyon ng 4K sa mga sinusuportahang laro.
Pagsapit ng Oktubre 2019, ang PS4 ay naging pangalawang pinakamabentang larong home game console sa lahat ng oras, sa likod ng PlayStation 2.
Gayunpaman, ang ilang mga tao ay nag-uulat sa mga forum na nakatagpo sila ng error na PS4 SU-41333-4. Ang error ay maaaring mangyari sa iba't ibang mga sitwasyon. Ngunit ang dalawang karaniwang kaso ay ang mga sumusunod:
Kaso 1. I-install muli o I-update ang System
Bumili lamang ako ng isang bagong ps4 at mas malaking HDD para dito, ngunit kapag sinubukan kong muling mai-install mula sa USB, sasabihin lang sa akin na 'Ang USB storage device ay hindi konektado.' na may error code na SU-41333-4. Tulungan mo po ako!---linustechtips.com
Kaso 2. Walang Nagawa, Lakas Lang sa Console
Hindi ako nakapunta sa aking PS4 nang halos isang taon, at nagpasya akong simulan itong i-play mula nang interesado ako sa Persona 5. Ngunit sa tuwing i-boot ko ito, sinasabi nitong 'Kumonekta sa isang USB storage device na naglalaman ng isang file ng pag-update para sa muling pag-install para sa bersyon 6.50 o mas bago. '---reddit.com
Kapag nakatagpo ka ng error sa PS4 SU-41333-4, ang iyong PS4 ay mai-stuck sa Safe Mode. Sinasabi nito sa iyo na 'Hindi masimulan ang PS4. Mangyaring gumamit ng USB cable upang ikonekta ang DualShock 4 at pindutin ang PS button. Mangyaring i-update sa bersyon xx '. Matapos ang pag-update, sinasabi nito na 'Ang USB storage device ay hindi nakakonekta. (SU-41333-4) '.
Pagkatapos, paano malutas ang problemang ito? Kung nahaharap ka rin sa error na ito, mangyaring panatilihing basahin ang mga sumusunod na nilalaman upang makakuha ng mga solusyon.
PS4 Hindi Mag-o-on? 6 na Solusyon ang Narito!
Paano Ayusin ang Error sa PS4 SU-41333-4
Ano ang sanhi ng error sa PS4 SU-41333-4 at ano ang kaukulang solusyon? Maaari kang makakuha ng sagot sa mga sumusunod na nilalaman.
Paano Ko Maaayos ang Error SU-41333-4 sa PS4?
- Suriin ang koneksyon sa USB.
- I-convert ang USB sa FAT32 o ExFAT na format.
- Muling itayo ang database.
- Magsagawa ng tamang proseso ng pag-update o muling pag-install.
- Makipag-ugnay sa suporta sa customer ng PlayStation.
Ayusin 1. Suriin ang Koneksyon ng USB
Sa karamihan ng mga kaso, nangyayari lamang ang error na PS4 SU-41333-4 kapag nakakonekta ang isang panlabas na imbakan. Minsan, nangyayari ang error na ito dahil lamang sa hindi maayos na konektado ang USB storage device. Halimbawa, ang PS4 USB port ay nasira; ang USB cable (kung gumagamit ka ng isang panlabas na hard drive, hindi isang USB flash drive) ay nasira.
Sa kasong ito, kailangan mo lamang subukan ang ibang USB port o gumamit ng ibang USB cable.
Ano ang Magagawa Mo Kapag Nakaharap sa Limitadong Laki ng Hard Hard PS4?
Ayusin 2. I-convert ang USB sa FAT32 o ExFAT Format
Sa pangkalahatan, ang isang aparato ng imbakan ng USB ay karaniwang nai-format sa FAT32 o NTFS file system. Kung ang iyong computer ay gumagamit ng Windows OS, ang format na USB ay malamang na maging NTFS. Gayunpaman, hindi sinusuportahan ng PS4 ang NTFS file system. Sinusuportahan lamang nito ang FAT32 at exFAT.
- FAT32: Ang FAT32 file system ay malawak na katugma sa iba't ibang mga aparato at operating system. Ngunit mayroon itong ilang mga depekto, halimbawa, maaari lamang itong suportahan ang mga pagkahati hanggang sa 32GB at isang solong file hanggang sa 4GB. Sa kasalukuyan, ang FAT ay hindi na default na file system para sa mga computer ng Microsoft Windows, ngunit ito pa rin ang default na format para sa mga USB drive sa Windows.
- NTFS: Ang NTFS ay isang espesyal na file system na binuo ng Microsoft. Kabilang sa mga kalamangan nito: pag-andar ng log, walang solong limitasyon sa laki ng file, suporta para sa compression ng file at mahabang pangalan ng file, mga pahintulot sa pamamahala ng file file, atbp. Ngunit ang pagiging tugma nito ay hindi kasing ganda ng FAT file system.
- ExFAT: Ang ExFAT ay isang bagong file system na nilikha ng Microsoft upang mapalitan ang format na FAT32. Tinatanggal nito ang mga pagkukulang ng FAT32 sa solong laki ng file at laki ng pagkahati, at namamana sa kalamangan sa pagiging tugma. Ngunit wala itong pagpapaandar sa file log, kaya ang pagiging maaasahan nito ay hindi kasing ganda ng NTFS. Ngunit para sa mga USB disk, sapat din ang exFAT.
Kung ang iyong USB drive ay NTFS file system, hindi makikilala ng PS4 ang USB drive at samakatuwid ay nangyayari ang PS4 SU-41333-4 error. Sa kasong ito, maaari mong baguhin ang USB drive mula sa NTFS patungong FAT32 o exFAT upang malutas ang problema.
NTFS kumpara sa FAT32 kumpara sa exFAT - Mga Pagkakaiba at Paano Mag-format sa
Kung nais mong i-convert ang USB drive sa FAT32, maaari mong gamitin ang tampok na format, ngunit mawawala ang data sa loob ng drive. Kung nais mong i-convert ang USB drive mula sa NTFS patungong FAT32 nang walang pagkawala ng data, inirerekumenda ang MiniTool Partition Wizard.
Narito ang gabay sa kung paano i-convert ang USB drive mula sa NTFS patungong FAT32 gamit ang MiniTool Partition Wizard:
Hakbang 1: Ikonekta ang USB drive sa iyong Windows computer. Ilunsad ang MiniTool Partition Wizard at pumunta sa pangunahing interface nito. Mag-right click sa pagkahati sa USB drive at pumili I-convert ang NTFS sa FAT .
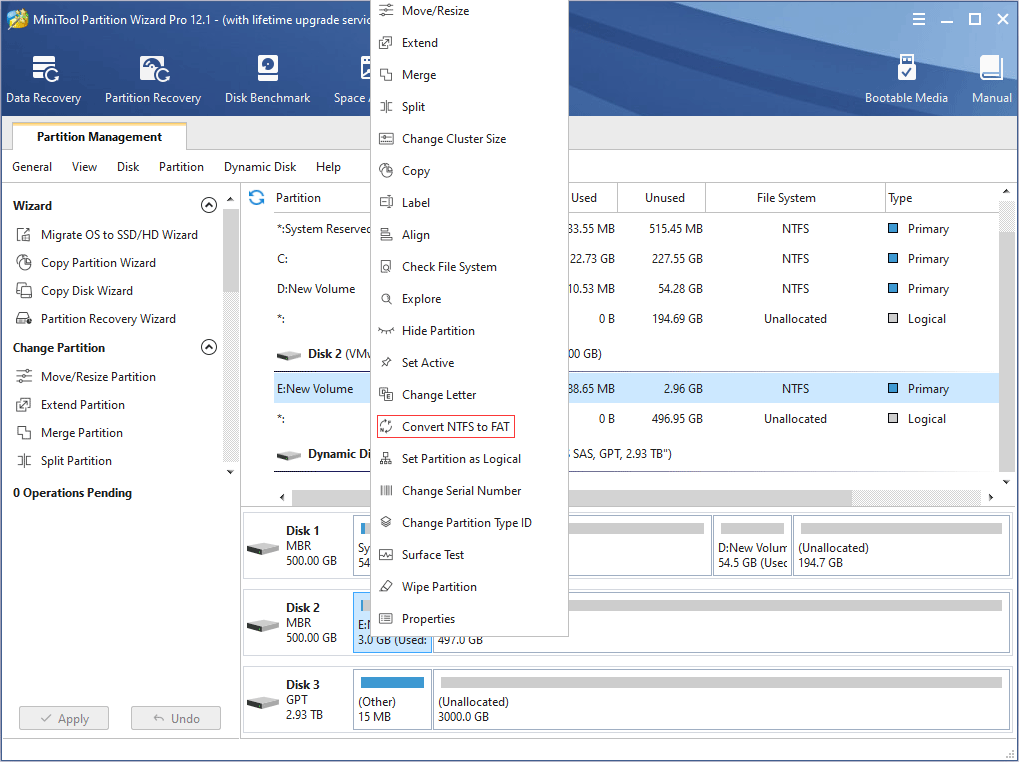
Hakbang 2: Mag-click Mag-apply na pindutan upang maipatupad ang nakabinbing operasyon.
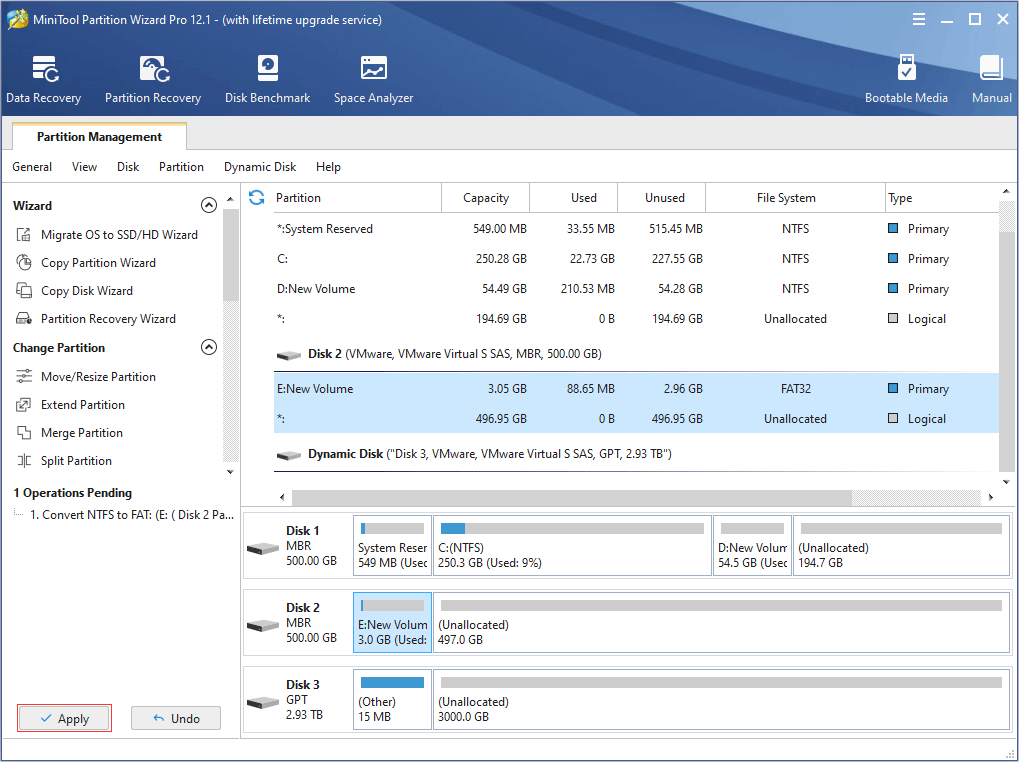
Kung nais mong i-convert ang USB drive mula sa NTFS patungo sa exFAT, kailangan mong i-format ang USB drive. Maaari mong gamitin ang MiniTool Partition Wizard upang mai-format ang drive, ngunit ang mga built-in na tool ng Windows ay makakatulong din sa iyo na mai-format ang drive sa exFAT. Maaari mong mai-format ang drive sa Windows File Explorer o Windows Disk Management.
Narito ang gabay sa kung paano i-format ang isang drive sa File Explorer:
- I-click ang File Explorer icon sa taskbar upang buksan ito.
- Hanapin ang USB drive sa ilalim Ang PC na ito .
- Mag-right click sa drive at pumili .. pagpipilian
- Sa Format window, pumili exFAT sa ilalim File system
- Mag-click Magsimula
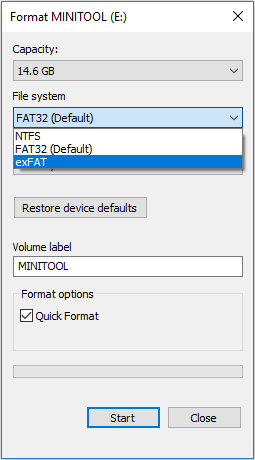
Narito ang gabay sa kung paano i-format ang isang drive sa Disk Management:
- Pindutin Windows key + R key upang tumawag Takbo
- Sa dayalogo, ipasok ang ' msc 'at pindutin Pasok susi upang buksan Disk management .
- Sa window ng Disk Management, i-right click ang pagkahati sa USB drive at pumili .. pagpipilian Isang window ng babala ang lalabas. Basahin ito at i-click Oo kung tatanggapin mo ang peligro.
- Nasa Format window, pumili exFAT file system at mag-click OK lang
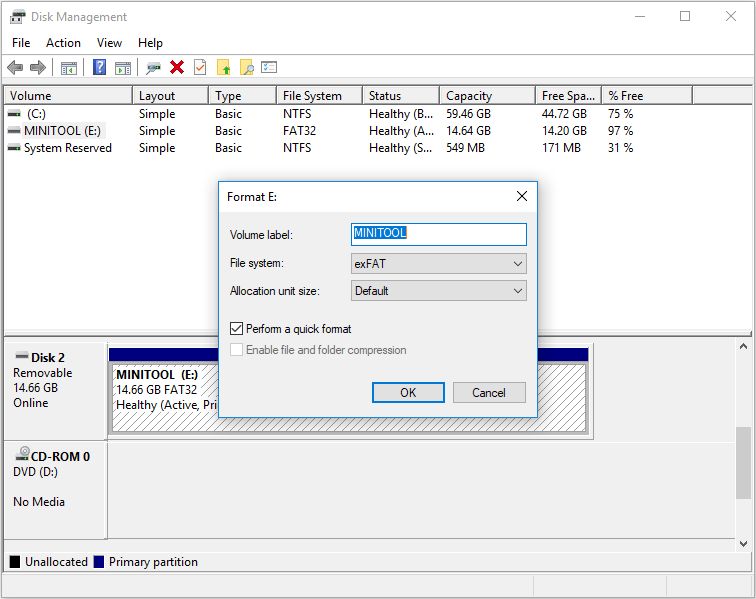
Paano Mag-format ng Panlabas na Hard Drive para sa PS4 Ligtas - MiniTool
Ayusin ang 3. Muling Itayo ang Database
Ang talagang ginagawa ng 'muling itayo ang database' ay muling ayusin ang iyong hard drive upang gawing mas madali at mas mabilis ang system upang ma-access ang iyong mga file. Ang prosesong ito ay mas katulad ng defragment ng file. Ang isang maayos na database ay maaaring mag-load ng data nang mas mabilis, sa gayon mabawasan ang posibilidad ng hindi matatag na gameplay sa mga laro.
Ang muling pagtatayo ng database ay hindi talaga magtatanggal ng anumang data maliban kung ang file ay nasira. Bilang karagdagan, ang regular na muling pagtatayo ng database ay tumutulong upang mapagbuti ang karanasan sa paglalaro.
Sinasabi ng ilang tao na ang muling pagtatayo ng database ay maaaring malutas ang error na PS4 SU-41333-4. Narito ang gabay:
Hakbang 1: Simulan ang PS4 sa Safe Mode . Karaniwan, kapag nakatagpo ka ng error sa PS4 SU-41333-4, naka-stuck ka sa Safe Mode at maaari mong laktawan ang hakbang na ito. Ngunit kung wala ka sa Safe Mode, mangyaring gawin ang sumusunod:
- Patayin ang iyong console.
- Pindutin nang matagal muli ang power button. Pagkatapos, pakawalan ito pagkatapos mong marinig ang pangalawang beep.
- Ikonekta ang controller gamit ang USB cable at pindutin ang pindutan ng PS sa controller.
Hakbang 2: Piliin ang Muling Itayo ang Database pagpipilian pindutin ang X pindutan upang simulan ang muling itayo.
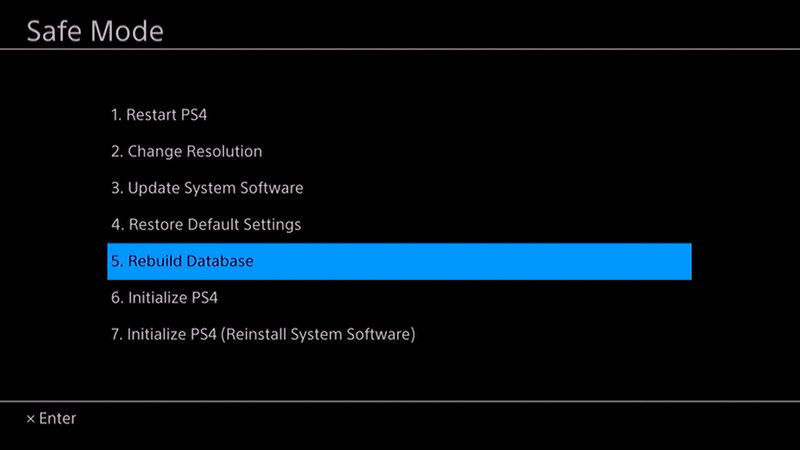
Ayusin ang 4. Hindi wastong Pag-update o Proseso ng muling pag-install
Minsan, ang error na PS4 SU-41333-4 ay sanhi ng hindi wastong pag-update o proseso ng muling pag-install. Kung balak mong i-update o muling i-install ang PS4 system mula sa isang USB drive, dapat kang bumisita Pahina ng Pag-update ng Software ng PS4 System upang mai-download ang file na pag-update ng PS4 o ang file ng pag-install ng PS4 sa iyong PC.
Pagkatapos, ipasok ang isang USB drive at i-format ito sa FAT32 o exFAT file system, lumikha ng isang folder na pinangalanang 'PS4' sa USB drive, lumikha ng isa pang folder na pinangalanang 'UPDATE' sa ilalim ng folder na 'PS4', at pagkatapos ay i-save ang na-download na file bilang ' PS4UPDATE.PUP 'sa folder na' UPDATE '.
Pagkatapos nito, i-plug ang USB drive sa PS4 console at simulan ang iyong PS4 console sa Safe Mode. Kung nag-a-update ka ng system, mangyaring piliin I-update ang Software ng System > I-update mula sa USB Storage Device > OK lang . Kung nag-i-install ka ulit ng system, mangyaring piliin Pasimulan ang PS4 (Reinstall System Software) > I-update mula sa USB Storage Device > OK lang .
Kung mahigpit mong sinusunod ang mga hakbang sa itaas ngunit nangyayari pa rin ang error na PS4 SU-41333-4, maaari mong subukang baguhin ang hakbang na ito: lumilikha ng isang folder na pinangalanang 'ps4' sa USB drive at pagkatapos ay lumilikha ng isa pang folder na pinangalanang 'update' sa ilalim ng 'ps4 'folder.
Ang ilang mga gumagamit ay nag-uulat na nabigo silang i-update ang PS4 system sa pamamagitan ng pagsunod sa mga opisyal na hakbang sa itaas, ngunit sa paglaon ay nagtagumpay sila matapos na pangalanan ang dalawang folder na may maliliit na titik, hindi malalaking titik.
Ang huli ngunit hindi pa huli, maraming mga gumagamit ang nag-uulat na ang error na PS4 SU-41333-4 ay madalas na nangyayari kapag nag-a-update ng system ngunit bihirang mangyari kapag muling i-install ang system. Kung ina-update mo ang sistemang PS4 ngunit nangyayari ang error, maaari mong subukang muling i-install ang system upang makita kung maaari kang magtrabaho sa problemang ito.
Siyempre, ang pagpipilian 6 - Simulan ang PS4 - makakatulong din sa iyo na malutas ang error na PS4 SU-41333-4 at ang pagpipiliang ito ay magbubura ng lahat ng mga setting at data ng gumagamit, ibabalik ang console sa kanyang 'bagong' estado, ngunit hindi ka kinakailangan na mag-install ng isang bagong system.
Hindi mabasa ng PS4 ang USB Flash Drive, Paano Ko Ito Maaayos? (2 Mga Kaso)
Ayusin ang 5. Makipag-ugnay sa Suporta sa Customer sa PlayStation
Kung hindi gumana ang lahat ng mga pamamaraan sa itaas, maaaring kailanganin mong makipag-ugnay sa suporta sa customer ng PlayStation upang ma-diagnose at maayos ang iyong console.


![8 Mga Tip Para sa Pag-aayos ng Mga Larawan sa iCloud na Hindi Nagsi-sync Sa iPhone / Mac / Windows [MiniTool News]](https://gov-civil-setubal.pt/img/minitool-news-center/15/8-tips-fixing-icloud-photos-not-syncing-iphone-mac-windows.png)






![3 Mga Kapaki-pakinabang na Paraan upang Ayusin ang Powershell Ay Natigil sa Error sa Paggawa [MiniTool News]](https://gov-civil-setubal.pt/img/minitool-news-center/47/3-useful-methods-fix-powershell-has-stopped-working-error.jpg)






![Hindi Ayusin ang Pag-ayos ng Discord | Mag-download ng Discord para sa PC / Mac / Telepono [MiniTool News]](https://gov-civil-setubal.pt/img/minitool-news-center/38/fix-discord-won-t-download-download-discord.png)
![Alisin/Tanggalin ang Google Chrome sa Iyong Computer o Mobile Device [Mga Tip sa MiniTool]](https://gov-civil-setubal.pt/img/news/A0/remove/delete-google-chrome-from-your-computer-or-mobile-device-minitool-tips-1.png)

