Hindi Gawing Default na Browser ang Chrome Sa Windows 10: Nalutas [MiniTool News]
Can T Make Chrome Default Browser Windows 10
Buod:
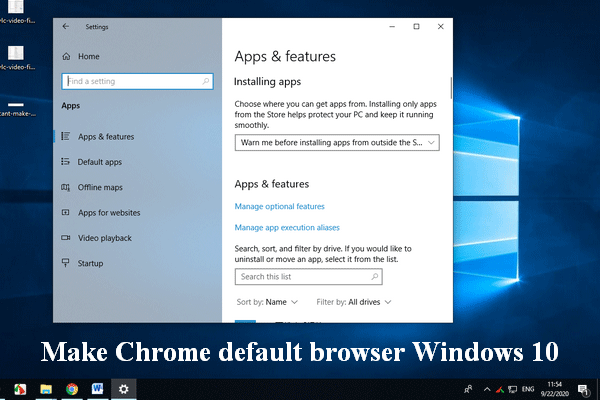
Ang Google Chrome ay isang tanyag na web browser na maaari mong mai-install nang libre. Maaari mong gawin ang Chrome bilang iyong default browser kung nais mong gamitin ito. Gayunpaman, may ilang mga kaso kung saan hindi maaaring gawin ng mga tao ang default na browser ng Chrome na Windows 10. Paano mo malulutas ang problemang ito? Mangyaring sundin ang mga tip at hakbang na nabanggit sa nilalaman sa ibaba upang malutas ang problema.
Binuo ng Google bilang isang cross-platform web browser, ang Google Chrome ay libre at madaling gamitin. Sumasakop ito ng 60% ng bahagi ng merkado, na nagpapahiwatig na ang Chrome ay isa sa mga pinakatanyag na browser sa buong mundo. Maaari mong itakda ang Google Chrome bilang default browser sa iyong aparato upang mabuksan ito nang direkta kapag nag-click ka sa isang link. Gayunpaman, maraming tao ang nagreklamo na hindi nila magawa gawin ang default na browser ng Chrome sa Windows 10 . Mayroong maraming mga pamamaraan na nagkakahalaga upang subukan kapag nahanap mo ang Windows 10 ay hindi maaaring magtakda ng default na browser.
Tip: Marami ng MiniTool software ay ginawang magagamit sa mga gumagamit nang libre upang matulungan silang protektahan ang data, matiyak ang seguridad ng system, at malutas ang mga problema sa disk. Mas mahusay mong i-download ang isang tool sa pagbawi ng data bago ka talaga tumakbo sa dilemma ng pagkawala ng data.
Paano Gawin Ang Aking Default na Browser
Una sa lahat, nais kong ipakita sa iyo ang mga karaniwang pamamaraan upang maitakda ang default browser sa Windows 10. Paano gawin ang Google Chrome na aking default browser sa 3 mga paraan?
Paano Baguhin ang Iyong Default na Browser Sa Windows 7 / 8.1 / 10?
Itakda ang Google Chrome bilang Default na Browser sa panahon ng Pag-install
Kapag na-install mo ang Google Chrome sa Windows 10 pagkatapos i-download ito, tatanungin ka kung nais mong gawin ang default na browser ng Chrome na Windows 10. Maaari kang pumili ng Oo kung nais mong itakda ito bilang default. Ito ang pinakamadaling paraan upang maitakda ang Chrome bilang default na browser.
Mangyaring huwag mag-alala kung napalampas mo ang pagkakataong ito. Maaari mong gawing default ang browser ng Chrome na Windows 10 kapag binuksan mo ang isang tab na Chrome o sa pamamagitan ng mga sumusunod na pamamaraan.
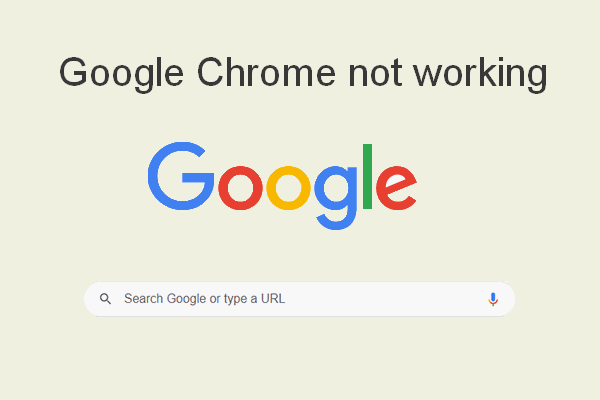 Buong Pag-ayos: Hindi Gumagana ang Google Chrome (Hindi Tumugon / Hindi Magbubukas)
Buong Pag-ayos: Hindi Gumagana ang Google Chrome (Hindi Tumugon / Hindi Magbubukas) Marami kang mabibigo kapag nahanap ang Google Chrome na hindi gumagana sa iyong computer o mobile device. Maaari mo bang ayusin ang iyong sarili?
Magbasa Nang Higit PaGawin ang Chrome Default Browser ng Windows 10 mula sa Mga Setting ng Browser
- Buksan Google Chrome sa iyong computer sa Windows 10.
- Mag-click sa tatlong tuldok icon sa kanang sulok sa itaas.
- Pumili Mga setting mula sa drop-down na menu.
- Mag-scroll pababa sa Default browser seksyon
- Mag-click sa Gawing default pindutan
- Sundin ang mga tagubilin sa screen upang tapusin ang mga hakbang sa pahinga.

Itakda ang Chrome bilang Default na Browser mula sa Control Panel
- Pindutin Windows + S .
- Uri Control Panel at pindutin Pasok .
- Pumili Mga Programa .
- Pumili ka Mga Default na Program .
- Mag-click Itakda ang iyong mga default na programa .
- Mag-click sa kasalukuyang default browser sa ilalim Web browser .
- Pumili Google Chrome sa pop-up Pumili ng isang window ng app.
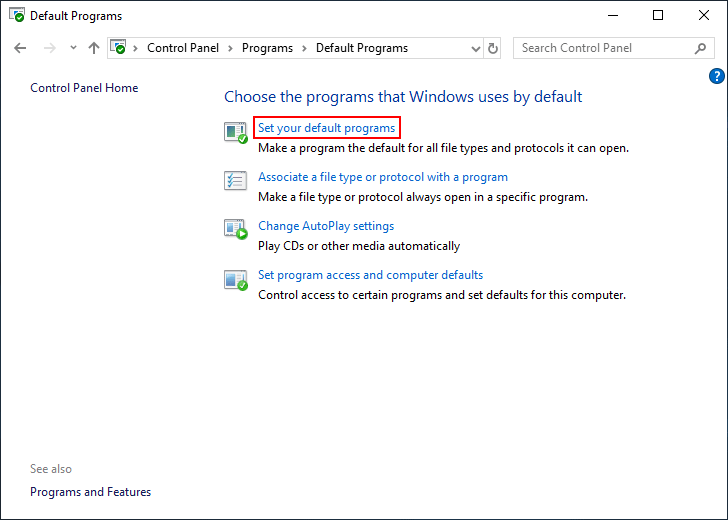
Paano ko gagawing default browser ang Chrome kung hindi gumana ang mga pamamaraang ito?
Paano Maayos ang Windows 10 Hindi Magagawa ang Default na Browser ng Chrome
Tiyaking Na-update ang Google Chrome
- Buksan ang Chrome.
- Mag-click sa pindutan ng tatlong mga tuldok.
- Mag-navigate sa Tulong pagpipilian
- Pumili Tungkol sa Google Chrome .
- Susuriin at i-a-update ng system ang Google Chrome nang awtomatiko; maghintay lang.
- Mag-click sa Ilunsad muli pindutan kapag tapos na ang pag-update.
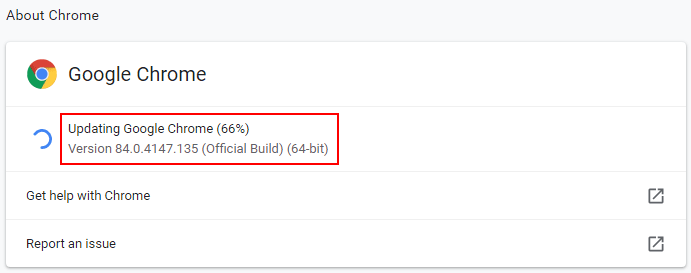
I-reset ang Mga Setting
- Buksan ang Mga Setting sa pamamagitan ng pagpindot Windows + I o iba pang mga paraan.
- Pumili Mga App (I-uninstall, mga default, opsyonal na tampok) .
- Pumili ka Mga default na app mula sa kaliwang pane.
- Hanapin ang I-reset sa mga inirekumendang default ng Microsoft pagpipilian sa kanang pane.
- Mag-click sa I-reset pindutan
- Subukang pumili Google Chrome sa ilalim ng Web browser muli.
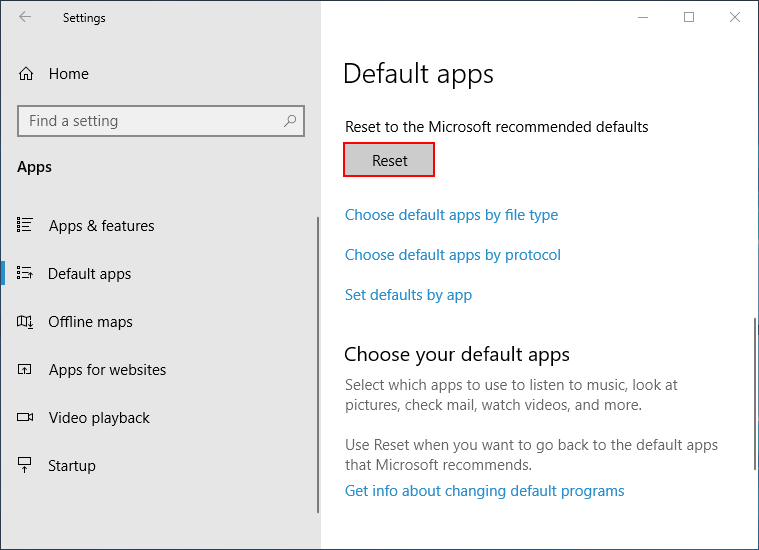
Gumamit ng Command Prompt
- Pindutin Windows + S -> uri cmd -> tamang pag-click sa Command Prompt -> pumili Patakbuhin bilang administrator .
- I-type o kopyahin at i-paste ang utos na ito: explorer.exe shell ::: {17cd9488-1228-4b2f-88ce-4298e93e0966} -Microsoft.DefaultPrograms pageDefaultProgram .
- Hit Pasok at hintaying matapos ang utos.
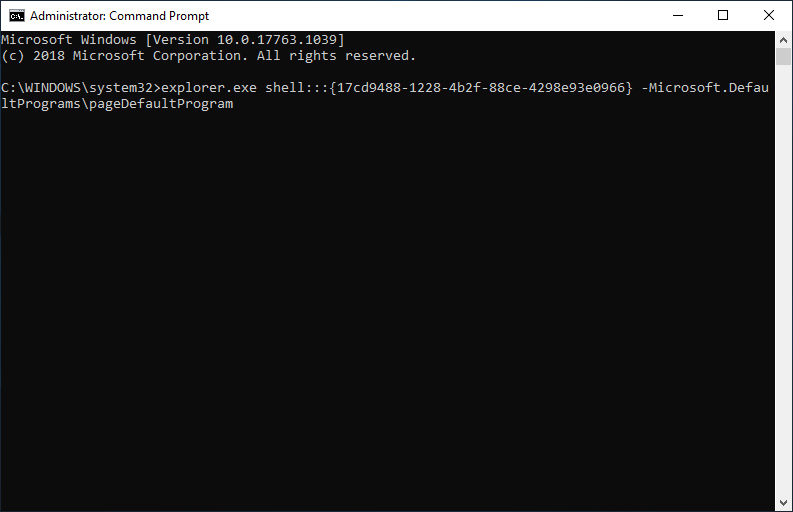
Baguhin ang pagpapatala
Mas mahusay kang lumikha ng isang backup ng iyong pagpapatala bago subukan ang pamamaraang ito.
- Mag-click dito upang mag-download ng isang file sa pagpapatala.
- I-extract ang na-download na file gamit ang isang file extractor.
- Patakbuhin ang setchrome8 matagumpay na nag-file.
- Gagawin nitong awtomatikong default ang browser ng Chrome.
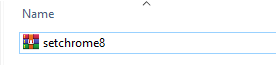
Paano Mapapabilis ang Mga Pag-download ng Google Chrome Sa 5 Mga Paraan?
![I-download ang Windows 10/11 ISO para sa Mac | Mag-download at Mag-install ng Libre [Mga Tip sa MiniTool]](https://gov-civil-setubal.pt/img/data-recovery/6E/download-windows-10/11-iso-for-mac-download-install-free-minitool-tips-1.png)












![Paano Ipakita / Ibalik ang Mga Nakatagong File sa USB o SD Card [Mga Tip sa MiniTool]](https://gov-civil-setubal.pt/img/data-recovery-tips/63/how-show-recover-hidden-files-usb.jpg)



![Limitasyon sa Laki ng File ng Discord | Paano Magpadala ng Malalaking Video sa Discord [MiniTool News]](https://gov-civil-setubal.pt/img/minitool-news-center/69/discord-file-size-limit-how-send-large-videos-discord.png)

