Paano Buksan at Patakbuhin ang dxdiag.exe sa Windows 10/11
How Open Run Dxdiag
Kasama sa post na ito ang mga sagot para sa kung ano ang dxdiag, kung paano patakbuhin ang dxdiag sa Windows 10/11, mga pangunahing function ng DirectX Diagnostic Tool, at kung paano i-update ang driver ng dxdiag.exe. Nagbibigay din ang MiniTool Software ng maraming iba pang mga tip at solusyon sa computer para sa mga user. Maaari mong bisitahin ang aklatan ng Balita nito.
Sa pahinang ito :- Ano ang Dxdiag?
- Paano Patakbuhin ang Dxdiag.exe sa Windows 10/11 – 4 na Paraan
- Mga Pag-andar ng Dxdiag
- Paano Mag-download at Mag-update ng Dxdiag.exe Driver
- Tungkol sa MiniTool Software
Ano ang Dxdiag?
Dxdiag ay tumutukoy sa DirectX Diagnostic Tool. Ang tool na ito ay binuo sa Windows OS. Ito ay ginagamit upang mag-ulat ng detalyadong impormasyon tungkol sa DirectX mga bahagi at driver na naka-install sa iyong system. Makakatulong din ito sa pag-troubleshoot ng video o mga problema sa hardware na nauugnay sa tunog sa iyong Windows 10/11 computer. Kung may mga problema ang iyong computer, maaari mong kunin ang impormasyon mula sa Dxdiag application upang ipadala ito sa taong sumusuporta.
Paano Patakbuhin ang Dxdiag.exe sa Windows 10/11 – 4 na Paraan
Madali mong mabubuksan at mapapatakbo ang dxdiag.exe (DirectX Diagnostic Tool) sa Windows 10/11 gamit ang 4 na paraan sa ibaba.
Paraan 1. Pindutin Windows + R , uri dxdiag sa Run dialog, at pindutin ang Pumasok upang mabilis na ilunsad ang dxdiag.exe sa Windows 10/11.

Paraan 2. Maaari kang mag-click Magsimula o ang box para sa paghahanap sa taskbar, i-type dxdiag , at piliin dxdiag Run command para buksan ito.
Paraan 3. Pindutin Windows + R , uri cmd , at pindutin ang Pumasok upang buksan ang Command Prompt. Uri dxdiag.exe sa CMD at pindutin Pumasok upang patakbuhin ang dxdiag application sa Windows 10/11.
Paraan 4. Pindutin Windows + X at piliin Windows PowerShell (Admin) . Uri dxdiag at pindutin Pumasok upang buksan ang tool na ito.
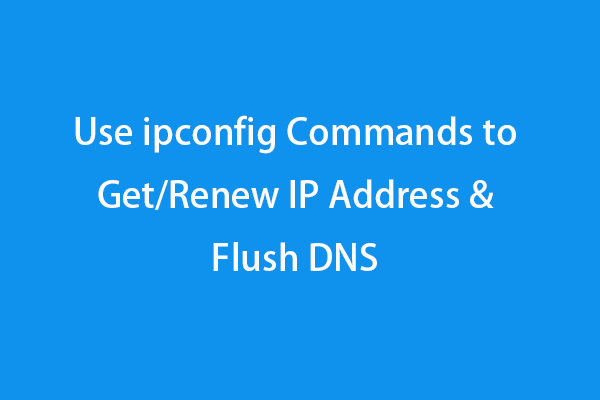 Gumamit ng ipconfig Commands para Kumuha/Mag-renew ng IP Address at Flush DNS
Gumamit ng ipconfig Commands para Kumuha/Mag-renew ng IP Address at Flush DNSSuriin kung paano gamitin ang mga command ng ipconfig sa Command Prompt upang makakuha ng IP address, i-release at i-renew ang IP address, ipakita/i-reset/flush ang DNS, atbp. sa isang Windows 10/11 na computer.
Magbasa paMga Pag-andar ng Dxdiag
Makikita mong may apat na tab ang tool ng dxdiag: System, Display, Sound, at Input. Ipinapakita rin ng Dxdiag ang mga nakitang problema sa mga device na ito.
System: Ipinapakita ng tab na System ang iyong kasalukuyang bersyon ng DirectX, pangalan ng computer, bersyon ng OS, modelo ng system, impormasyon ng BIOS, proseso, Memorya, atbp.
Display: Ang Display tab ay nagpapakita ng impormasyon tungkol sa iyong graphics card, monitor, at display driver.
Tunog: Ipinapakita ng tab na Tunog ang iyong audio device at mga driver.
Input: Ipinapakita ng tab na ito ang impormasyon tungkol sa iyong computer input device tulad ng keyboard, mouse.
Kung gusto mo, maaari kang mag-click I-save ang Lahat ng Impormasyon button upang i-export ang lahat ng impormasyon sa DirectX Diagnostic Tool sa isang .txt file para sa pagbabahagi sa ibang pagkakataon.
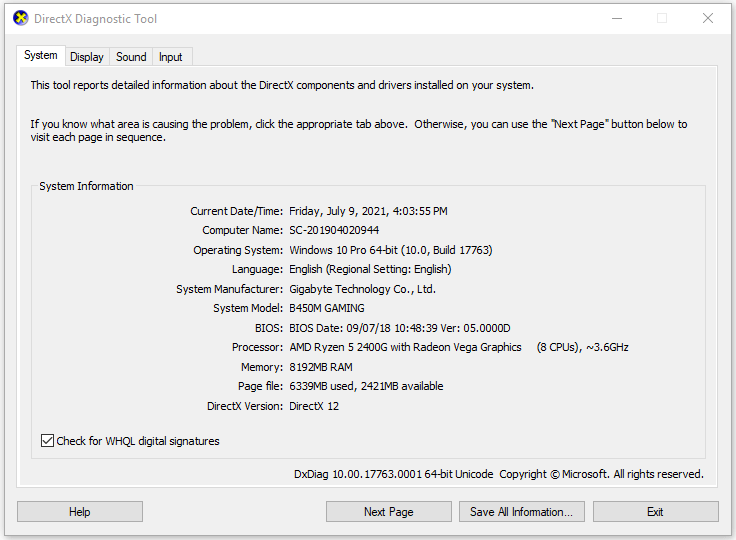
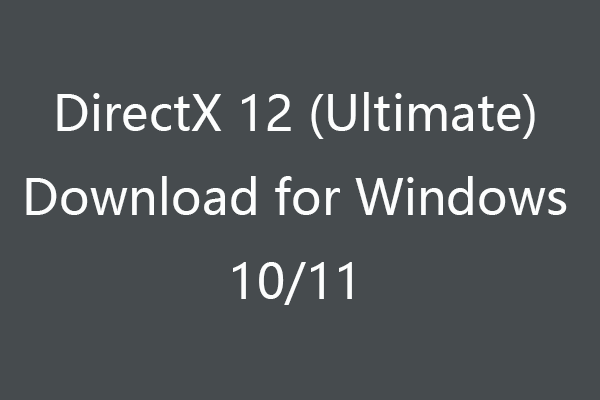 DirectX 12 (Ultimate) Download para sa Windows 10/11 PC
DirectX 12 (Ultimate) Download para sa Windows 10/11 PCTingnan kung paano i-download ang DirectX 12 (Ultimate) para sa Windows 10 o Windows 11 PC para sa mas magandang karanasan sa paglalaro. Alamin din kung ano ang DirectX 12 (Ultimate) sa post na ito.
Magbasa paPaano Mag-download at Mag-update ng Dxdiag.exe Driver
Magagawa mo ito sa pamamagitan ng Windows Update .
Pumunta sa Mga Setting sa iyong Windows 10 o 11 na computer. Para sa Windows 10, patuloy na i-click ang Update & Security -> Windows Update -> Suriin ang mga update. Para sa Windows 11, i-click ang Windows Update -> Suriin ang mga update.
Ito ay i-update ang DirectX sa Windows 10/11 at i-update ang driver nito.
Tungkol sa MiniTool Software
Ang MiniTool Software ay isang nangungunang kumpanya ng software. Dinisenyo nito ang MiniTool Power Data Recovery, MiniTool Partition Wizard, MiniTool ShadowMaker, MiniTool Video Converter, MiniTool MovieMaker, MiniTool uTube Downloader, at ilang iba pang kapaki-pakinabang na produkto ng software. Ang mga gumagamit ay maaaring mag-download at subukan ang ginustong software mula sa opisyal na website nito.
Kabilang sa mga produktong ito, tinutulungan ka ng MiniTool Power Data Recovery na mabawi ang anumang tinanggal o nawalang mga file mula sa Windows PC o laptop, SD/memory card, USB flash drive, external hard drive, atbp.
Ang MiniTool Partition Wizard ay isa ring flag product. Hinahayaan ka nitong madaling gumawa/magtanggal/magbago ng laki/mag-format/mag-wipe ng partition, mag-convert ng format ng disk/partition, mag-migrate ng OS, suriin at ayusin ang mga error sa disk, at higit pa.
Ang MiniTool ShadowMaker ay isang libreng PC backup tool na nagbibigay-daan sa iyong pumili ng mga file, folder, partition, o buong nilalaman ng disk upang i-back up sa isang external na hard drive, USB, o network drive. Suportahan din ang pag-backup at pagpapanumbalik ng Windows OS. Sinusuportahan ang awtomatikong pag-backup ng file.



![Ano ang Microsoft Defender para sa Endpoint? Tingnan ang isang Pangkalahatang-ideya Dito Ngayon [Mga Tip sa MiniTool]](https://gov-civil-setubal.pt/img/news/2A/what-is-microsoft-defender-for-endpoint-see-an-overview-here-now-minitool-tips-1.png)

![4 na Mga Solusyon upang AMD Mga Setting ng Radeon Hindi Nagbubukas [MiniTool News]](https://gov-civil-setubal.pt/img/minitool-news-center/11/4-solutions-amd-radeon-settings-not-opening.png)












![Perpektong nalutas - Paano Mabawi ang Mga Na-delete na Video mula sa iPhone [Mga Tip sa MiniTool]](https://gov-civil-setubal.pt/img/ios-file-recovery-tips/57/solved-perfectly-how-recover-deleted-videos-from-iphone.jpg)
![Nangungunang 7 Mga Paraan upang ayusin ang League of Legends Stuttering [MiniTool News]](https://gov-civil-setubal.pt/img/minitool-news-center/49/top-7-ways-fix-league-legends-stuttering.png)