Madali at Ligtas na Gabay sa Paglipat ng Hindi Nakalaang Space sa C Drive
Easy Safe Guide To Move Unallocated Space To C Drive
Kailangan mo bang i-extend ang C drive? Paano ilipat ang hindi inilalaang puwang sa C drive? Kung naaabala ka sa mababang espasyo ng error sa iyong computer, ito MiniTool Ipapakita sa iyo ng post kung paano pahabain ang espasyo ng C drive.Sa pangkalahatan, ang Windows system ay naka-imbak sa C drive sa isang computer; kaya, halos hindi namin binabago ang mga setting sa C drive. Ngunit marami sa inyo ang maaaring magdusa mula sa mababang space error sa Windows 10. Maaari mo ilipat ang hindi nakalaang espasyo sa C drive upang madaling ayusin ang problemang ito.
Ang pagtiyak ng sapat na espasyo sa C drive ay hindi lamang magagamit nang buo ang espasyo ngunit ginagarantiyahan din ang normal na pagganap ng mga programa sa computer. Narito ang tatlong paraan para mapalawak mo ang espasyo ng C drive.
Paraan 1: Baguhin ang laki ng C drive gamit ang MiniTool Partition Wizard
Upang mapalawak ang laki ng partition nang ligtas at madali, maaari mong subukan ang propesyonal na software ng partition, tulad ng MiniTool Partition Wizard . Maaari nitong i-resize ang partition, i-format ang hard drive, i-convert ang MBR sa GPT , I-clone ang hard drive , at iba pa. Higit sa lahat, hindi mo kailangang mag-alala tungkol sa agarang impeksyon sa iyong computer dahil pinapayagan ka ng software na ito na i-undo ang operasyon bago ito aktwal na nalalapat sa PC.
Libre ang MiniTool Partition Wizard I-click upang I-download 100% Malinis at Ligtas
Hakbang 1: I-download at i-install ang software na ito, pagkatapos ay i-double click ang icon ng MiniTool Partition Wizard upang patakbuhin ito.
Hakbang 2: Piliin C magmaneho, pagkatapos ay piliin Palawakin ang Partisyon sa kaliwang pane.
Hakbang 3: Maaari mong piliing kumuha ng libreng espasyo mula sa aling drive sa pamamagitan ng pagpili mula sa drop-down na menu. Pagkatapos nito, ayusin ang pindutan upang matukoy kung gaano karaming espasyo ang gusto mong idagdag sa C drive.
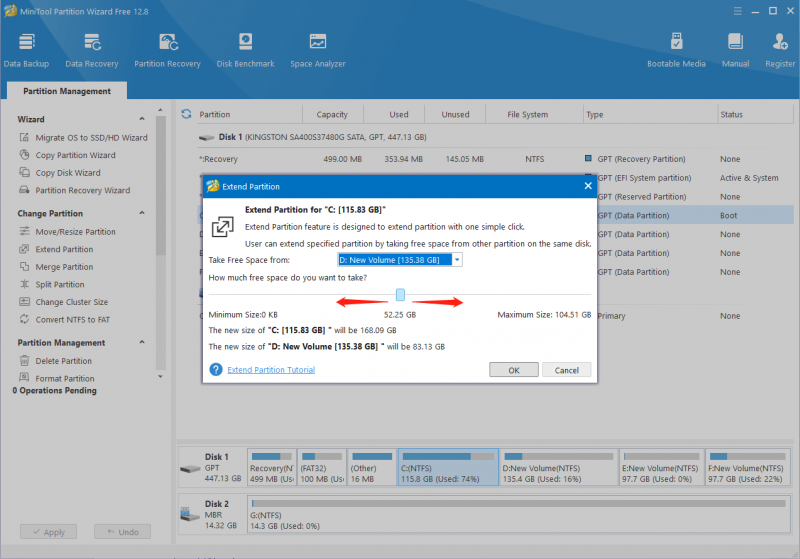
Hakbang 4: I-click OK upang i-save ang iyong pagbabago.
Hakbang 5: Kapag nakumpirma mong tama ang operasyon, mag-click sa Mag-apply button sa kaliwang ibaba upang tapusin ang proseso ng pagsususpinde.
Matapos ang lahat ng mga hakbang na ito, matagumpay mong naidagdag ang hindi inilalaang espasyo sa C drive.
Maaari mong matutunan kung paano pagsamahin ang hindi nakalaang espasyo para sa mas malaking drive mula sa artikulong ito: Paano Pagsamahin ang Hindi Nakalaang Space sa Windows 10 para sa Malaking Drive .
Paraan 2: Magdagdag ng Unallocated Space sa C Drive Gamit ang Disk Management
Maaari mo ring gamitin Disk management , ang Windows snap-in tool, upang magdagdag ng libreng espasyo sa C drive. Ngunit ang hindi nakalaang espasyo ay dapat na katabi at sa likod ng C drive. Maaari mong gawin ang mga sumusunod na hakbang kung matugunan ang kundisyon.
Hakbang 1: Mag-right-click sa Windows icon at pumili Disk management mula sa menu.
Hakbang 2: Mag-right-click sa C magmaneho, pagkatapos ay piliin Palawakin ang Volume mula sa menu ng konteksto.
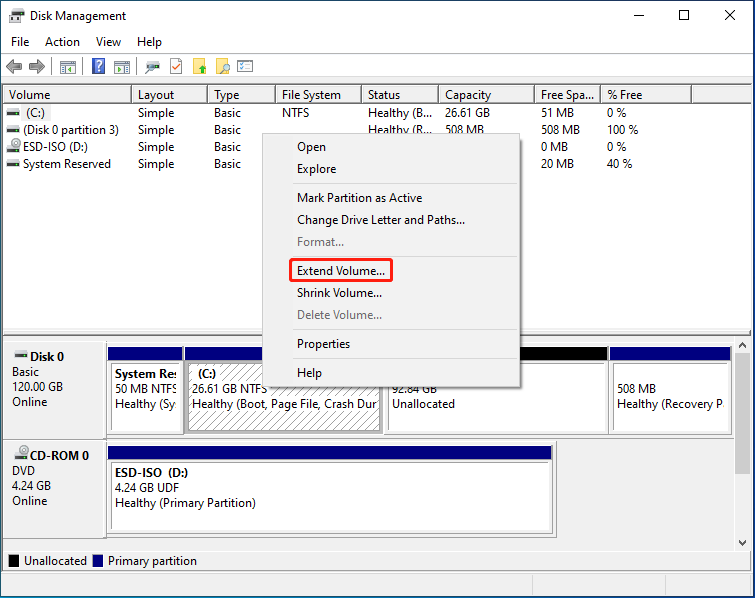
Hakbang 3: I-click Susunod sa susunod na window, pagkatapos ay maaari kang magpasya sa dami ng espasyo na gusto mong idagdag sa C drive at mag-click sa Susunod pindutan.
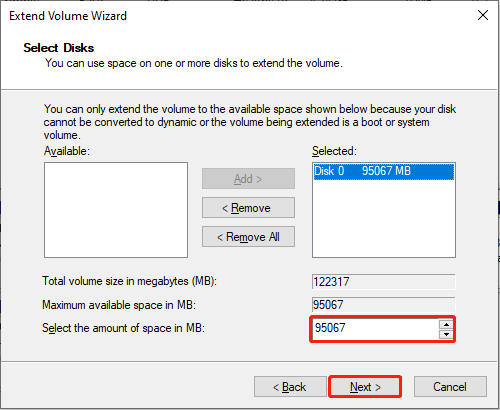
Hakbang 4: I-click Tapusin upang kumpirmahin ang desisyon at kumpletuhin ang operasyon.
Ipapatupad kaagad ng Disk Management ang desisyon na ginawa mo sa disk. Samakatuwid, dapat kang maging maingat sa paggawa ng mga pagbabago.
Paraan 3: Ilipat ang Hindi Inilalaang Space sa C Drive Gamit ang Command Prompt
Kung pamilyar ka sa Command Prompt, dapat mong malaman na ang tool na ito ay makakatulong sa iyo na gawin ang maraming bagay, tulad ng paggawa ng mga zip file , paglutas ng mga problema sa computer, pag-configure ng mga setting, at higit pa. Dito, ipapakilala ko sa iyo kung paano magdagdag ng hindi inilalaang espasyo sa C drive gamit ang tool na ito.
Hakbang 1: Pindutin ang Win + R upang buksan ang Run window.
Hakbang 2: I-type cmd sa text box at pindutin ang Shift + Ctrl + Enter upang patakbuhin ang Command Prompt bilang administrator.
Hakbang 3: I-type ang mga sumusunod na command line at pindutin Pumasok sa dulo ng bawat isa.
- diskpart
- listahan ng disk
- piliin ang disk x (Palitan x kasama ang bilang ng disk na naglalaman ng C drive)
- listahan ng partisyon
- piliin ang partition x (Palitan ang x ng bilang ng C drive)
- pahabain ang laki=x (Baguhin x sa partikular na kapasidad sa MB na gusto mong idagdag sa C drive)
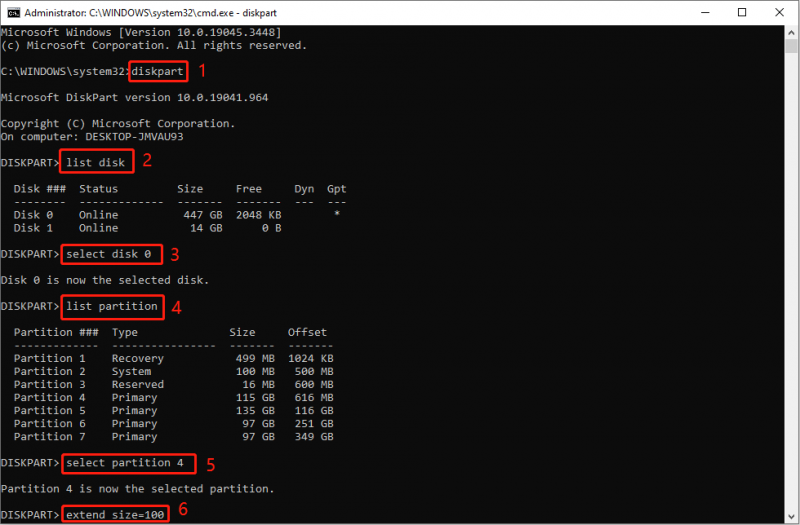
Mga Pangwakas na Salita
Ang lahat ng mga pamamaraan sa itaas ay maaaring makatulong sa iyo na magdagdag ng hindi inilalaang espasyo sa C drive nang walang pag-format. Ngunit dapat kang mag-ingat kapag gumagawa ng mga pagbabago sa C drive. Sana ay makapagbigay sa iyo ang post na ito ng ilang kapaki-pakinabang na impormasyon.


![Nabigong Mag-upload ng Image ng Steam: Ngayon Subukang Ayusin Ito (6 Mga Paraan) [MiniTool News]](https://gov-civil-setubal.pt/img/minitool-news-center/25/steam-image-failed-upload.png)
![8 Mga kapaki-pakinabang na Solusyon upang Ayusin ang Google Drive Hindi Magawang Ikonekta [Mga Tip sa MiniTool]](https://gov-civil-setubal.pt/img/backup-tips/47/8-useful-solutions-fix-google-drive-unable-connect.png)















