Patuloy na Humihingi ng A1B2C3 ang Windows 11? Subukan ang 4 na Pag-aayos para Alisin Ito!
Windows 11 Keeps Asking For A1b2c3 Try 4 Fixes To Remove It
Nakakaranas ka ba ng parehong isyu tulad ng iba: Ang Windows 10/Windows 11 ay patuloy na humihingi ng A1B2C3 sa login screen kahit na nailagay mo ang tamang PIN? Sa post na ito sa MiniTool , tuklasin namin kung paano alisin ang Windows A1B2C3 challenge phrase sa pamamagitan ng ilang pag-aayos.Patuloy na Prompt na Humihiling na Ipasok ang A1B2C3
Kapag nagbo-boot ang iyong PC sa login screen nito, kailangan mong magpasok ng PIN upang mag-sign in sa operating system. Gayunpaman, kung minsan ang Windows 10/Windows 11 ay patuloy na humihingi ng A1B2C3 challenge na parirala. Upang maging partikular, sa screen ng computer, makikita mo ang mensahe ng error:
'Ilang beses kang nagpasok ng maling PIN.
Upang subukang muli, ilagay ang A1B2C3 sa ibaba.”
Maaaring mangyari ang isyung ito kahit na nagta-type ka ng tamang PIN. Ang pariralang hamon ay tumutukoy sa isang hakbang sa seguridad upang maprotektahan ang system laban sa mga malupit na pag-atake. Kung may sumubok na mag-log in sa iyong account nang malayuan, kinakailangang ilagay ang pariralang hamon.
Mga tip: Sa mga tuntunin ng Seguridad ng Windows 11 , bukod sa paggamit ng PIN upang protektahan ang iyong PC, maaari ka ring gumawa ng ilang iba pang mga hakbang upang mapanatiling ligtas ito, kabilang ang pagpapatakbo ng Windows Security, pagpapanatiling napapanahon sa Windows, gamit ang TPM/ UEFI Secure Boot, pag-back up ng iyong PC kasama MiniTool ShadowMaker upang maiwasan ang pagkawala ng data, atbp.MiniTool ShadowMaker Trial I-click upang I-download 100% Malinis at Ligtas
Pagkatapos, paano tanggalin ang pariralang hamon ng Windows A1B2C3 upang matagumpay na mag-log in sa system? Suriin natin ang ilang magagamit na mga solusyon.
Paraan 1. Ipasok ang Hamon na Parirala o Gumamit ng Iba Pang Opsyon sa Pag-sign-in
Habang ang Windows 10/Windows 11 ay patuloy na humihingi ng A1B2C3 sa login screen, maaari kang pumasok A1B2C3 at pagkatapos ay ang PIN/biometric na impormasyon. Bilang kahalili, i-click Mga opsyon sa pag-sign in upang pumili ng isa pang opsyon para sa pag-log in sa Windows kung na-configure mo ang iba pang mga pamamaraan tulad ng isang password.
Paraan 2. Tanggalin ang Ngc Folder
Iniimbak ng Windows ang iyong impormasyon sa pag-log in sa folder ng Ngc. Dahil sa ilang kadahilanan, maaaring magkamali at masira ang folder na ito. Hindi na kailangang sabihin, nangyayari ang ilang mga error sa pag-login. Kung patuloy na hinihiling ng Windows na ipasok ang A1B2C3, subukang tanggalin ang folder ng Ngc sa pamamagitan ng mga hakbang sa ibaba.
Hakbang 1: Pindutin ang Panalo + E upang buksan ang File Explorer.
Hakbang 2: I-unhide AppData sa pagpindot Tingnan > Ipakita > Mga nakatagong item sa Windows 11. Pagkatapos, i-access ang path na ito: C:\Windows\ServiceProfiles\LocalService\AppData\Local\Microsoft .
Hakbang 3: Mag-right-click sa Ngc folder at pumili Ari-arian .
Hakbang 4: Sa ilalim ng Seguridad tab, i-click Advanced .
Hakbang 5: I-tap ang Baguhin , uri tagapangasiwa sa field ng text, at i-click Suriin ang Mga Pangalan > OK . Ilapat ang pagbabago sa pamamagitan ng Mag-apply > OK .
Hakbang 6: Piliin ang Ngc folder at i-click Tanggalin .
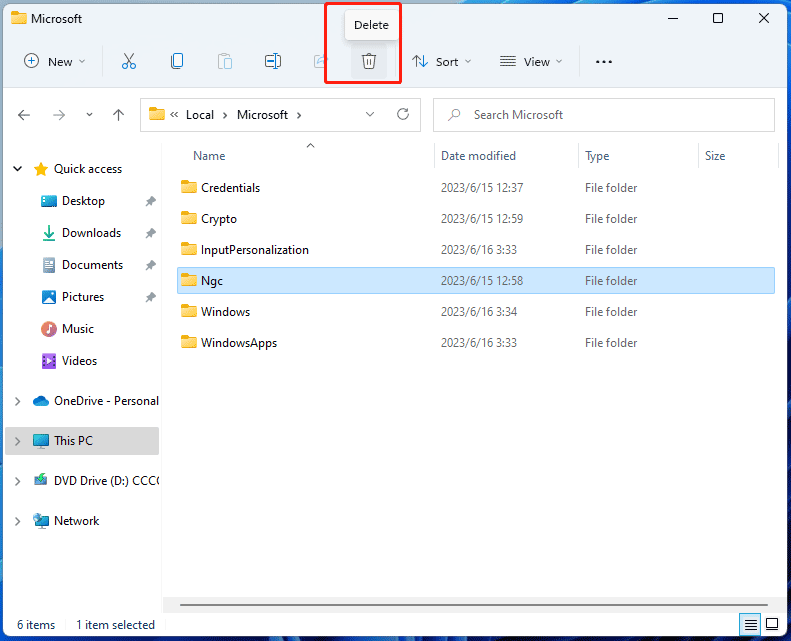
Paraan 3. I-reset ang Mga Listahan ng Access Control
Karaniwan, kung ang mga listahan ng kontrol sa pag-access (mga ACL) sa folder ng Ngc ay nagiging sira, patuloy na humihingi ang Windows 11 ng pariralang hamon sa A1B2C3. Upang ayusin ang isyung ito, maaari mong i-reset ang mga ACL.
Hakbang 1: Buksan ang Command Prompt na may mga pribilehiyo ng admin .
Hakbang 2: Kopyahin at i-paste icacls C:\Windows\ServiceProfiles\LocalService\AppData\Local\Microsoft\Ngc /T /Q /C /RESET sa CMD window at pindutin ang Pumasok .
Hakbang 3: Pagkatapos ng pag-reset, maaari kang magdagdag ng bagong PIN.
Paraan 4. Gumawa ng Bagong PIN
Maaaring may mali ang iyong lumang PIN, malamang na na-delete ang data sa pag-sign in, bilang resulta, palaging lumalabas ang pariralang panghamong A1B2C3. Maaari mong subukang gumawa ng bagong PIN upang malutas ang iyong isyu.
Hakbang 1: I-access ang Mga setting app sa pamamagitan ng Win + I mga susi.
Hakbang 2: Mag-navigate sa Mga Account > Mga opsyon sa pag-sign in .
Hakbang 3: Palawakin PIN (Windows Hello) , i-click Baguhin ang PIN , ilagay ang iyong lumang PIN, at mag-type ng bagong PIN.
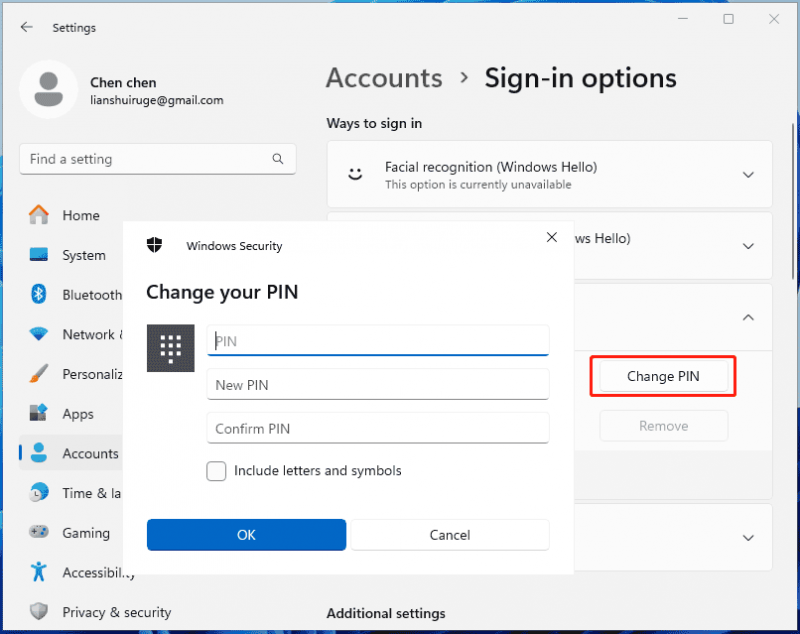
Hakbang 4: I-restart ang iyong PC at mag-log in sa Windows gamit ang bagong PIN. Pagkatapos, hindi lalabas ang tuloy-tuloy na prompt na humihiling na ipasok ang A1B2C3.
Hatol
Paano tanggalin ang pariralang hamon ng Windows A1B2C3? Kung ang Windows 10/11 ay patuloy na humihingi ng A1B2C3 sa login screen, subukan ang mga solusyon sa itaas upang madaling matugunan ang isyung ito.

![Nangungunang 10 Mga Paraan sa Pag-backup ng Google at Pag-sync Hindi Gumagana [Mga Tip sa MiniTool]](https://gov-civil-setubal.pt/img/backup-tips/99/top-10-ways-google-backup.png)




![Naayos: Maghintay ng Ilang Segundo at Subukang Gupitin o Kopyahin Muli sa Excel [MiniTool News]](https://gov-civil-setubal.pt/img/minitool-news-center/97/fixed-wait-few-seconds.jpg)
![Ayusin ang 'Hindi Kinikilala Bilang Panloob o Panlabas na Command' Manalo ng 10 [MiniTool News]](https://gov-civil-setubal.pt/img/minitool-news-center/79/fix-not-recognized.jpg)
![Nalutas - Paano Protektahan ang Password ng USB Drive Libreng Windows 10 [MiniTool News]](https://gov-civil-setubal.pt/img/minitool-news-center/95/solved-how-password-protect-usb-drive-free-windows-10.jpg)
![Paano i-upgrade ang Windows Server 2012 R2 hanggang 2019? [Step by Step] [MiniTool Tips]](https://gov-civil-setubal.pt/img/backup-tips/04/how-to-upgrade-windows-server-2012-r2-to-2019-step-by-step-minitool-tips-1.png)




![Nangungunang 4 Mga Paraan sa Serbisyo ng Windows Installer ay Hindi Ma-access [Mga Tip sa MiniTool]](https://gov-civil-setubal.pt/img/backup-tips/09/top-4-ways-windows-installer-service-could-not-be-accessed.jpg)
![Paano i-pin ang Mga Shortcut sa Taskbar sa Windows 10? (10 Mga Paraan) [MiniTool News]](https://gov-civil-setubal.pt/img/minitool-news-center/85/how-pin-shortcuts-taskbar-windows-10.png)



