Hindi Mag-download mula sa Google Drive? - 6 na Paraan [MiniTool News]
Can T Download From Google Drive
Buod:
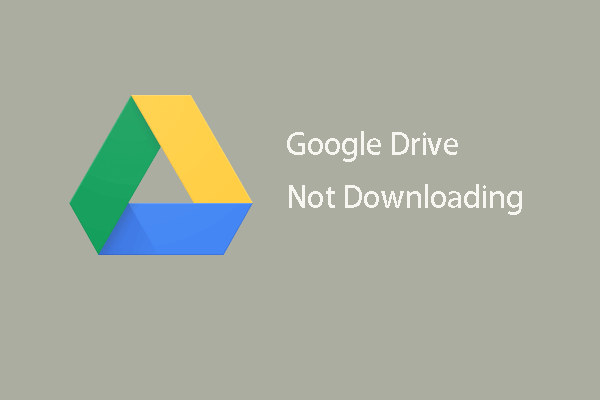
Maaari kang magkaroon ng error na hindi naida-download ng Google Drive o hindi ka maaaring mag-download mula sa Google Drive. Ang post na ito mula sa MiniTool ipapakita sa iyo kung paano ayusin ang error ay hindi maaaring mag-download mula sa Google Drive. Bilang karagdagan, maaari mong bisitahin ang MiniTool upang makahanap ng higit pang mga tip at solusyon sa Windows.
Ang Google Drive ay isang online o cloud storage service ng Google. Maraming tao ang nais na gumamit ng Google Drive upang makatipid ng mga mahahalagang file at mai-download ang mga ito kapag may pangangailangan. Gayunpaman, iniulat ng ilang mga gumagamit na nakatagpo sila ng error ay hindi maaaring mag-download mula sa Google Drive kapag nagda-download ng mga file.
Samakatuwid, alam mo ba kung paano ayusin ang error ng hindi pag-download ng Google Drive? Kung hindi, huwag magalala. Hindi ka nag-iisa upang matugunan ang error na hindi nag-download ng mga file ang Google Drive.
Hindi Mag-download mula sa Google Drive - 6 Mga Paraan
Sa post na ito, ipapakita namin sa iyo kung paano ayusin ang error na hindi ma-download mula sa Google Drive.
Paraan 1. I-restart ang Computer
Upang maayos ang error na hindi naida-download ng Google Drive, maaari mong piliing i-restart ang iyong computer. Pagkatapos suriin kung ang isyu ng Google Drive na hindi pag-download ng mga file ay naayos na. Kung ang solusyon na ito ay hindi epektibo, subukan ang iba pang mga solusyon.
Paraan 2. Suriin ang Koneksyon sa Internet
Upang maayos ang error ay hindi maaaring mag-download mula sa Google Drive, maaari kang pumili upang suriin ang koneksyon sa Internet. Kung ang koneksyon sa Internet ay hindi wasto, maaari kang magkaroon ng isyu sa Google Drive.
Pagkatapos nito, suriin kung ang error ay hindi maaaring mag-download ng mga file mula sa Google Drive na nalutas.
Paraan 3. I-clear ang Cache ng Browser at Cookies
Upang maayos ang error sa hindi pag-download ng Google Drive, maaari mong subukang i-clear ang cache ng browser at cookies.
Ngayon, narito ang tutorial.
- Buksan ang Google Chrome.
- I-click ang pindutang three-dot sa itaas na sulok upang magpatuloy.
- Sa menu ng konteksto, pumili Marami pang mga tool .
- Pagkatapos pumili I-clear ang data ng Pagba-browse magpatuloy.
- Sa pop-up window, pumunta sa Advanced tab
- Suriin Cookies at iba pang data ng site .
- Pagkatapos mag-click I-clear ang data .
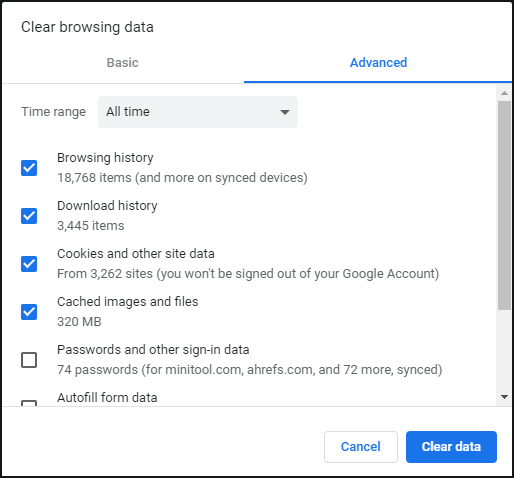
Kapag natapos na ang lahat ng mga hakbang, i-restart ang iyong browser at suriin kung nalutas ang isyu na hindi na-download ng Google Drive.
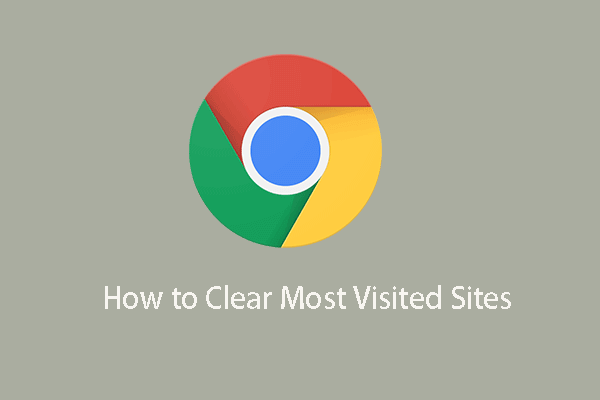 Paano Malinaw ang Karamihan sa Mga Binisitang Site - Narito ang 4 na Paraan
Paano Malinaw ang Karamihan sa Mga Binisitang Site - Narito ang 4 na Paraan Paano linisin ang pinakapasyal na mga site? Paano tanggalin ang karamihan sa mga binisita na site? Ipinapakita sa iyo ng post na ito ang 4 na paraan upang magawa iyon.
Magbasa Nang Higit PaParaan 4. Sumubok ng Iba't Ibang Browser
Kung nahahanap mo ang error sa Google Drive na hindi nagda-download ng mga file, maaari mo ring piliing subukan ang ibang browser. Minsan, ang ibang browser ay makakatulong sa iyo upang matagumpay na ma-download ang mga file.
Paraan 5. Mag-sign in sa Tamang Account
Kung nag-sign in ka sa isang hindi wastong account, karaniwan sa iyo na makaranas ng error na hindi naida-download ng Google Drive. Sa sitwasyong ito, kailangan mong suriin kung tama ang account na iyong naka-sign in. Kung hindi, baguhin ito at suriin kung ang pag-download ng error mula sa Google Drive ay naayos na.
Paraan 6. I-reset ang Mga Setting ng Google Chrome
Minsan, ang Google Drive na hindi nagda-download ng isyu ng mga file ay maaaring sanhi ng isang extension o maling setting. Kaya, ang pag-reset sa Google Chrome ay maaaring makatulong sa iyo upang ayusin ang error na hindi ma-download ang mga file mula sa Google Drive.
Ngayon, narito ang tutorial.
- Buksan ang Google Chrome.
- Pagkatapos i-click ang pindutang three-dot sa kanang sulok sa itaas.
- Pagkatapos mag-click Mga setting .
- Pagkatapos mag-scroll pababa upang maghanap Advanced .
- Mag-click Ibalik ang mga setting sa kanilang orihinal na mga default sa ilalim I-reset at linisin ang seksyon .
- Pagkatapos mag-click I-reset ang mga setting .
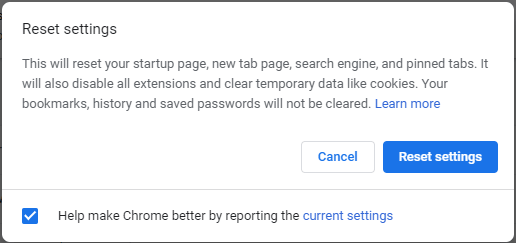
Kapag natapos ang lahat ng mga hakbang, i-restart ang browser at suriin kung hindi malulutas ang error mula sa Google Drive na nalutas.
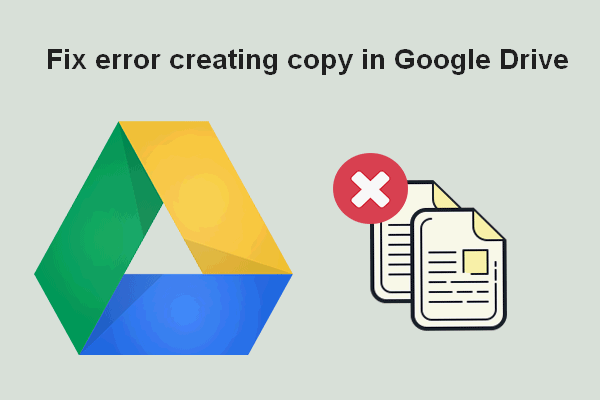 Paano Mo Maaayos ang Error sa Paglikha ng Kopya sa Google Drive
Paano Mo Maaayos ang Error sa Paglikha ng Kopya sa Google Drive Iniulat ng mga gumagamit na nakakakita sila ng error habang lumilikha ng kopya sa Google Drive at sabik silang malaman kung paano malutas ang problema.
Magbasa Nang Higit PaPangwakas na Salita
Paano maaayos ang error ay hindi maaaring mag-download mula sa Google Drive? Ang post na ito ay nagpakita ng 6 na paraan. Kung mahahanap mo ang parehong error, subukan ang mga solusyon na ito. Kung mayroon kang anumang mas mahusay na solusyon upang ayusin ang error na ito, maibabahagi mo ito sa zone ng komento.




![Sons Of The Forest Low GPU at Paggamit ng CPU sa Windows 10 11? [Nakapirming]](https://gov-civil-setubal.pt/img/news/56/sons-of-the-forest-low-gpu-cpu-usage-on-windows-10-11-fixed-1.png)
![Paano Ayusin ang 'Malwarebytes Proteksyon sa Web Ay Hindi Buksan' Error [Mga Tip sa MiniTool]](https://gov-civil-setubal.pt/img/backup-tips/85/how-fix-malwarebytes-web-protection-won-t-turn-error.jpg)
![Paano Ayusin ang Error na 'Kinakailangan ng Printer Ang Iyong Atensyon' Error [MiniTool News]](https://gov-civil-setubal.pt/img/minitool-news-center/74/how-fix-printer-requires-your-attention-error.jpg)










![Mga na-update na ISO para sa Windows 11 at 10 Users [DOWNLOAD]](https://gov-civil-setubal.pt/img/news/DE/updated-isos-for-windows-11-and-10-users-download-1.png)

![Nalutas - Error sa Host ng Windows Script Sa Windows 10 [Mga Tip sa MiniTool]](https://gov-civil-setubal.pt/img/data-recovery-tips/33/solved-windows-script-host-error-windows-10.jpg)