Isang Detalyadong Gabay sa Diskpart Delete Partition [Mga Tip sa MiniTool]
Detailed Guide Diskpart Delete Partition
Buod:
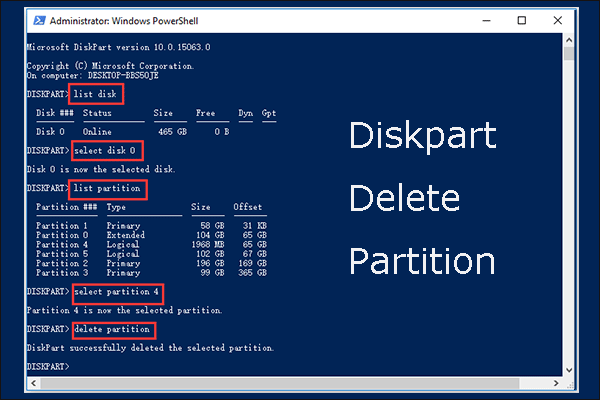
Paano gamitin ang Diskpart upang tanggalin ang pagkahati? Ang post na ito mula sa mga detalye ng MiniTool Diskpart tanggalin ang pagkahati . Bukod dito, ipinapakita ng post kung paano mabawi ang pagkahati na natanggal nang hindi sinasadya at inirerekumenda ang dalawang mga kahalili sa Diskpart: Disk Management at MiniTool Partition Wizard.
Mabilis na Pag-navigate:
Ano ang Diskpart?
Ang Diskpart ay isang utility na linya ng utos para sa pamamahala ng hard drive, na magagamit sa mga operating system ng Windows at ReactOS (isang libre at open-source na operating system).
Sa Windows, maaari mong ma-access ang utility sa pamamagitan ng Windows Run, Command Prompt, o Windows PowerShell.
Sa pamamagitan ng Windows Run
Pindutin Windows + R upang ilunsad ang Windows Run, uri diskpart , at pindutin ang Pasok susi
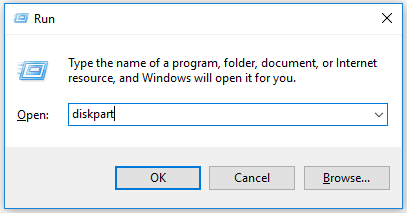
Sa pamamagitan ng Command prompt:
Una, buksan ang Command Prompt. Pindutin Windows + R , uri cmd sa Run dialog box, at pindutin ang Pasok susi Pagkatapos, i-type diskpart at pindutin ang Pasok susi Bilang kahalili, uri cmd o prompt ng utos sa bar sa paghahanap sa Windows at pindutin ang Pasok susi
Pagkatapos, i-type diskpart at pindutin ang Pasok susi I-click ang Oo pindutan at makakakuha ka ng isang window tulad ng sumusunod na screenshot.
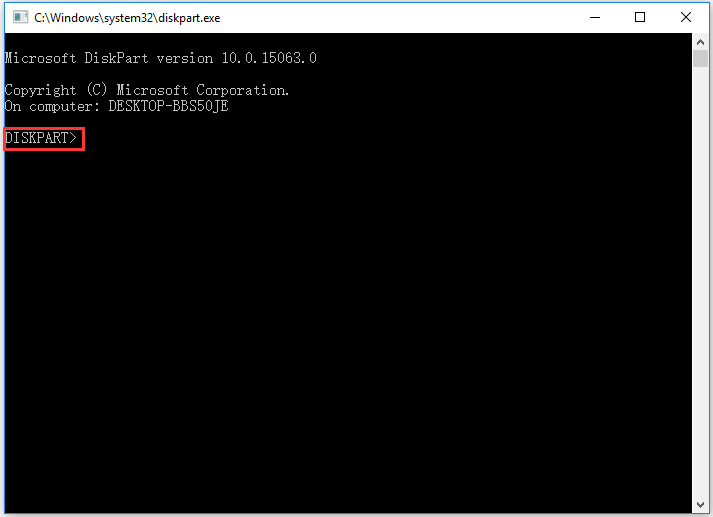
Sa pamamagitan ng Windows PowerShell:
Una, buksan ang Windows PowerShell sa pamamagitan ng pag-right click sa Windows icon sa taskbar at pagpili Windows PowerShell (Admin) .
Susunod, uri diskpart sa window ng Windows PowerShell at pindutin ang Pasok susi
Makakakita ka ng isang window tulad ng sumusunod na screenshot.
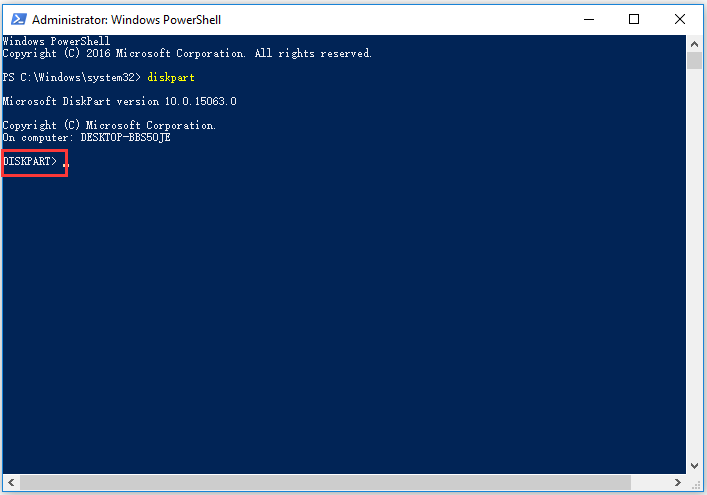
Kapag na-access ang utility, maaari kang lumikha / magtanggal / mag-format ng isang pagkahati at kumpletong mga conversion kabilang ang pangunahing at pabago-bagong disk conversion at MBR at GPT disk conversion.
Maraming mga gawain ang maaaring gawin sa Diskpart at Diskpart delete na pagkahati ay kung ano ang pag-uusapan natin sa post ngayon.
Diskpart Delete Partition
Ang pagtanggal ng isang pagkahati ay katulad ng pagtanggal ng isang folder - aalisin ang lahat ng nilalaman nito. Ang ilang mga tao ay nagtatanggal ng isang pagkahati upang mabawasan ang dami ng pagkahati, pahabain ang isa pang pagkahati , o kahit na ayusin ang mga error.
Sa gayon, paano tanggalin ang isang pagkahati gamit ang Diskpart? Gamitin ang dalawang utos: tanggalin ang pagkahati at tanggalin ang pag-override ng pagkahati.
Ang pagpapatakbo ng utos na tanggalin ang pagkahati ay maaaring agad na alisin ang napiling pagkahati. Gayunpaman, kapag nais mong tanggalin ang isang nakatagong pagkahati o sistemang protektado ng system, dapat mong patakbuhin ang utos na tanggalin ang pag-override ng partisyon sa halip na ang command na tanggalin ang pagkahati. Kung hindi man, mahahanap mo ang isang mensahe ng error na nagsasabing:
- Hindi matanggal ang isang protektadong pagkahati nang walang itinakdang lakas na itinakdang parameter.
- Ginagamit ang napiling dami o pagkahati. Upang magpatuloy sa pagpapatakbo, gamitin ang parameter na override.
Ang mga bagay ay kailangang tandaan bago ang pagtanggal ng pagkahati:
- Bago tanggalin ang pagkahati, tiyaking walang mahalagang mga file sa pagkahati.
- Hindi mo matatanggal ang pagkahati ng system, pagkahati ng boot, o anumang pagkahati na naglalaman ng aktibong paging file o impormasyon sa pag-crash dump.
Simulang tanggalin ang isang pagkahati gamit ang Diskpart:
Hakbang 1: Buksan ang Diskpart sa pamamagitan ng Windows Run, Command Prompt, o Windows PowerShell.
Hakbang 2: Isa-isa ang mga sumusunod na utos at pindutin ang Pasok key pagkatapos ng bawat pagta-type.
Tandaan:
- Ang simbolo ng * sa mga sumusunod na utos ay tumutukoy sa disk / partition number, halimbawa, Piliin ang Disk 0.
- Maaari mong sabihin kung ang pagkahati ay ang nais mong tanggalin batay sa laki ng pagkahati nito.
listahan ng disk
piliin ang disk *
listahan ng pagkahati
pumili ng pagkahati *
tanggalin ang pagkahati (o tanggalin ang pag-override ng pagkahati )
labasan
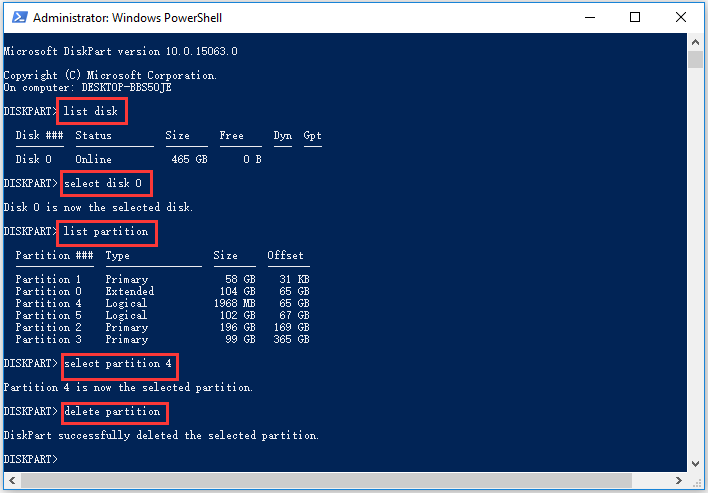
Kung maayos ang lahat, makakakita ka ng isang mensahe na nagsasabing Matagumpay na na-delete ang Diskpart sa napiling pagkahati. Ang pagkahati at mga nilalaman nito ay hindi na magagamit sa drive at maaari mong gawin ang iyong iba pang mga gawain.
Paano Mabawi ang Natanggal na Paghahati?
Madaling tanggalin ang isang pagkahati gamit ang Diskpart. Gayunpaman, madalas na nangyayari ang maling pagtanggal ng pagkahati at maraming mga gumagamit ang nahaharap sa isyu at humingi ng tulong sa net.
Hindi sinasadyang natanggal ang isang dami sa diskpart. Anumang pagkakataon na makuha ito?pamayanan.spiceworks.com
Paano mabawi ang pagkahati na tinanggal nang hindi sinasadya? Subukan ang isang tool sa pagbawi at narito ang MiniTool Partition Wizard ay lubos na inirerekomenda dahil maaari kang katulong na mabawi ang nawalang pagkahati pati na rin mabawi ang nawalang data.

Narito ang tutorial upang mabawi ang nawalang pagkahati gamit ang MiniTool Partition Wizard. Kung nais mo lamang makuha ang nawala na data, maaari mong sundin Ang Buong Gabay sa SSD File Recovery sa Windows 10 / 8/7 / XP .
Hakbang 1: Kumuha ng MiniTool Partition Wizard.
Hakbang 2: Ilunsad ang tool at i-click ang Pag-recover ng pagkahati tampok sa tool bar at pagkatapos ay i-click ang Susunod button sa window na lilitaw.
Hakbang 3: Piliin ang disk na ang pagkahati ay tinanggal nang hindi sinasadya at i-click ang Susunod pindutan
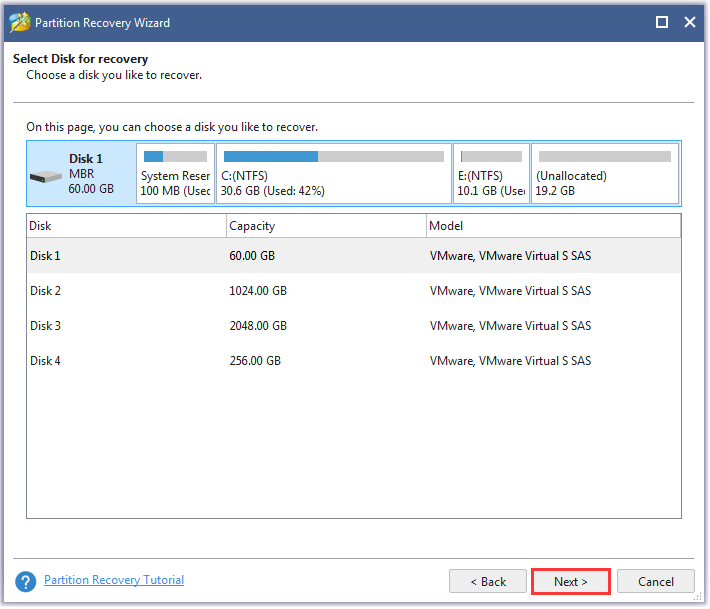
Hakbang 4: Piliin ang saklaw ng pag-scan: Buong Disk , Hindi Inilaang Puwang , at Tinukoy na Saklaw , at pagkatapos ay i-click ang Susunod pindutan

Hakbang 5: Piliin ang paraan ng pag-scan: Mabilis na pagsuri; mabilis na pagtingin at Buong Scan at pagkatapos ay i-click ang Susunod pindutan
- Mabilis na Pag-scan: Ang pamamaraang ito ay upang ibalik ang nawala o tinanggal na mga pagkahati na tuloy-tuloy. Kapag nakakita ang programa ng isang nawala o natanggal na pagkahati, tatalon ito sa dulo ng pagkahati upang ipagpatuloy ang pag-scan ng iba pang nawala o natanggal na mga pagkahati.
- Buong Scan: i-scan ng pamamaraan ang bawat sektor ng tinukoy na pag-scan na nag-ring.
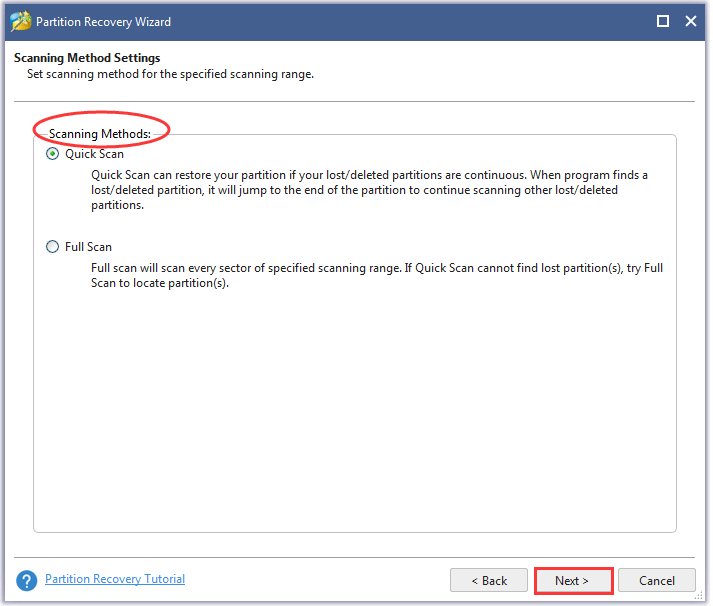
Hakbang 6: Kapag natapos na ang proseso ng pag-scan,piliin ang lahat ng kinakailangang mga pagkahati, kabilang ang mga mayroon nang mga pagkahati at mga tinanggal na pagkahati, at pagkatapos ay i-click ang Tapos na pindutan
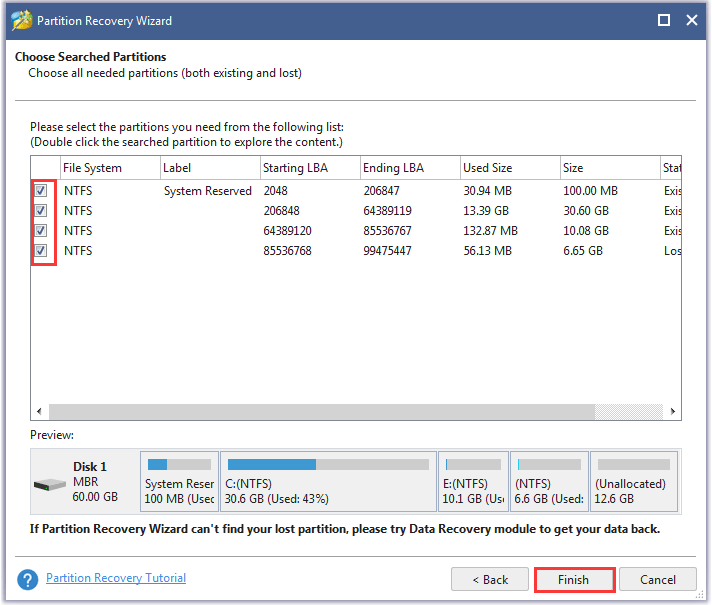
Ngayon ang natanggal na pagkahati ay dapat na ibalik ngunit wala itong isang drive letter, kaya magdagdag ng isang drive letter dito kung nais mong magkaroon nito.
Nangungunang Dalawang Mga Kahalili sa Diskpart
Upang matanggal ang isang pagkahati nang madali at ligtas, maaari mong subukan ang dalawang mga kahalili sa Diskpart at ang mga ito ay Disk Management at MiniTool Partition Wizard.
# Disk management
Tulad ng diskpart, ang 'Disk Management' ay isang built-in na hard drive manager din sa Windows. Gayunpaman, ang hard drive manager ay may isang graphic interface.

Bukod dito, kumpara sa Diskpart, mas madaling gamitin ang Pamamahala ng Disk upang tanggalin ang mga pagkahati dahil hindi mo kailangang i-type ang mga utos nang isa-isa. Mas mahalaga, mas madaling makilala ang pagkahati na tatanggalin mula sa iba pang mga pagkahati, kaya't ang panganib na mapagkamalang pagtanggal ng pagkahati ay dapat na mababa.
Paano tanggalin ang isang pagkahati gamit ang Pamamahala ng Disk? Ganito ang mga hakbang:
Hakbang 1: Buksan ang Pamamahala ng Disk.
Tatlong pangunahing paraan upang buksan ang Pamamahala ng Disk:
Paraan 1: Mag-right click sa Windows icon sa taskbar at pagkatapos ay pumili Disk management mula sa menu.
Paraan 2: Pindutin Windows + R upang ilunsad ang Run dialog box, uri diskmgmt.msc sa kahon, at i-click ang OK lang pindutan
Paraan 3: Mag-right click sa Ang PC na ito o Aking computer icon sa iyong desktop at pumili Pamahalaan . Mag-click Disk management sa ilalim ng Imbakan.
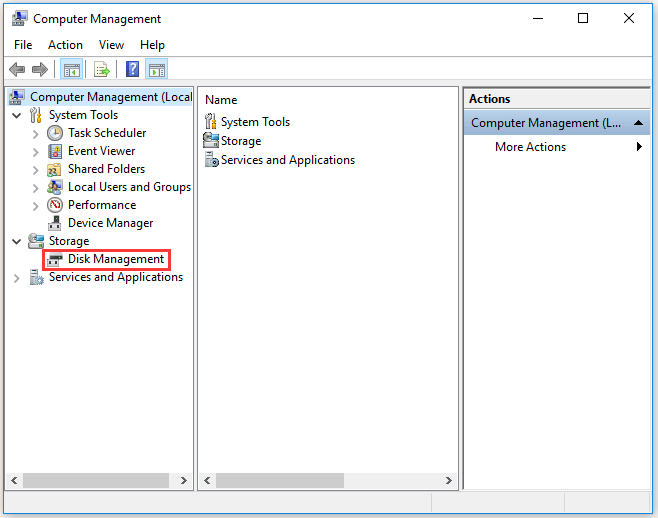
Hakbang 2: Sa interface ng Disk Management, i-right click ang pagkahati upang matanggal at pagkatapos ay piliin ang Tanggalin ang Dami tampok mula sa menu.
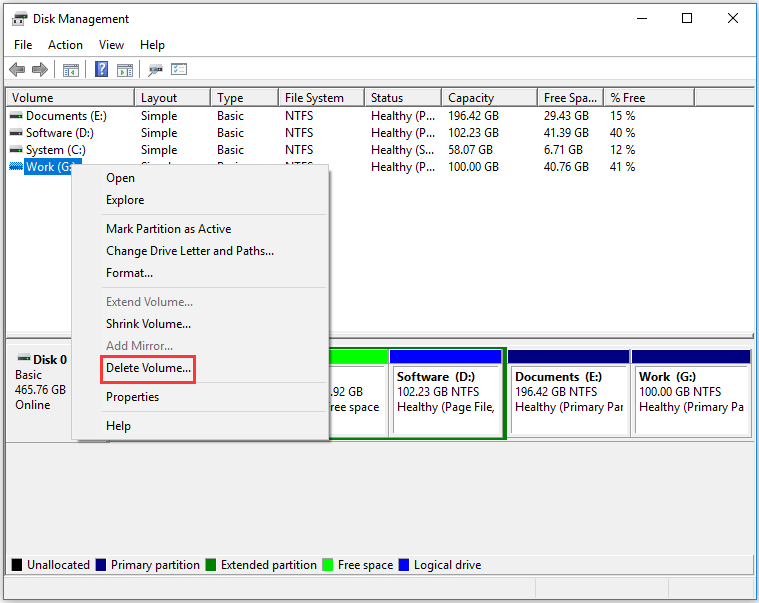
Hakbang 3: I-click ang Oo pindutan upang kumpirmahin upang tanggalin ang pagkahati.
Maaaring interesado ka sa 4 na Mga Kaso para sa Tanggalin ang Dami ng Greyed Out sa Pamamahala ng Disk
# MiniTool Partition Wizard
Ang MiniTool Partition Wizard ay hindi lamang isang tool sa pagbawi ngunit isang propesyonal na tagapamahala ng hard drive din. Bilang isang tagapamahala ng pagkahati, mahusay ito sa paglikha / pagtanggal / pag-format / pagsasama ng mga partisyon at marami pa.
Napakadali din na tanggalin ang isang pagkahati sa tool - kailangan mo lamang na:
Hakbang 1: Kumuha ng MiniTool Partition Wizard at ilunsad ito.
Hakbang 2: Sa interface ng software, i-highlight ang pagkahati na nais mong tanggalin at pagkatapos ay piliin ang Tanggalin ang Paghahati mula sa kaliwang pane. O i-right click ang pagkahati at pagkatapos ay piliin ang Tanggalin pagpipilian mula sa menu ng pag-right click.
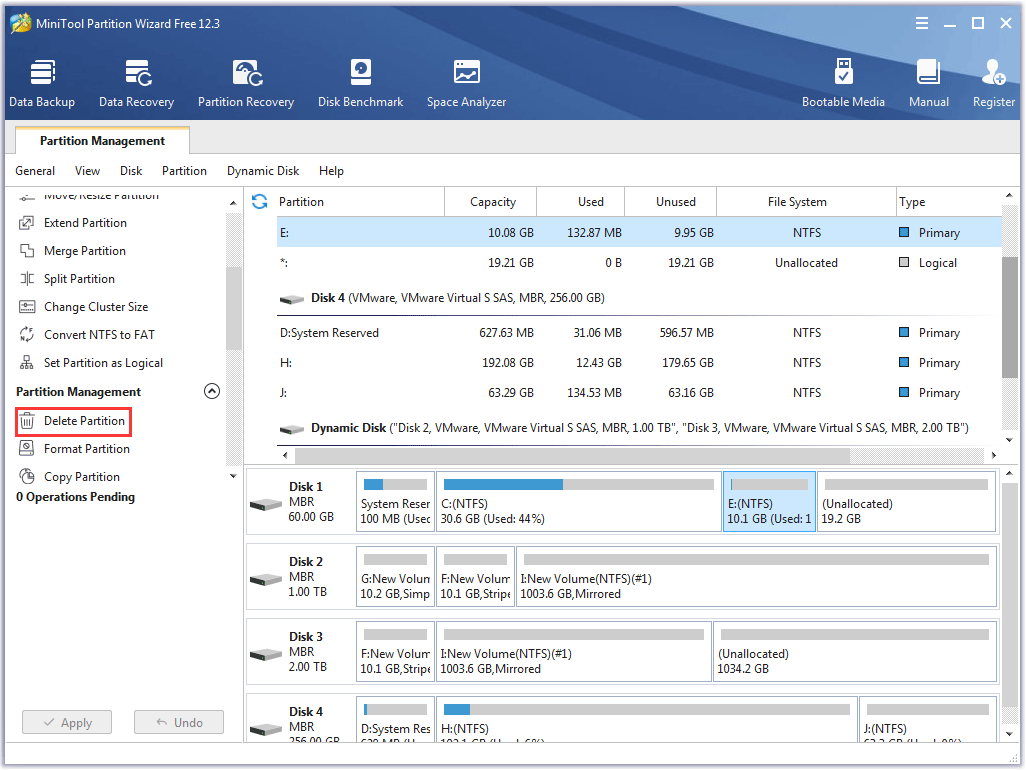
Hakbang 3: Tingnan ang nakabinbing proseso na lilitaw sa kaliwang panel. Kumpirmahin iyon at pagkatapos ay i-click ang Mag-apply pindutan upang maisagawa ang pagbabago.
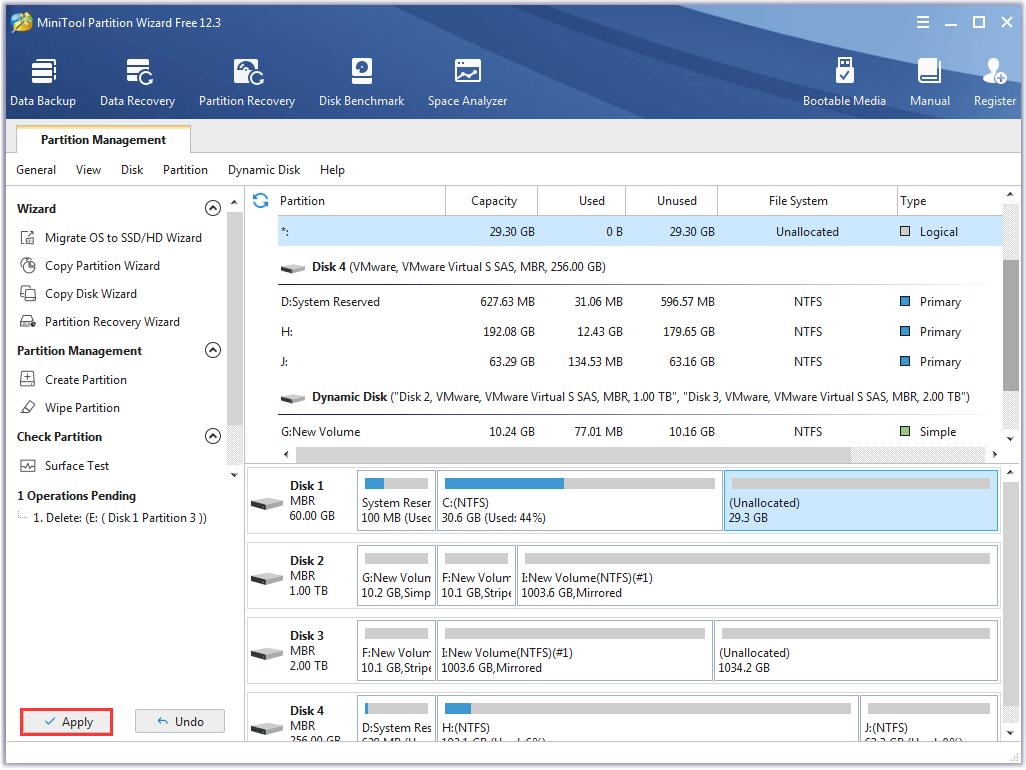
Ang proseso ay makukumpleto sa loob ng ilang segundo.
Maaaring interesado ka sa Paano Ako Lumilikha ng isang Paghiwalay Gamit ang Diskpart - MiniTool
Hatol: Diskpart Delete Partition
Ang Diskpart ay isang kapaki-pakinabang na utos ng command-line para sa pamamahala ng hard drive at ang paggamit nito ay maaaring alisin nang madali at mabilis ang isang pagkahati. Gayunpaman, ang maling pag-alis ng pagkahati ay madaling mangyari. Kaya, mangyaring tiyakin na ang pagkahati ay ang nais mong tanggalin bago patakbuhin ang utos ng diskpart na 'tanggalin ang pagkahati' o 'tanggalin ang pag-override ng pagkahati'. O piliin ang dalawang inirekumendang kahalili.
Kung mayroon kang ilang mga katanungan tungkol sa Diskpart tanggalin ang pagkahati, mangyaring isulat ang mga ito sa sumusunod na zone ng komento at tutugon kami sa iyo kaagad. Kung mayroon kang mga pagdududa tungkol sa mga tampok na Pag-recover ng Partisyon at Tanggalin ang Paghahati ng MiniTool Partition Wizard, mangyaring makipag-ugnay sa amin sa pamamagitan ng Tayo .
Diskpart tanggalin ang FAQ ng pagkahati
Ano ang mangyayari kapag tinanggal mo ang isang pagkahati? Ang pagtanggal ng isang pagkahati ay katulad ng pagtanggal ng isang folder - aalisin ang lahat ng nilalaman nito. Kaya, huwag tanggalin ang isang pagkahati kung naglalaman ito ng mahalagang data. Paano ko tatanggalin ang lahat ng mga pagkahati sa isang disk?Maaari mong gamitin ang dalawang mga built-in na tool sa Windows: Disk Management at Diskpart. Gayunpaman, hindi matatanggal ng dalawang tool ang lahat ng mga pagkahati nang sabay-sabay.
Gumamit ng Pamamahala ng Disk:
Hakbang 1: Buksan ang Pamamahala ng Disk.
Hakbang 2: Mag-right click sa isa sa mga partisyon na nais mong tanggalin, piliin ang Tanggalin ang Dami tampok, at i-click ang Oo pindutan upang kumpirmahin.
Hakbang 3: Ulitin ang hakbang sa itaas 2 upang tanggalin ang iba pang mga mayroon nang mga pagkahati.
Gumamit ng Diskpart:
Hakbang 1: Buksan ang Diskpart.
Hakbang 2: Isa-isang patakbuhin ang mga sumusunod na utos at ulitin ang pagpapatakbo ng huling dalawang utos: pumili ng pagkahati * at tanggalin ang pagkahati hanggang sa maalis ang lahat ng mga pagkahati.
listahan ng disk
piliin ang disk * (* tumutukoy sa numero ng disk)
listahan ng pagkahati
pumili ng pagkahati * (* tumutukoy sa numero ng pagkahati)
tanggalin ang pagkahati
May isa pang madaling paraan upang tanggalin ang lahat ng mga pagkahati at ito ay detalyado sa Paano Tanggalin ang Lahat ng Mga Partisyon gamit ang Dali sa Windows 10/8/7 .
Ang pagtanggal ba ng isang pagkahati ay pareho sa pag-format?Hindi, magkakaiba sila.
Mula sa resulta, kahit na ang parehong dalawa ay nag-aalis ng lahat ng data mula sa pagkahati, ang isang pagkahati ay nawala at nagiging hindi inilaang puwang o libreng puwang pagkatapos ng pagtanggal habang ang isang pagkahati ay mananatili pagkatapos ng pag-format.
Paano ko pagsasanibin ang mga partisyon? Madali itong pagsamahin ang mga partisyon at mangyaring mag-refer sa Pagsamahin ang 2 Mga Partisyon Nang Walang Pagkawala ng Data sa Windows 10/8/7 .







![2 Mga Alternatibong Paraan upang Ma-back up ang Mga File ng System sa Recovery Drive [Mga Tip sa MiniTool]](https://gov-civil-setubal.pt/img/backup-tips/78/2-alternative-ways-back-up-system-files-recovery-drive.jpg)





![Firefox vs Chrome | Alin ang Pinakamahusay na Web Browser noong 2021 [MiniTool News]](https://gov-civil-setubal.pt/img/minitool-news-center/49/firefox-vs-chrome-which-is-best-web-browser-2021.png)
![Paano Ayusin ang Android File Transfer na Hindi Gumagana sa Mac / Windows? [Mga Tip sa MiniTool]](https://gov-civil-setubal.pt/img/android-file-recovery-tips/87/how-fix-android-file-transfer-not-working-mac-windows.png)
![Patnubay sa Fix Windows Update Error 0x800706BE - 5 Mga Pamamaraan sa Paggawa [MiniTool News]](https://gov-civil-setubal.pt/img/minitool-news-center/03/guide-fix-windows-update-error-0x800706be-5-working-methods.png)
![Ano ang File-Level Backup? [Mga kalamangan at kahinaan]](https://gov-civil-setubal.pt/img/news/A9/what-is-file-level-backup-pros-and-cons-1.png)

![Paano Gumamit ng Windows Keyboard sa isang Mac Computer? [Mga Tip sa MiniTool]](https://gov-civil-setubal.pt/img/news/BD/how-to-use-a-windows-keyboard-on-a-mac-computer-minitool-tips-1.png)