Paano Suriin Para sa Mga Update sa Windows Sa Windows 10 [MiniTool News]
How Check Windows Updates Windows 10
Buod:
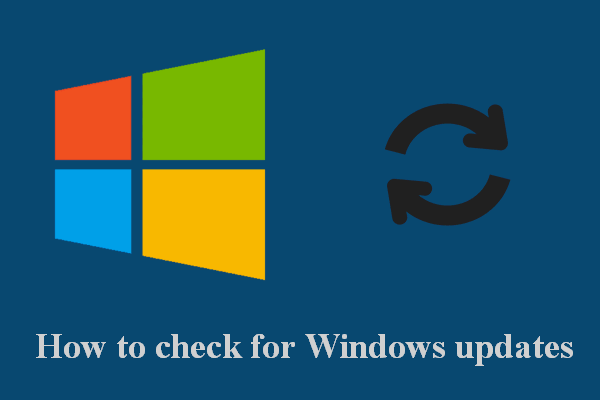
Pinapayagan ka ng Microsoft na itakda ang iyong Windows computer upang suriin ang mga pag-update na awtomatiko o mano-mano. Ang post na ito sa MiniTool ipapakita sa iyo kung paano suriin para sa mga update sa Windows sa isang computer sa Windows 10 sa alinmang paraan. Bukod, nag-aalok ito ng ilang mga kapaki-pakinabang na solusyon upang i-troubleshoot Suriin ang nawawalang pindutan ng mga pag-update o Suriin para sa mga update ang mga isyu na naka-greyed.
Paano Suriin ang Mga Update sa Windows 10
Regular na inilalabas ang mga pag-update sa Windows upang harapin ang mga bug ng system, magdagdag ng mga bagong tampok, at mapabuti ang pagganap. Kailangang mag-download at mag-install ng mga bagong update ang mga gumagamit upang mapanatili ang kanilang system na matatag. Ngunit paano suriin para sa mga update sa Windows? Mangyaring basahin ang mga pamamaraan sa ibaba.
Tip: Ang MiniTool Power Data Recovery ay isang mahusay na tool upang matulungan kang mabawi ang mga file sa iba't ibang mga sitwasyon; maaari itong magamit sa Windows 10 at iba pang mga karaniwang sistema ng Windows tulad ng Windows 8, Windows 8.1, at Windows 7.
I-on ang Windows Awtomatikong Mga Update
Maaari mong itakda ang Windows 10 upang awtomatikong mag-download ng mga update.
- Buksan Mga setting .
- Pumili Update at Security .
- Pumili ka Pag-update sa Windows sa pane sa kaliwang bahagi.
- Mag-scroll pababa sa pane sa kanang bahagi upang mag-click Mga advanced na pagpipilian .
- Hanapin ang Awtomatikong mag-download ng mga pag-update, kahit na sa mga sukatang koneksyon ng data (singilin ang aking nalalapat) pagpipilian at i-toggle ang switch sa ilalim nito sa Sa .
- Bukod, maaari mong i-configure ang mga notification sa Pag-update at I-pause ang mga pag-update at Piliin kung naka-install ang mga pag-update sa iyong PC.
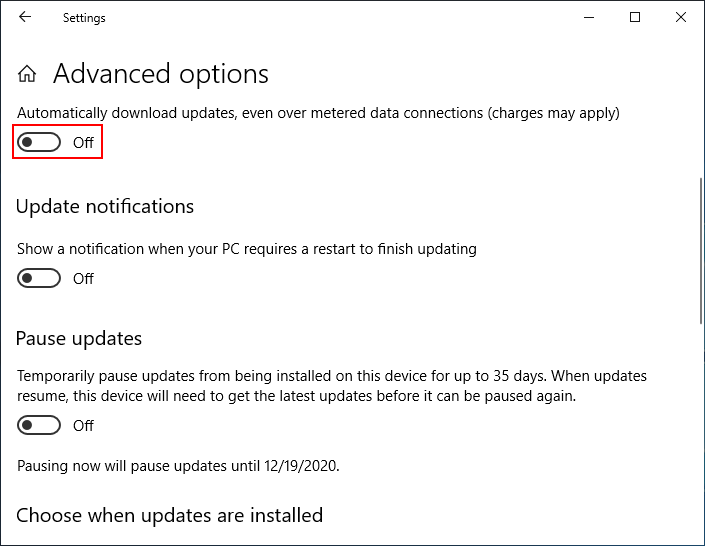
Suriin ang Mga Update sa Windows 10 sa pamamagitan ng Mga Setting
- Buksan Mga setting app sa paraang gusto mo. (Ang pinakamadaling paraan ay ang pagpindot Manalo + ako .)
- Mag-scroll pababa upang pumili Update at Security .
- Siguraduhin na ang Pag-update sa Windows napili sa kaliwang pane.
- Mag-click sa Suriin ang mga update pindutan sa kanang pane.
- Maghintay para sa proseso ng pagsuri at sundin ang mga tagubilin sa screen upang mai-install ang mga magagamit na pag-update.
[Update 2020] Paano Mag-recover ng Nawala na Mga File Pagkatapos ng Pag-update ng Windows?
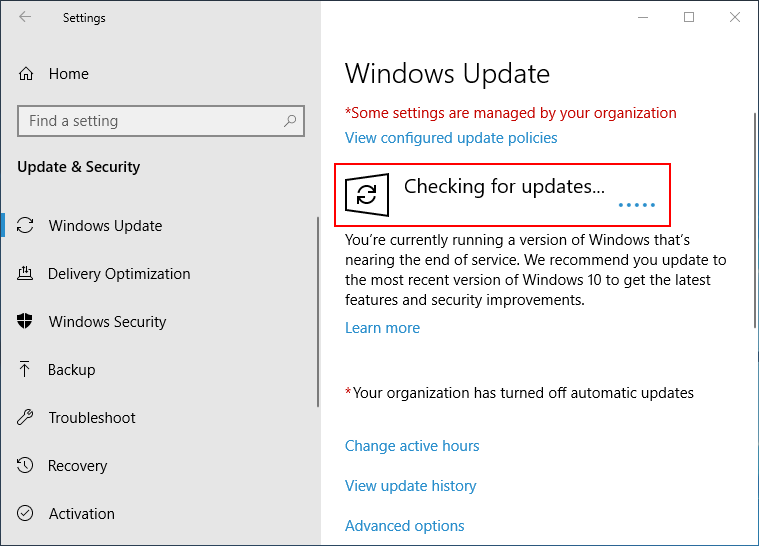
Iyon lang ang tungkol sa kung paano suriin ang mga update sa Windows. Gayunpaman, ang pindutang Suriin ang para sa mga pag-update ay maaaring nawawala / hindi pinagana / greyed. Paano ito ayusin?
Paano Mag-troubleshoot ng Windows Hindi Makahanap ng Mga Bagong Update
Maraming tao ang nagrereklamo tungkol sa nawawalang pag-update ng Windows sa kanilang computer sa Windows 10: Nawawala ang pindutan ng mga update, suriin para sa mga update na pindutan na naka-grey, o Suriin ang pindutan ng mga update na hindi pinagana. Paano ayusin ang mga problemang ito? Mangyaring sundin ang mga pamamaraan sa ibaba.
Paano hindi paganahin ang pindutan na 'Suriin ang para sa mga update' sa Windows 10?
Suriin ang Mga Setting ng Patakaran sa Grupo
- Pindutin Manalo + R upang buksan ang Run window window.
- Uri gpedit msc .
- Pindutin Pasok .
- Buksan Pag-configure ng Computer , Mga Administratibong Template , at Control Panel .
- Mag-double click sa Pagtingin sa Pahina ng Mga Setting sa kanang pane.
- Siguraduhin mo Hindi Na-configure ay naka-check.
- Mag-click OK lang .
Maaari mo ring suriin Hindi pinagana sa hakbang 6 upang subukan.
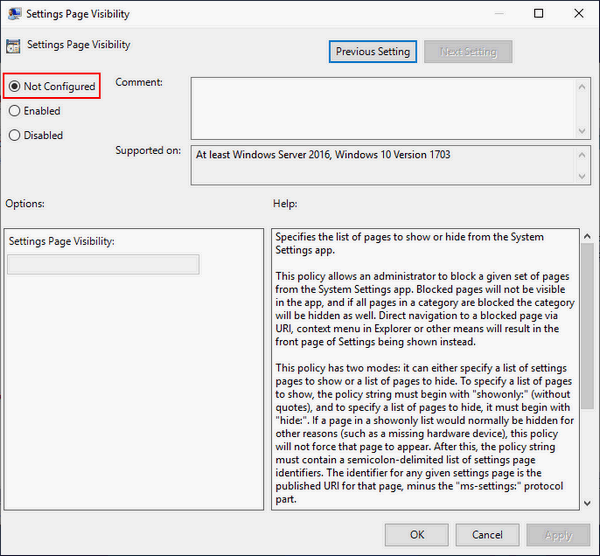
Patakbuhin ang Troubleshooter sa Pag-update ng Windows
- Pindutin Manalo + ako upang buksan ang Mga Setting ng Windows.
- Pumili Update at Security .
- Pumili ka Mag-troubleshoot sa kaliwang pane.
- Pumili Pag-update sa Windows sa ilalim ng Bumangon at tumatakbo sa kanang pane.
- Mag-click sa Patakbuhin ang troubleshooter pindutan at sundin ang mga tagubilin upang tapusin ang mga hakbang sa pahinga.
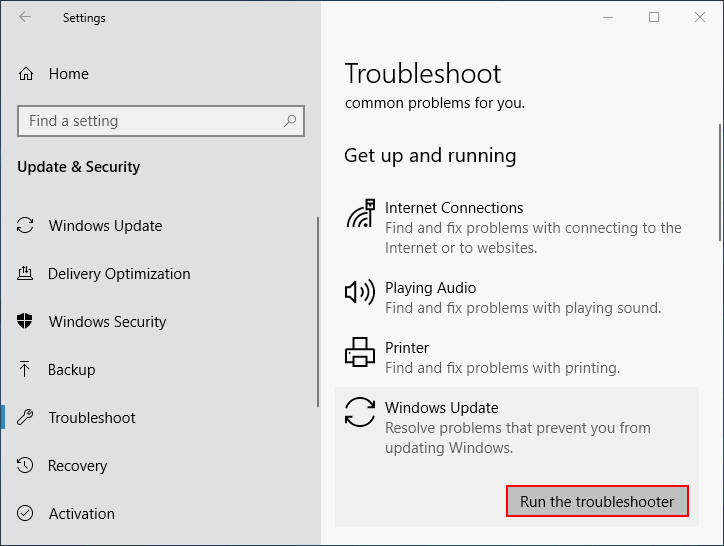
Baguhin ang Registry
- Pindutin Manalo + R upang buksan ang Run dialog window.
- Uri magbago muli at mag-click OK lang .
- Kopyahin at lagpasan ito sa address bar: HKEY_LOCAL_MACHINE SOFTWARE Microsoft Windows CurrentVersion Policies Explorer . Pagkatapos, pindutin ang Pasok .
- Hanapin ang Mga SettingPageVisibility halaga sa kanang pane.
- Mag-right click dito at piliin Tanggalin .
- Mag-click Oo upang kumpirmahin.
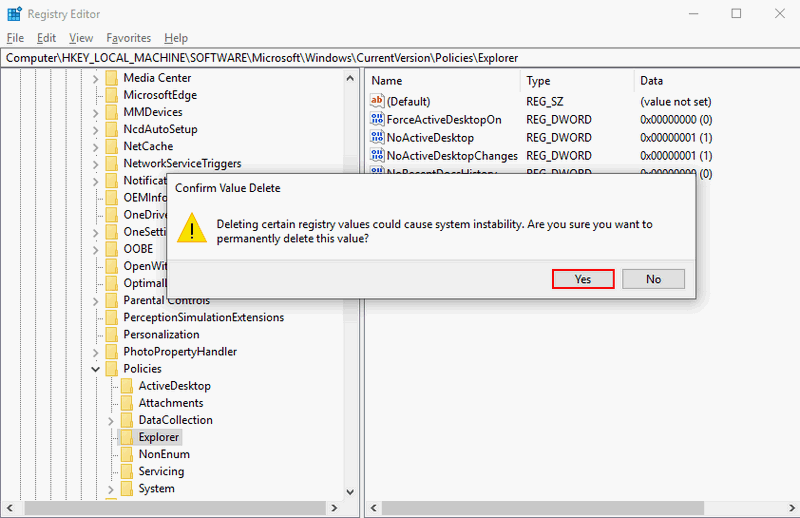
Patakbuhin ang Windows Update sa pamamagitan ng Command Prompt
- Pindutin Manalo + S upang buksan ang paghahanap sa Windows.
- Uri cmd sa box para sa paghahanap.
- Mag-right click sa Command Prompt mula sa resulta ng paghahanap.
- Pumili ka Patakbuhin bilang administrator .
- Uri Power shell. exe -command '(New-Object -ComObject Microsoft.Update.AutoUpdate). DetetNow ()' at tumama Pasok .
- Hintaying matapos ito.
Maaari mo ring mabawi ang nawalang file sa pamamagitan ng paggamit ng tool na Command Prompt:
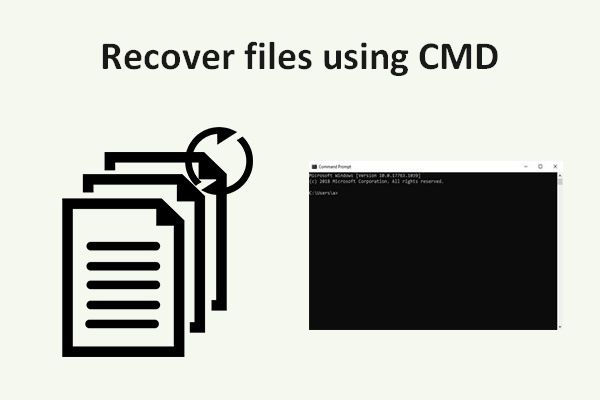 Paano I-recover ang Mga File Gamit ang CMD: Ultimate User Guide
Paano I-recover ang Mga File Gamit ang CMD: Ultimate User Guide Ipapakita sa iyo ng pahinang ito kung paano mababawi nang madali ang mga file gamit ang CMD. Maaari mong makuha ang data mula sa USB pen drive, hard disk o iba pang mga storage device sa pamamagitan ng linya ng utos.
Magbasa Nang Higit PaBilang karagdagan, maaari mo ring subukan ang mga sumusunod na pamamaraan upang suriin ang mga update sa Windows 10:
- I-reset ang mga bahagi ng Pag-update ng Windows gamit ang Command Prompt.
- Magsagawa ng isang in-place na pag-upgrade ng kasalukuyang sistema ng Windows.
- Lumikha ng isang bagong account ng gumagamit sa iyong system.
Alamin ang Mga Praktikal na Paraan Upang Mabawi ang Nawawalang Mga File Sa Windows 10.

![Ano ang Dual Channel RAM? Narito ang Kumpletong Gabay [MiniTool Wiki]](https://gov-civil-setubal.pt/img/minitool-wiki-library/11/what-is-dual-channel-ram.jpg)








![4 na Paraan upang Malutas ang Nabigo - Network Error sa Google Drive [MiniTool News]](https://gov-civil-setubal.pt/img/minitool-news-center/05/4-ways-solve-failed-network-error-google-drive.png)
![Naayos - Code 37: Hindi Maipasimula ng Windows ang Driver ng Device [MiniTool News]](https://gov-civil-setubal.pt/img/minitool-news-center/42/fixed-code-37-windows-cannot-initialize-device-driver.jpg)

![Paano Magbahagi ng Mga File Sa Pagitan ng Mga Computer? Narito ang 5 Solusyon [Mga Tip sa MiniTool]](https://gov-civil-setubal.pt/img/backup-tips/33/how-share-files-between-computers.png)

![5 Mga Paraan upang Ayusin ang Windows 10 Error sa Pag-update 0x80070652 [MiniTool News]](https://gov-civil-setubal.pt/img/minitool-news-center/07/5-methods-fix-windows-10-update-error-0x80070652.png)

![[Pangkalahatang-ideya] CMOS Inverter: Depinisyon, Prinsipyo, Mga Bentahe](https://gov-civil-setubal.pt/img/knowledge-base/56/cmos-inverter.png)
![Paano Palitan ang Laptop Hard Drive at I-install muli ang Operating System? [Mga Tip sa MiniTool]](https://gov-civil-setubal.pt/img/backup-tips/28/how-replace-laptop-hard-drive.jpg)
![Hindi gagana ang iPhone Touch Screen? Narito Kung Paano Ayusin Ito [Mga Tip sa MiniTool]](https://gov-civil-setubal.pt/img/ios-file-recovery-tips/92/iphone-touch-screen-not-working.jpg)