Paano muling i-install ang Windows Server 2016 nang hindi nawawala ang data
How To Reinstall Windows Server 2016 Without Losing Data
Kung gusto mong muling i-install ang Windows Server 2016, ang post na ito mula sa MiniTool maaaring matugunan ang iyong mga kahilingan. Nagbibigay ang post na ito ng 2 paraan para magawa mo iyon at malalaman mo kung paano i-back up ang iyong mahalagang data bago muling i-install ang Windows Server 2016.
Ang pagsasagawa ng muling pag-install o factory reset ay nakakatulong sa iyong ayusin ang mga error sa operating system, ayusin ang mga isyu sa mga update sa software, pagbutihin ang pangkalahatang pagganap ng iyong PC, atbp. Itinuturo sa iyo ng post na ito kung paano muling i-install ang Windows Server 2016 nang hindi nawawala ang data.
I-back up ang Data Bago Muling I-install ang Windows Server 2016
Inirerekomenda na i-back up ang iyong mahalagang data bago muling i-install ang Windows Server 2016. Kadalasan, ang muling pag-install ay nangangahulugan ng pagkawala ng data at maaari kang mawalan ng mga dokumento, file, larawan, at iba pa. Upang mapanatiling ligtas ang makabuluhang data, maaari mong subukan ang Server backup software – MiniTool ShadowMaker sa i-back up ang mga file o mga backup na sistema .
Ang MiniTool ShadowMaker ay tugma sa maraming operating system kabilang ang Windows Server 2022/2019/2016/2012/2012 R2, Windows 11/10/8.1/8/7, atbp. Ngayon, huwag mag-alinlangan at i-click ang sumusunod na button para i-download ang MiniTool ShadowMaker at i-install ito sa iyong PC upang simulan ang pag-backup ng data.
MiniTool ShadowMaker Trial I-click upang I-download 100% Malinis at Ligtas
1. Ilunsad ang MiniTool ShadowMaker at i-click Panatilihin ang Pagsubok upang magpatuloy.
2. Sa Backup interface, makikita mong napili ang mga partition ng system bilang backup na pinagmulan. Upang i-back up ang iyong mga file, i-click PINAGMULAN > Mga Folder at File , pagkatapos ay suriin ang lahat ng mga item na gusto mong i-back up at i-click OK .
3. I-click DESTINATION upang magpasya kung saan mo gustong iimbak ang mga backup. Karaniwan, maaari itong maging isang panlabas na hard drive, USB drive, SSD, atbp.
4. Panghuli, i-click ang I-back Up Ngayon button upang isagawa ang backup na gawain.
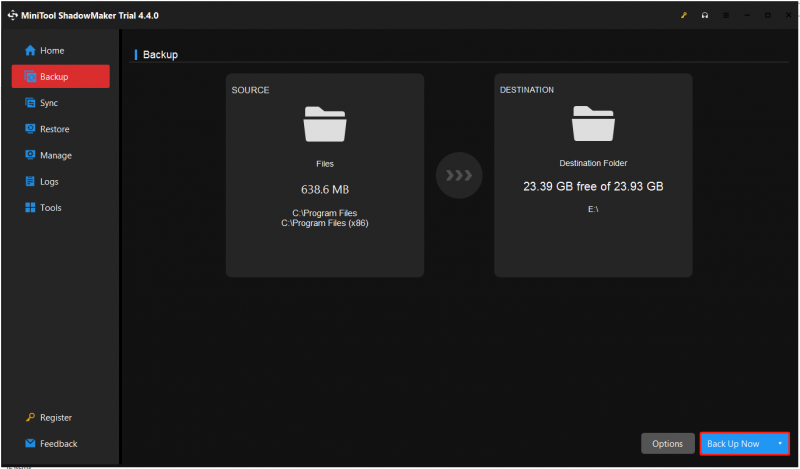
Paano muling i-install ang Windows Server 2016
Paraan 1: Sa pamamagitan ng System Image Backup
Paano muling i-install ang Windows Server 2016? Kung nakagawa ka ng system restore point sa pamamagitan ng Windows Server Backup , maaari mong direktang ibalik ang iyong PC sa dating estado. Narito kung paano gawin iyon:
1. Pindutin ang Windows + ako susi nang magkasama upang buksan ang Mga setting aplikasyon.
2. Pumunta sa Update at seguridad > Pagbawi > I-restart ngayon .
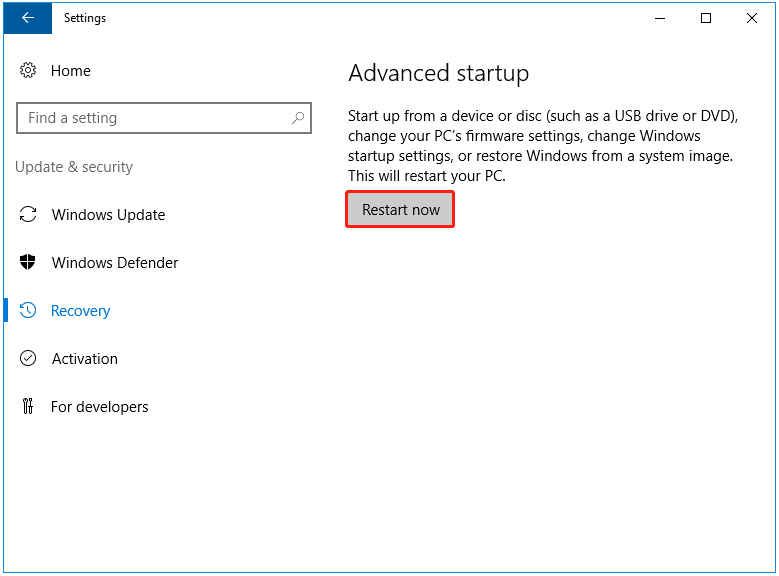
3. Pagkatapos, pumili ng dahilan na pinakamahusay na naglalarawan kung bakit gusto mong isara ang computer na ito.
4. I-resatrt ang iyong PC. Sa Pumili ng opsyon screen, piliin ang I-troubleshoot opsyon.
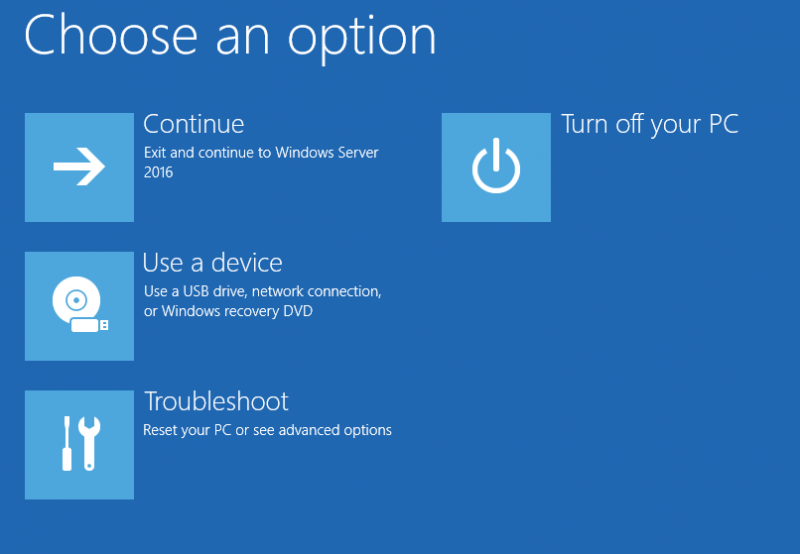
5. Susunod, makikita mo ang Mga advanced na opsyon screen at kailangan mong pumili Pagbawi ng System Image .
6. Susunod, hihilingin sa iyo na pumili ng backup ng system image. Maaari mong piliin ang pinakabagong available na imahe ng system nang direkta.
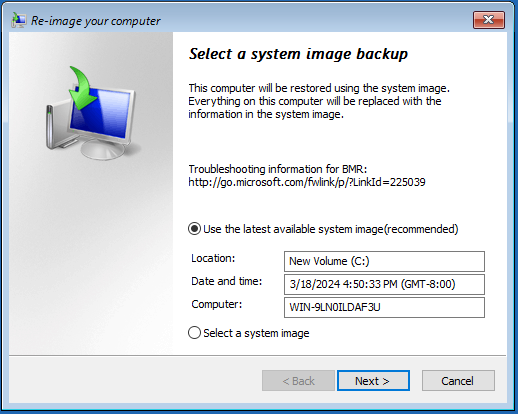
7. Pagkatapos, maaari kang pumili Format at repartition disk o I-restore lang ang mga system drive . I-click Susunod upang magpatuloy.
8. Suriin ang impormasyon sa pagpapanumbalik at i-click ang Tapusin pindutan.
Paraan 2: Sa pamamagitan ng ISO Image
Kung wala kang system restore point o gusto mong linisin ang muling pag-install ng Windows Server 2016, maaari mong gamitin ang installation disk.
1. I-download ang Windows Server 2016 ISO mula sa Opisyal na website ng Microsoft .
2. Pagkatapos makuha ang ISO file, i-download ang Rufus at buksan ito, ikonekta ang iyong USB drive sa PC, pagkatapos ay piliin ang Windows Server 2016 ISO, at i-click MAGSIMULA para gumawa ng bootable na Windows Server USB drive.
3. Magpasok ng USB drive na naglalaman ng installation disk ng Windows Server sa iyong PC.
4. Ipasok ang BIOS sa pamamagitan ng pagpindot sa isang partikular na key (maaaring gumamit ang iba't ibang brand ng PC ng iba't ibang BIOS hotkey) at baguhin ang pagkakasunud-sunod ng boot upang gawing boot ang iyong PC mula sa USB drive.
5. Kapag nakita mo ang ' Pindutin ang anumang key upang mag-boot mula sa CD o DVD.. ” mensahe sa screen, pindutin ang Pumasok susi.
6. Ngayon, piliin ang wika, oras at kasalukuyang format, at keyboard o paraan ng pag-input. Pagkatapos, i-click Susunod .
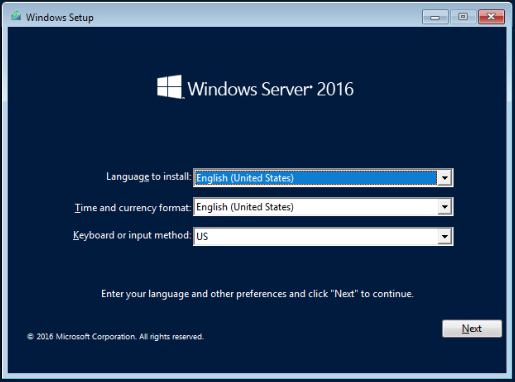
7. I-click I-install Ngayon upang magpatuloy. Piliin ang operating system na gusto mong i-install.
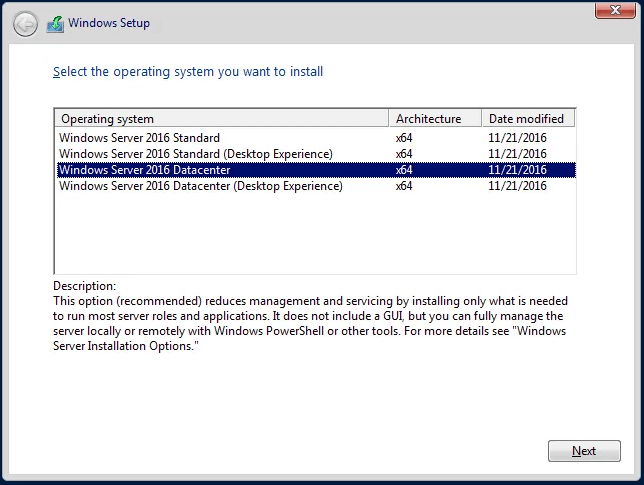
8. Susunod, piliin ang uri ng pag-install na gusto mo. Narito ang 2 paraan at maaari mong piliin ang pangalawang opsyon.
- Mag-upgrade: I-install ang Windows at panatilihin ang mga file, setting, at application
- Custom: I-install ang Windows lamang (advanced)
9. Pumili Magmaneho ng 0 Hindi Inilalaang Space at i-click Susunod . Pagkatapos, sisimulan ng system ang pagkopya ng mga file ng Windows upang mai-install ang Windows Server 2016, na maaaring tumagal ng 15-20 minuto depende sa bilis ng iyong server.
10. Pagkatapos makumpleto ang kopya ng mga file sa Windows at i-restart ang system, dapat mong tukuyin ang kinakailangang impormasyon, tulad ng password at username, at tapusin ang proseso ng pag-set up ng Windows Server 2016 sa pamamagitan ng pag-click sa Tapusin pindutan.
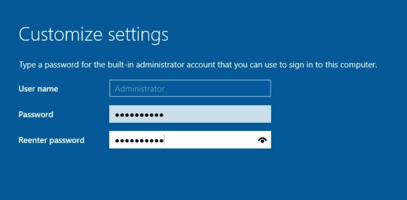
11. Upang ma-access ang login page, pindutin ang Ctrl+Alt+Del sabay-sabay na mga pindutan at ipasok ang password na iyong tinukoy. Pagkatapos ay pindutin Pumasok .
Mga Pangwakas na Salita
Sa konklusyon, ipinakita ng artikulong ito kung paano muling i-install ang Windows Server 2016. Kung kailangan mong gawin iyon, subukan ang mga paraang ito. Kung mayroon kang anumang problema sa MiniTool ShadowMaker, mangyaring makipag-ugnayan sa amin sa pamamagitan ng [email protektado] at tutugon kami sa iyo sa lalong madaling panahon.

![Paano Ayusin ang Isyu ng 'Mouse Double Click' sa Windows 10 [MiniTool News]](https://gov-civil-setubal.pt/img/minitool-news-center/89/how-fix-mouse-double-clicks-issue-windows-10.jpg)


![[Nalutas] Hindi Maaaring Buksan ng Viewer ng Windows Photo ang Error sa Larawan na Ito [Mga Tip sa MiniTool]](https://gov-civil-setubal.pt/img/data-recovery-tips/10/windows-photo-viewer-cant-open-this-picture-error.png)

![Limitasyon sa Laki ng File ng Discord | Paano Magpadala ng Malalaking Video sa Discord [MiniTool News]](https://gov-civil-setubal.pt/img/minitool-news-center/69/discord-file-size-limit-how-send-large-videos-discord.png)




![3 Mga Paraan upang Lumikha ng Awtomatikong Pag-backup ng File sa Windows 10 Madaling [Mga Tip sa MiniTool]](https://gov-civil-setubal.pt/img/backup-tips/32/3-ways-create-automatic-file-backup-windows-10-easily.jpg)

![5 Mga Tip upang Ayusin ang Mga Nagsasalita ng Computer na Hindi Gumagawa ng Windows 10 [MiniTool News]](https://gov-civil-setubal.pt/img/minitool-news-center/43/5-tips-fix-computer-speakers-not-working-windows-10.jpg)

![Paano Ayusin ang Mga Isyu ng AMD High Definition Audio Device [MiniTool News]](https://gov-civil-setubal.pt/img/minitool-news-center/13/how-fix-amd-high-definition-audio-device-issues.jpg)
![Naayos: Ang Video File na Ito ay Hindi Ma-play. (Error Code: 232011) [MiniTool News]](https://gov-civil-setubal.pt/img/minitool-news-center/95/fixed-this-video-file-cannot-be-played.jpg)

![3 Mga Paraan upang Ayusin ang System Restore Error 0xc0000020 sa Windows 10 [MiniTool News]](https://gov-civil-setubal.pt/img/minitool-news-center/42/3-methods-fix-system-restore-error-0xc0000020-windows-10.png)
